Hướng dẫn sử dụng hàm SEQUENCE trong Office 365, cách tạo một chuỗi số tự động
Trong bài viết này, chúng ta sẽ tìm hiểu cách tạo một dãy số tự động trong Excel bằng hàm SEQUENCE. Bên cạnh đó chúng ta sẽ tìm hiểu cách tạo tự động chuỗi số La Mã và số nguyên ngẫu nhiên bằng hàm SEQUENCE có trong phiên bản Office 365.
XEM NHANH BÀI VIẾT
Hàm SEQUENCE trong Excel
Hàm SEQUENCE trong Excel được sử dụng để tạo một mảng các số liên tiếp như 1, 2, 3, v.v.
Hàm có cú pháp sau:
SEQUENCE (rows, [columns], [start], [step])
Trong đó:
- Rows (tùy chọn) - số hàng cần điền.
- Columns (tùy chọn) - số cột cần điền. Nếu bỏ qua, mặc định là 1 cột.
- Start (tùy chọn) - số bắt đầu trong chuỗi. Nếu bỏ qua, mặc định là 1.
- Step (tùy chọn) - gia số cho mỗi giá trị tiếp theo trong chuỗi. Nó có thể là tích cực hoặc tiêu cực.
Nếu dương, các giá trị tiếp theo sẽ tăng lên, tạo ra một chuỗi tăng dần.
Nếu âm, các giá trị tiếp theo sẽ giảm, tạo ra một chuỗi giảm dần.
Nếu bị bỏ qua, bước này sẽ được mặc định là 1.
Công thức cơ bản để tạo một dãy số trong Excel
Nếu bạn đang tìm cách điền vào một cột các hàng có số thứ tự bắt đầu từ 1, bạn có thể sử dụng hàm SEQUENCE trong Excel ở dạng đơn giản nhất:
Để tạo tự động dãy số trong cột:
SEQUENCE (n)
Để tạo tự động dãy số trong một hàng:
SEQUENCE (1, n)
Trong đó n là số phần tử trong dãy.
Ví dụ: để điền một cột có 10 số tăng dần, hãy nhập công thức dưới đây vào ô đầu tiên (trong trường hợp của chúng tôi là A2) và nhấn phím Enter
= SEQUENCE (10)
Kết quả sẽ tự động tràn ra các hàng khác.
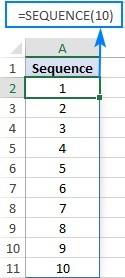
Để tạo một chuỗi ngang, hãy đặt đối số hàng thành 1 (hoặc bỏ qua nó) và xác định số cột, 8 trong trường hợp của chúng tôi:
= SEQUENCE (1,8)

Nếu bạn muốn điền vào một dải ô với các số liên tiếp, thì hãy xác định cả đối số hàng và cột. Ví dụ: để điền 5 hàng và 3 cột, bạn sẽ sử dụng công thức này:
= SEQUENCE (5,3)

Để bắt đầu với một số cụ thể, giả sử 100, cung cấp số đó trong đối số thứ 3:
= SEQUENCE (5,3.100)

Để tạo danh sách các số với bước tăng cụ thể, trong ví dụ sau ta xét mỗi bước tăng là 10:
= SEQUENCE (5,3,100,10)
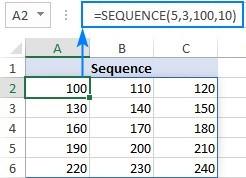
Trong trường hợp này:
- 5: Là 5 dòng được điền số tự động
- 3: Là 3 cột được điều số tự động
- 100: Là bắt đầu từ số 100
- 10: Bước tiến là 10
Hàm SEQUENCE - những điều cần nhớ
Để ứng dụng hàm Sequence hiệu quả, bạn cần chú ý các điểm sau:
· Chức năng SEQUENCE chỉ khả dụng với phiên bản trả phí Microsoft 365. Trong Excel 2019, Excel 2016 và các phiên bản trước đó thì hàm SEQUENCE không tồn tại.
· Nếu mảng các số liên tiếp là kết quả cuối cùng, thì Excel sẽ tự động xuất ra tất cả các số trong một phạm vi được gọi là tràn. Vì vậy, hãy đảm bảo bạn có đủ ô trống ở bên dưới và bên phải của ô mà bạn nhập công thức, nếu không sẽ xảy ra lỗi #SPILL.
· Mảng kết quả có thể là một chiều hoặc hai chiều, tùy thuộc vào cách bạn định cấu hình các đối số hàng và cột.
· Bất kỳ đối số tùy chọn nào không được đặt thì mặc định là 1.
Một số ứng dụng hay của hàm SEQUENCE
Mặc dù công thức SEQUENCE cơ bản trông không thú vị lắm, nhưng khi được kết hợp với các hàm khác thì kết quả nhận được sẽ thú vị hơn, ta thử với một số trường hợp như sau:
Tạo chuỗi số giảm dần trong Excel
Để tạo một số tự động giảm dần, sao cho mỗi giá trị tiếp theo nhỏ hơn giá trị trước đó thì ta sẽ nhập -1 cho giá trị Step, tức giá trị bước tiến của chuỗi số.
Ví dụ: để tạo danh sách các số bắt đầu từ 10 và giảm dần 1, hãy sử dụng công thức sau:
= SEQUENCE (10, 1, 10, -1)
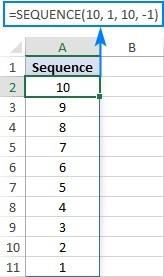
Buộc một chuỗi hai chiều di chuyển theo chiều dọc từ trên xuống dưới
Theo mặc định, khi điền vào một dải ô có các số liên tiếp, chuỗi đó luôn đi từ trái sang phải rồi mới từ trên xuống dưới. Vậy trong trường hợp muốn dãy số tự động điền từ trên xuống dưới rồi mới sang phải ta sẽ lồng hàm SEQUENCE trong hàm TRANSPOSE. Lưu ý TRANSPOSE có vai trò hoán đổi các hàng và cột.
TRANSPOSE (SEQUENCE (columns, rows, start, step))
Ví dụ: để điền vào 5 hàng và 3 cột với các số liên tiếp bắt đầu từ 100 và tăng dần lên 10, công thức có dạng sau:
= TRANSPOSE (SEQUENCE (3, 5, 100, 10))
Để hiểu rõ hơn về cách tiếp cận, vui lòng xem ảnh chụp màn hình bên dưới. Ở đây, chúng tôi nhập tất cả các tham số vào các ô riêng biệt (E1: E4) và tạo 2 chuỗi với các công thức dưới đây. Hãy chú ý các hàng và cột được cung cấp theo thứ tự khác nhau!
Dãy số điền tự động từ trên xuống dưới rồi sang phải:
= TRANSPOSE (SEQUENCE (E2, E1, E3, E4))
Dãy số mặc định khi dùng hàm Sequence là từ trái sang phải rồi xuống dưới:
= SEQUENCE (E1, E2, E3, E4)
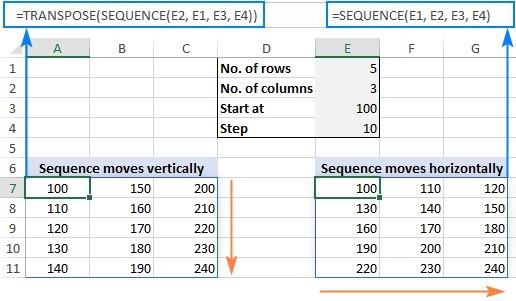
Cách tạo một dãy số La Mã
Bạn cần tạo tự động một dãy số La Mã cho một số nhiệm vụ, thật dễ dàng bằng cách kết hợp hàm SEQUENCE và hàm ROMA. Ví dụ:
= ROMAN (SEQUENCE (B1, B2, B3, B4))
Trong đó B1 là số hàng, B2 là số cột, B3 là số bắt đầu và B4 là bước.
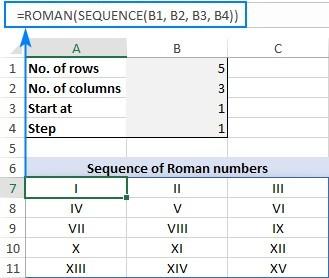
Tạo chuỗi số ngẫu nhiên tăng hoặc giảm
Để tạo một chuỗi số ngẫu nhiên tăng hoặc giảm trong Excel, ta sẽ kết hợp hàm SEQUENCE và hàm RANDBETWEEN
Ví dụ: để tạo một chuỗi các số ngẫu nhiên tăng dần với dữ liệu được chuẩn bị tại B1 và B2, và bắt đầu từ số nguyên trong B3, công thức như sau:
= SEQUENCE (B1, B2, B3, RANDBETWEEN (1, 10))
Tùy thuộc vào việc bạn muốn một bước nhỏ hơn hay lớn hơn, hãy cung cấp một số thấp hơn hoặc cao hơn cho đối số thứ hai của RANDBETWEEN. 
Để tạo một chuỗi các số ngẫu nhiên giảm dần, bước phải là số âm, vì vậy bạn đặt dấu trừ trước hàm RANDBETWEEN:
= SEQUENCE (B1, B2, B3, -RANDBETWEEN (1, 10))

Ghi chú. Bởi vì hàm RANDBETWEEN trong Excel dễ thay đổi, nó sẽ tạo ra các giá trị ngẫu nhiên mới với mọi thay đổi trong trang tính của bạn. Kết quả là, dãy số ngẫu nhiên của bạn sẽ liên tục thay đổi. Để ngăn điều này xảy ra, bạn có thể sử dụng tính năng Dán Đặc biệt> Giá trị của Excel để thay thế các công thức bằng giá trị.
Tài liệu kèm theo bài viết
Khóa học phù hợp với bất kỳ ai đang muốn tìm hiểu lại Excel từ con số 0. Giáo án được Gitiho cùng giảng viên thiết kế phù hợp với công việc thực tế tại doanh nghiệp, bài tập thực hành xuyên suốt khóa kèm đáp án và hướng dẫn giải chi tiết. Tham khảo ngay bên dưới!
Giấy chứng nhận Đăng ký doanh nghiệp số: 0109077145, cấp bởi Sở kế hoạch và đầu tư TP. Hà Nội
Giấy phép mạng xã hội số: 588, cấp bởi Bộ thông tin và truyền thông




