Hướng dẫn sử dụng hàm VLOOKUP vào định dạng có điều kiện trong Excel
Giống như định dạng ô thông thường, bạn sử dụng định dạng có điều kiện để định dạng dữ liệu theo nhiều cách khác nhau: thay đổi màu sắc, màu font và các kiểu đường viền ô. Sự khác biệt là định dạng có điều kiện linh hoạt hơn, cho phép bạn định dạng dữ liệu khi đáp ứng các tiêu chí hoặc điều kiện nhất định. Còn nếu bạn muốn tìm kiếm dữ liệu thì sao? Trong bài viết này, Gitiho sẽ hướng dẫn các bạn cách sử dụng kết hợp hàm VLOOKUP và conditional formatting (định dạng có điều kiện) trong Excel.
So sánh kết quả bằng cách kết hợp hàm VLOOKUP và conditional formatting
Giả sử, bạn muốn so sánh điểm của các học sinh sau trong 2 học kỳ vừa qua và highlight học sinh nào có số điểm cao hơn học kỳ trước. Thì trong trường hợp này, bạn có thể sử dụng kết hợp hàm VLOOKUP và conditional formatting trong Excel.
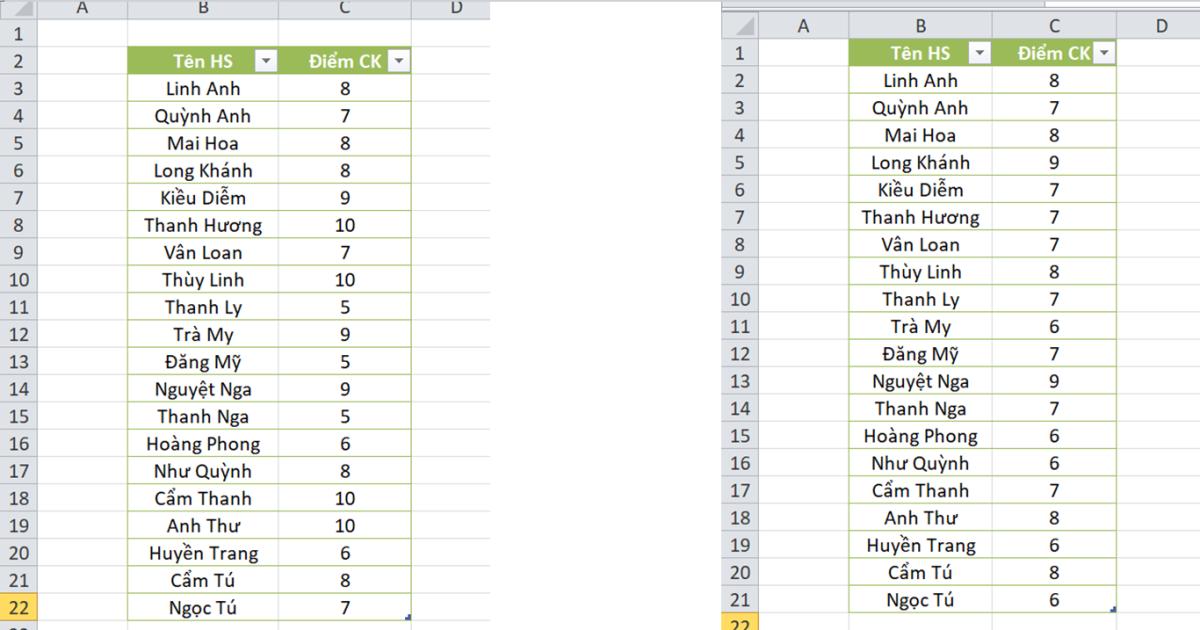
Bước 1: Trong sheet "Điểm" đầu tiên, chọn vùng dữ liệu (bỏ qua tiêu đề của dữ liệu nhé) => click vào tab Home => Conditional Formatting => New Rule.
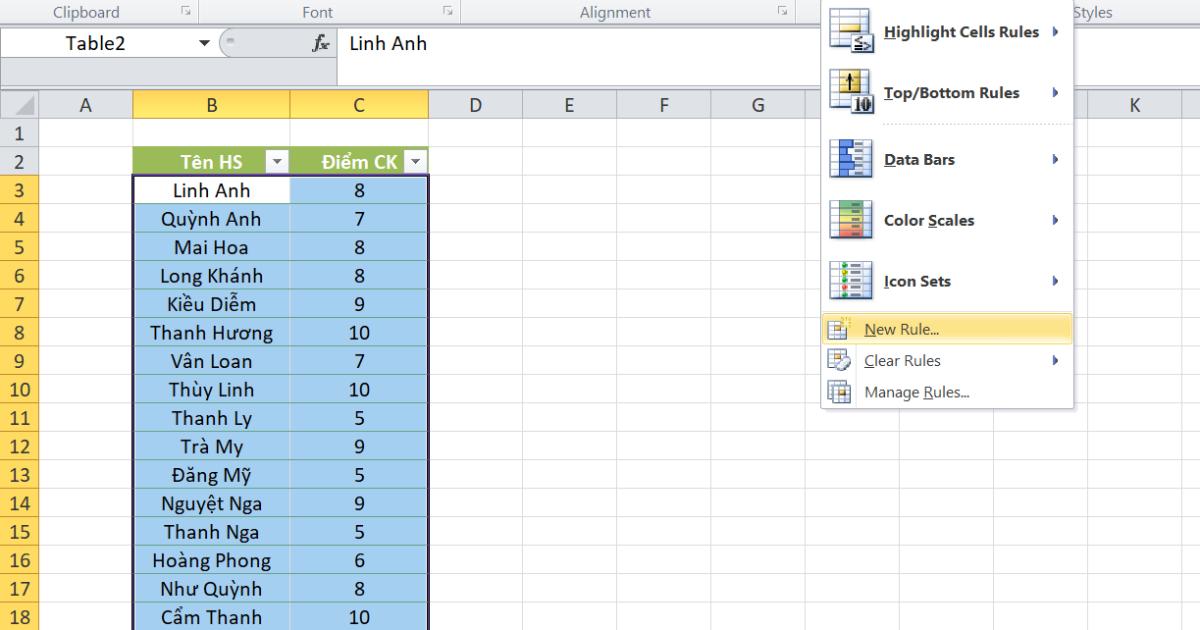
Để cho tiện lợi và dễ quan sát, bạn có thể để cả 2 bảng cần so sánh cùng chung 1 sheet.
Bước 2: Trong hộp thoại New Formatting Rule, bạn hãy thao tác theo các bước sau:
(1) Bấm để chọn Use a formula to determine which cells to format mục Select a Rule Type;
(2) Trong ô Format values where this formula is true, bạn hãy nhập công thức =VLOOKUP($B3,$B$2:$C$22,2,FALSE) < $G3;
(3) Click vào nút Format.
Lưu ý: Trong công thức trên,
- $B3 là ô có tên học sinh đầu tiên trong;
- $B$2:$C$22 là vùng dữ liệu bạn chọn để highlight;
- 2 là tìm kiếm ở cột thứ hai của vùng dữ liệu;
- $G3 là ô đầu tiên chứa điểm trong bảng cần so sánh.
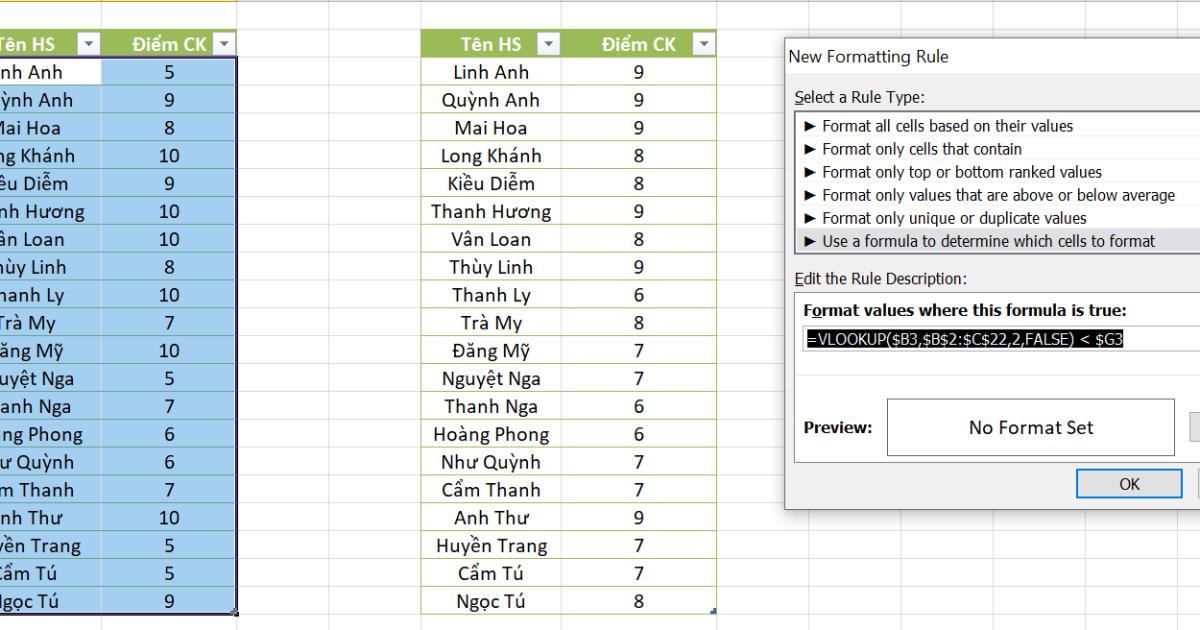
Bước 3: Trong hộp thoại Format Cells, bạn hãy chuyển đến tab Fill => chọn màu => click OK => OK lần 2 để đóng hai hộp thoại.
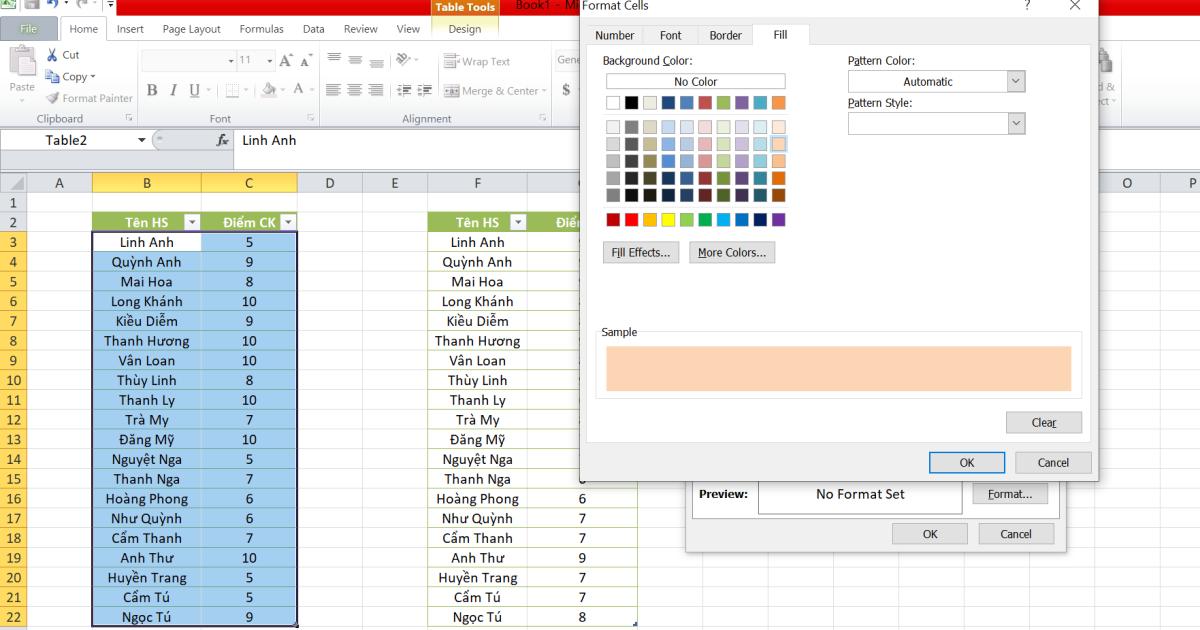
Và đây là kết quả của ta:
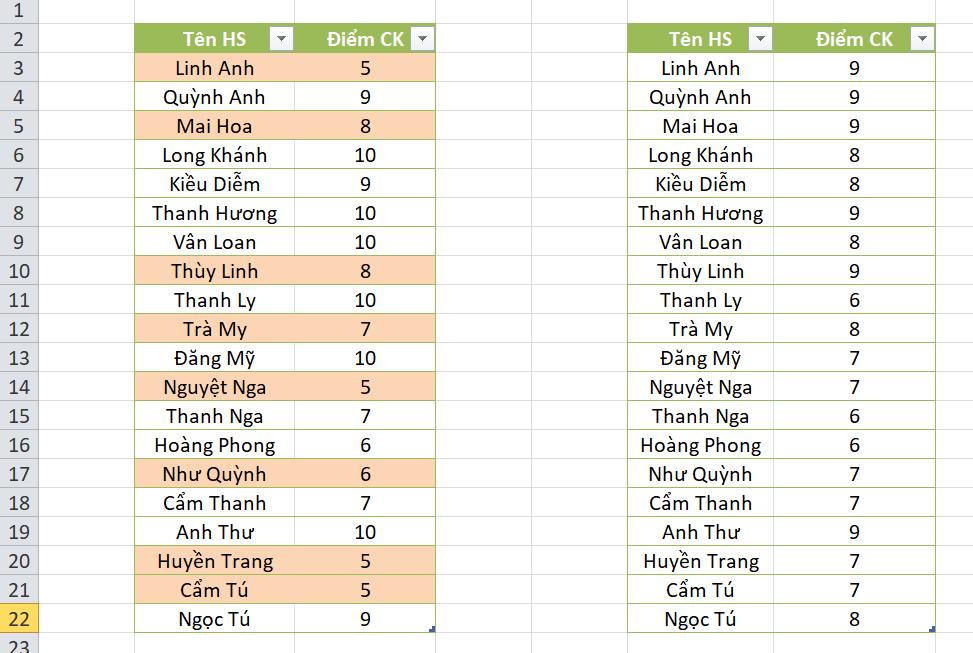
Khớp kết quả bằng cách kết hợp hàm VLOOKUP và conditional formatting
Bạn cũng có thể dùng hàm VLOOKUP để khớp các giá trị trong hai sheet, sau đó áp dụng thêm conditional formatting (định dạng có điều kiện) để có thể dễ dàng thấy rõ các giá trị đó trong Excel. Giả sử mình có danh sách người chiến thắng một cuộc thi và danh sách học sinh. Bây giờ, mình tìm kiếm bằng hàm VLOOKUP và highlight tên người chiến thắng đó bằng conditional formatting trong danh sách học sinh.

Bước 1: Chọn vùng dữ liệu (bỏ qua tiêu đề của dữ liệu nhé) => click vào Home => Conditional Formatting => New Rule

Bước 2: Trong hộp thoại New Formatting Rule, bạn hãy thực hiện theo các bước như sau:
(1) Trong phần Select a Rule Type, bạn hãy click chọn Use a formula to determine which cells to format;
(2) Trong ô Format values where this formula is true, hãy nhập công thức =NOT(ISNA(VLOOKUP($B3,$F$2:$G$22,1,FALSE)));
(3) Click vào nút Format.
Lưu ý: Trong công thức trên,
- $B3 là tên đầu tiên trong danh sách người chiến thắng;
- $F$2:$G$22 là vùng dữ liệu cần so sánh để khớp;
- 1 là tìm kiếm ở cột thứ nhất của bảng dữ liệu cần so sánh để khớp;

Nếu bạn cần đánh dấu các giá trị chưa khớp, bạn có thể sử dụng công thức này =ISNA(VLOOKUP($B3,$F$2:$G$22,1,FALSE)).
Bước 3: Trong hộp thoại Format Cells, bạn hãy chuyển đến tab Fill => chọn màu => click OK => OK lần 2 để đóng hai hộp thoại.
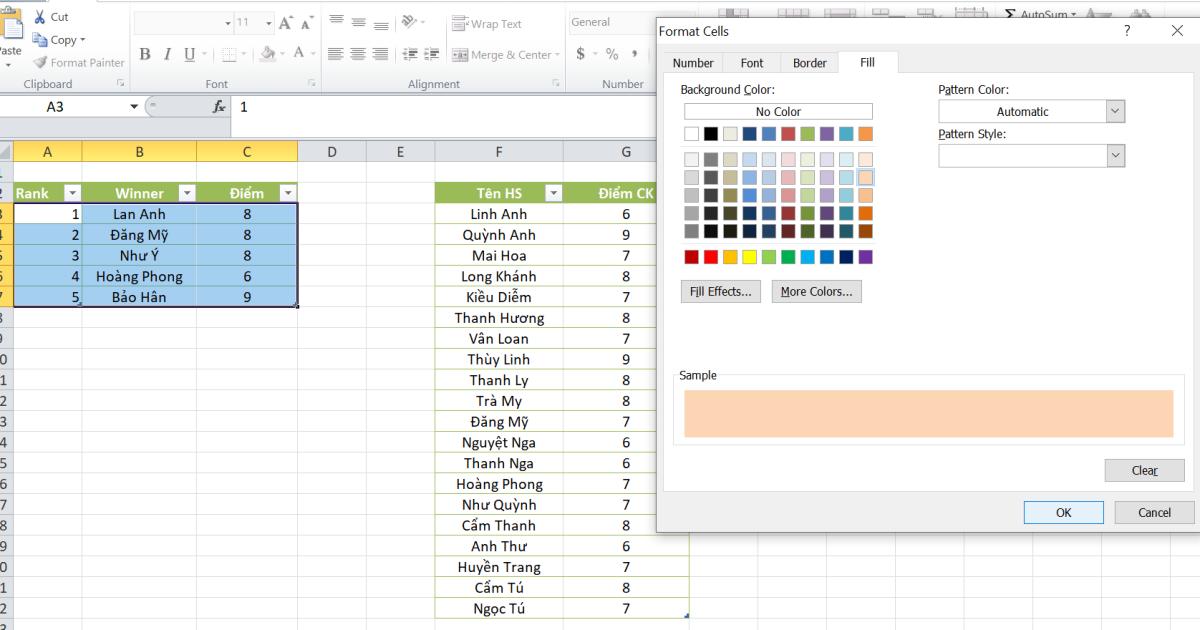
Và đây là kết quả của ta:

Như vậy là bạn đã biết thêm khá nhiều về cách kết hợp hàm VLOOKUP với conditional formatting (định dạng có điều kiện) rồi đấy. Nếu bạn có thắc mắc gì, đừng ngần ngại để lại comment cho chúng mình nhé. Gitiho sẽ giải đáp trong thời gian sớm nhất nhé.
Khóa học phù hợp với bất kỳ ai đang muốn tìm hiểu lại Excel từ con số 0. Giáo án được Gitiho cùng giảng viên thiết kế phù hợp với công việc thực tế tại doanh nghiệp, bài tập thực hành xuyên suốt khóa kèm đáp án và hướng dẫn giải chi tiết. Tham khảo ngay bên dưới!
Giấy chứng nhận Đăng ký doanh nghiệp số: 0109077145, cấp bởi Sở kế hoạch và đầu tư TP. Hà Nội
Giấy phép mạng xã hội số: 588, cấp bởi Bộ thông tin và truyền thông






