Hướng dẫn sử dụng Section trong PowerPoint để quản lý slide hiệu quả
Nếu bạn đang làm việc với một file PowerPoint hơn 20 slide và cần tìm kiếm một cách quản lý slide hiệu quả thì bạn đã đến đúng nơi rồi đấy. Trong bài viết này, Gitiho sẽ giới thiệu đến bạn tính năng Section trong PowerPoint và cách phân mục, nhóm các slide trong file thuyết trình.
Section trong PowerPoint là gì?
Nếu bạn mới học Powerpoint và đây là lần đầu tiên bạn nghe đến tính năng Section, trước tiên bạn sẽ cần tìm hiểu Section trong PowerPoint là gì.
Tính năng Section chia toàn bộ bài thuyết trình PowerPoint thành các phần nhỏ (section), theo đó các slide thuộc cùng một phần nội dung sẽ được nhóm lại với nhau. Tính năng này được tạo ra như một giải pháp quản lý slide, giúp người dùng dễ dàng xác định vị trí slide theo từng phần.
Cách sử dụng tính năng Section trong PowerPoint
Khi bạn lạc lối trong một mê cung PowerPoint với 30 đến 40 slide, có thể bạn sẽ tốn rất nhiều thời gian để tìm slide cần chỉnh sửa. Để tránh rắc rối này, có lẽ bạn nên biết cách sử dụng tính năng Section trong PowerPoint.
Chúng ta sẽ cùng thực hành cách nhóm các slide PowerPoint thành một phần nhỏ trong toàn bộ cấu trúc bài thuyết trình với các bước: tạo section trong PowerPoint, di chuyển các slide vào đúng mục cần được đặt, đổi lại tên section theo đúng ý muốn.
Tất cả các kiến thức và thủ thuật sử dụng Powerpoint đều được bật mí trong khóa học sau tại Gitiho:
Bạn có thể tham khảo nếu như bạn thiết kế slide mãi không đẹp. Đăng ký và học thử ngay nhé!
Cách tạo section trong PowerPoint
Hãy bắt đầu với bước đầu tiên: Tạo section trong PowerPoint. Dưới đây là chi tiết các thao tác bạn cần thực hiện.
Bước 1: Nhấn chuột phải tại khoảng trống giữa 2 slide trong thanh slide, chọn Add Section.
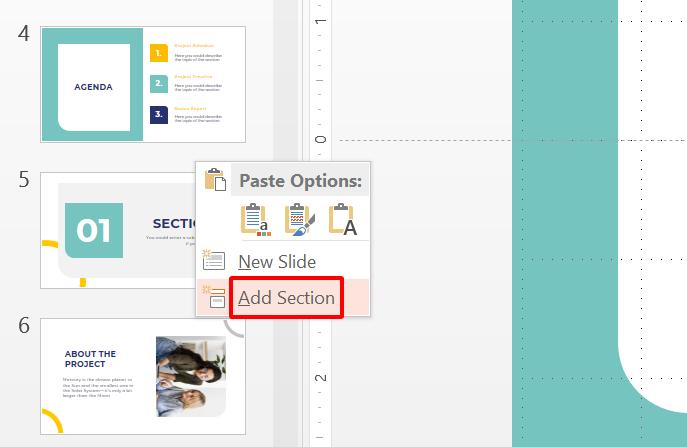
Lúc này, bạn sẽ thấy một dòng chữ in đậm Unititled Section xuất hiện ở khoảng giữa 2 slide này.
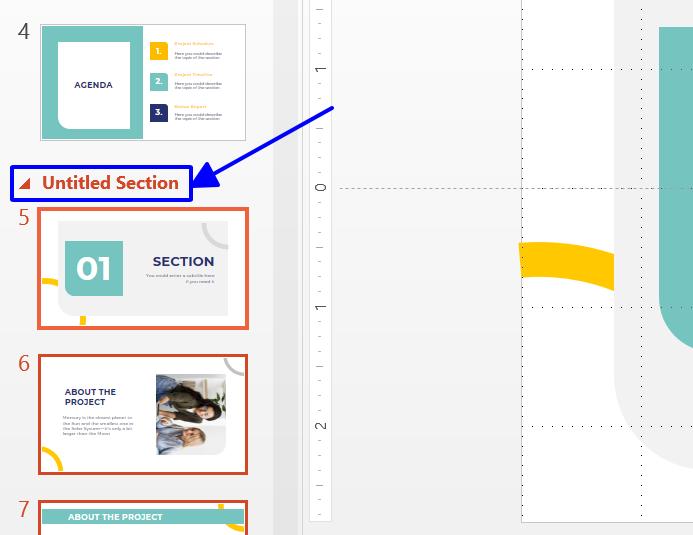
Bước 2: Nhấn chuột phải tại tên section, chọn Rename Section để đổi tên.
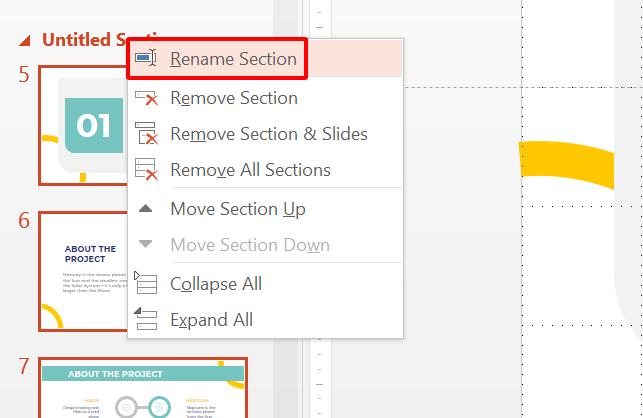
Hộp thoại Rename Section hiện lên. Bạn hãy nhập tên cần đặt cho section. Tại đây, mình sẽ đặt tên cho section là Phần 1, tương ứng với phần nội dung thứ nhất cần thuyết trình.
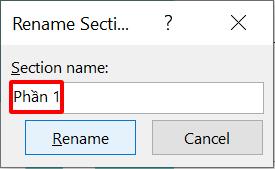
Sau khi đổi tên, bạn sẽ thấy tên section trong PowerPoint đã được thay đổi.
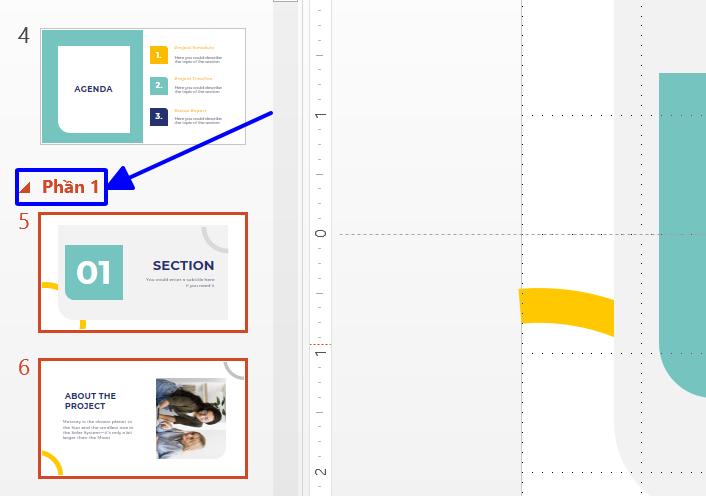
Như vậy là chúng ta đã hoàn thành cách tạo section trong PowerPoint. Bạn hãy lặp lại các bước trên để tạo thêm các section khác cho toàn bộ file PowerPoint nhé. Sau khi đã hoàn thành thao tác chia nhóm các slide, bạn có thể dễ dàng thu gọn các section, chỉ để mở một section cụ thể và làm việc với các slide trong đó.
Để đóng hoặc mở một section trong PowerPoint, bạn chỉ cần nhấn vào hình tam giác bên trái tên section hoặc nhấn đúp chuột vào tên section.
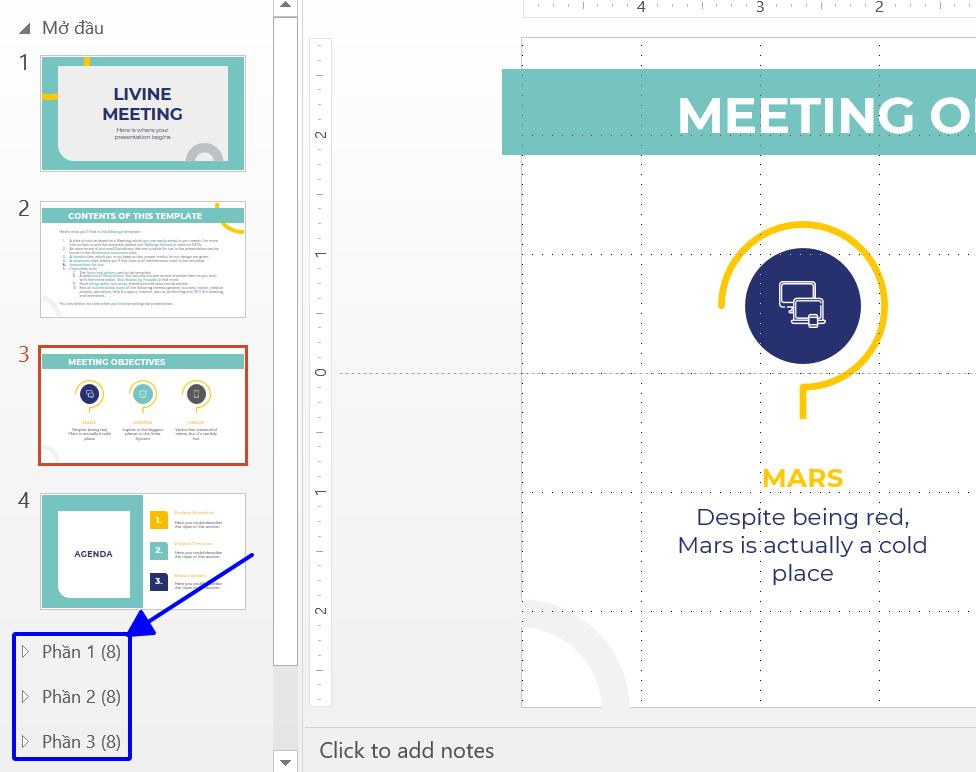
Nếu bạn muốn đóng hoặc mở tất cả các section, hãy nhấn chuột phải vào tên một section bất kỳ và chọn:
- Collapse All: Đóng tất cả các section.
- Expand All: Mở tất cả các section.
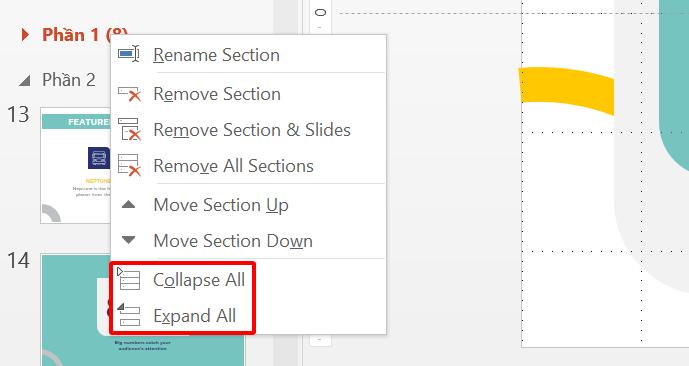
Ngoài ra, bạn có thể kiểm soát số lượng slide liên quan đến từng mục nội dung sau khi tạo section trong PowerPoint. Bằng cách này, bạn sẽ không còn phải tốn thời gian lướt lên lướt xuống mà vẫn chưa tìm được slide cần chỉnh sửa.
Nếu bạn cần nhìn kỹ hơn nội dung các slide, bạn có thể truy cập chế độ hiển thị slide khác trong thẻ View. Tất nhiên, các slide này vẫn sẽ được chia làm các section.
Xem thêm: Hướng dẫn 6 cách hiển thị slide trong PowerPoint với menu View
Cách thêm slide vào section trong PowerPoint
Có 2 cách để bạn thêm slide vào trong một nhóm slide trên PowerPoint:
- Cách 1: Thêm slide mới vào trong một section.
- Cách 2: Di chuyển slide vào trong section khác.
Chúng ta sẽ cùng tìm hiểu cả 2 cách làm này, sau đó, bạn có thể chọn 1 trong 2 cách thuận tiện nhất để áp dụng cho file PowerPoint của mình nhé.
Thêm slide trực tiếp vào section
Để thêm slide trực tiếp vào section trong PowerPoint, bạn chỉ cần nhấn chuột phải vào vị trí giữa 2 slide trong thanh slide (vị trí muốn đặt slide mới), chọn New Slide.
Ví dụ bạn muốn thêm một slide mới ở trước slide thứ 6, bạn chỉ cần di chuyển con trỏ chuột đến vị trí giữa slide 5 và slide 6, sau đó nhấn chuột phải và chọn New Slide.
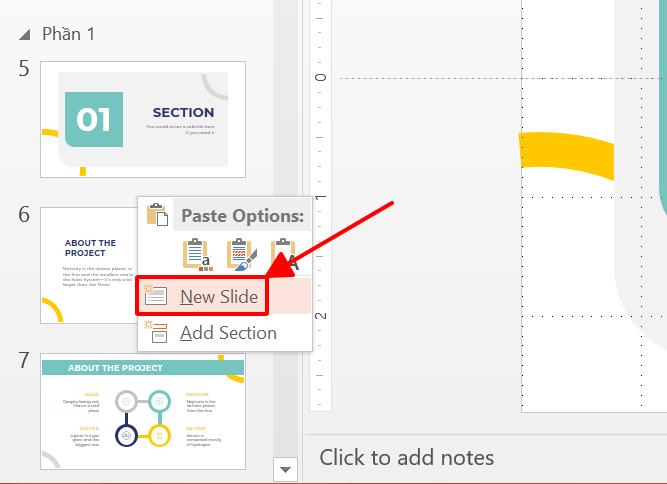
Ngay sau đó, một slide mới sẽ xuất hiện tại vị trí trước slide 6 trong bài PowerPoint của bạn.
Di chuyển slide vào một section khác
Nếu như bạn không muốn tạo một slide mới mà cần di chuyển vị trí của một slide đã có đến một section khác trong bài PowerPoint, dưới đây là thao tác bạn cần thực hiện:
Bước 1: Nhấn chuột chọn slide muốn di chuyển.
Bước 2: Nhấn giữ slide và di chuyển đến vị trí mong muốn trên thanh slide.
Ví dụ bạn cần di chuyển slide số 10 lên trước slide số 8, tất cả những gì bạn cần làm là nhấn giữ slide 10 và đặt nó vào khoảng trống giữa slide 7 và slide 8.
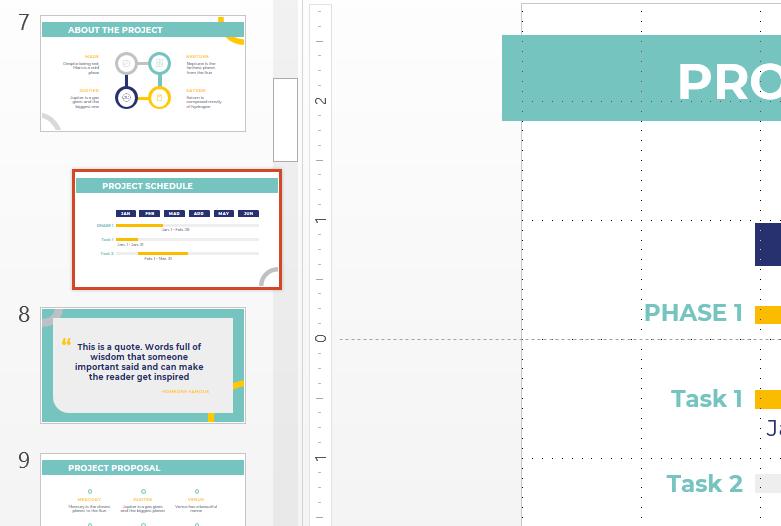
Xem thêm: Chia sẻ các icon trong PowerPoint phổ biến và hữu dụng nhất
Cách xóa section trong PowerPoint
Sau khi hoàn thành cách tạo section trong PowerPoint, có thể bạn sẽ thấy một section nào đó trở nên thừa thãi. Lúc này, bạn sẽ cần xóa section đó đi để cấu trúc bài thuyết trình không trở nên quá phức tạp.
Để làm được điều này, bạn chỉ cần nhấn chuột phải tại tên section muốn xóa và chọn Remove Section.
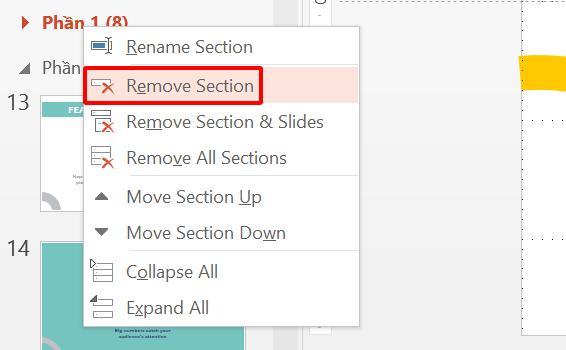
Khi bạn chọn Remove Section, PowerPoint sẽ chỉ bỏ đi tên section bạn đã đặt mà không làm ảnh hưởng gì tới các slide trong section đó. Nếu bạn cần xóa cả một section và các nội dung trong đó, hãy chọn Remove Section & Slides.
Trong trường hợp bạn muốn xóa tất cả các section trong PowerPoint và giữ nguyên các slide, hãy chọn Remove All Sections.
Tổng hợp lại, bạn có 3 lựa chọn để xóa section trong PowerPoint:
- Remove Section: Xóa section và giữ nguyên các slide.
- Remove Section & Slides: Xóa toàn bộ section, bao gồm tất cả các slide trong đó.
- Remove All Sections: Xóa tất cả các section đã tạo và giữ nguyên các slide.
Xem thêm: Hướng dẫn cách lấy lại file PowerPoint chưa lưu hoặc đã bị xóa
Tổng kết
Trên đây là tất cả các thao tác bạn có thể thực hiện với tính năng Section trong PowerPoint để quản lý và sắp xếp các slide của mình, tạo nên một cấu trúc mạch lạc và rõ ràng cho bài thuyết trình. Đây là một tính năng vô cùng hữu dụng nếu như bạn đang đối mặt với một file PowerPoint dày đặc các slide.
Hy vọng bài viết này đã đem lại kiến thức hữu ích cho bạn trong quá trình làm việc với các slide PowerPoint. Để tìm hiểu thêm các kiến thức về công cụ thiết kế slide này, bạn hãy tham khảo các bài viết về chủ đề PowerPoint trên blog Gitiho nhé. Chắc chắn rằng bạn sẽ học được nhiều thủ thuật cực kỳ hay ho đấy.
Gitiho xin cảm ơn bạn đọc và chúc bạn áp dụng thủ thuật để có một bài thuyết trình thành công!
KHÓA HỌC POWERPOINT MIỄN PHÍ
Với hơn 1400 HỌC VIÊN đang theo học với đánh giá trung bình 4.5 SAO
Khóa học bứt phá PowerPoint chỉ trong 3h
G-LEARNINGGiấy chứng nhận Đăng ký doanh nghiệp số: 0109077145, cấp bởi Sở kế hoạch và đầu tư TP. Hà Nội
Giấy phép mạng xã hội số: 588, cấp bởi Bộ thông tin và truyền thông







