Hướng dẫn tạo chữ nghệ thuật WordArt trong PowerPoint
Nếu bạn đang muốn bài thuyết trình PowerPoint của mình trở nên linh hoạt và hấp dẫn hơn về mặt hình ảnh thì chữ nghệ thuật WordArt sẽ là sự lựa chọn tuyệt vời cho bạn. Hãy cùng Gitiho tìm hiểu cách làm nổi bật các văn bản mà bạn cần nhấn mạnh trong bài nhé!
Cách tạo chữ nghệ thuật WordArt trong PowerPoint
Để tạo chữ nghệ thuật Wordart trong PowerPoint, bạn làm theo các bước đơn giản sau đây:
Bước 1: Bôi đen từ hoặc đoạn văn bản mà bạn cần làm nổi bật và đi tới thẻ Shape Format -> WordArt.
Lưu ý: Biểu tượng WordArt nằm trong nhóm văn bản “Text” và có thể xuất hiện khác nhau tùy thuộc vào phiên bản bạn đang sử dụng và kích thước màn hình của bạn.
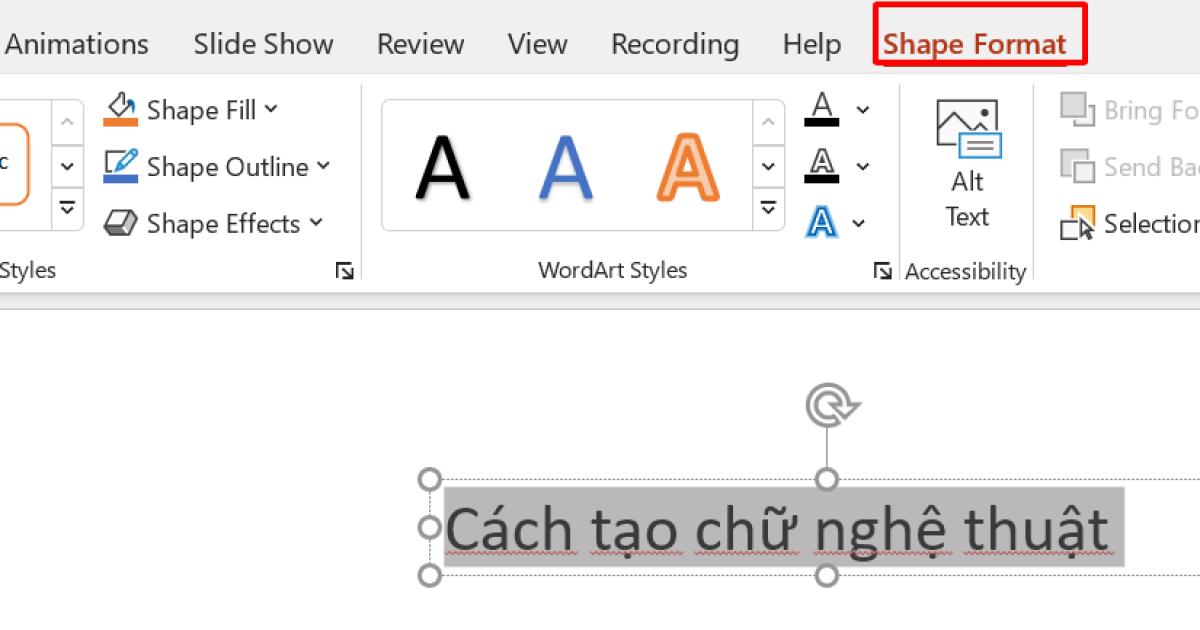
Bước 2: Bấm vào biểu tượng mũi tên xuống (như hình được khoanh tròn như hình vẽ) và chọn kiểu chữ WordArt mà bạn muốn từ menu.
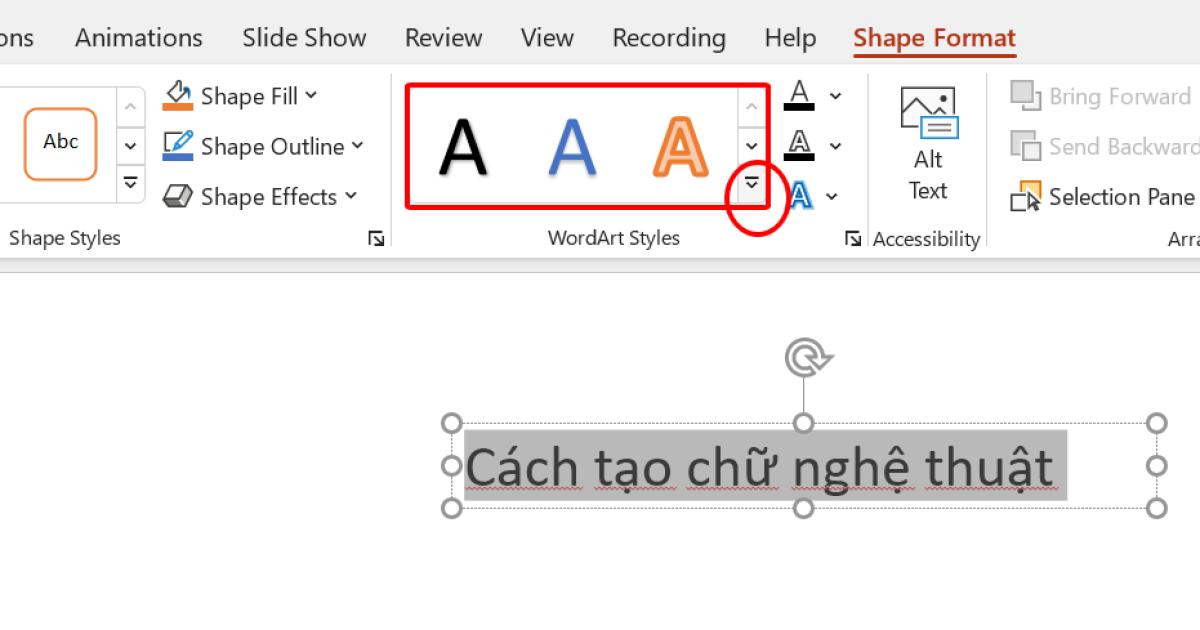
Bước 3: Sau đó, văn bản được chọn sẽ xuất hiện theo kiểu chữ bạn mong muốn.
Nếu bạn muốn thay đổi sang kiểu chữ nghệ thuật khác, chỉ cần ấn tổ hợp phím Ctrl+Z để quay lại và chọn kiểu chữ khác.
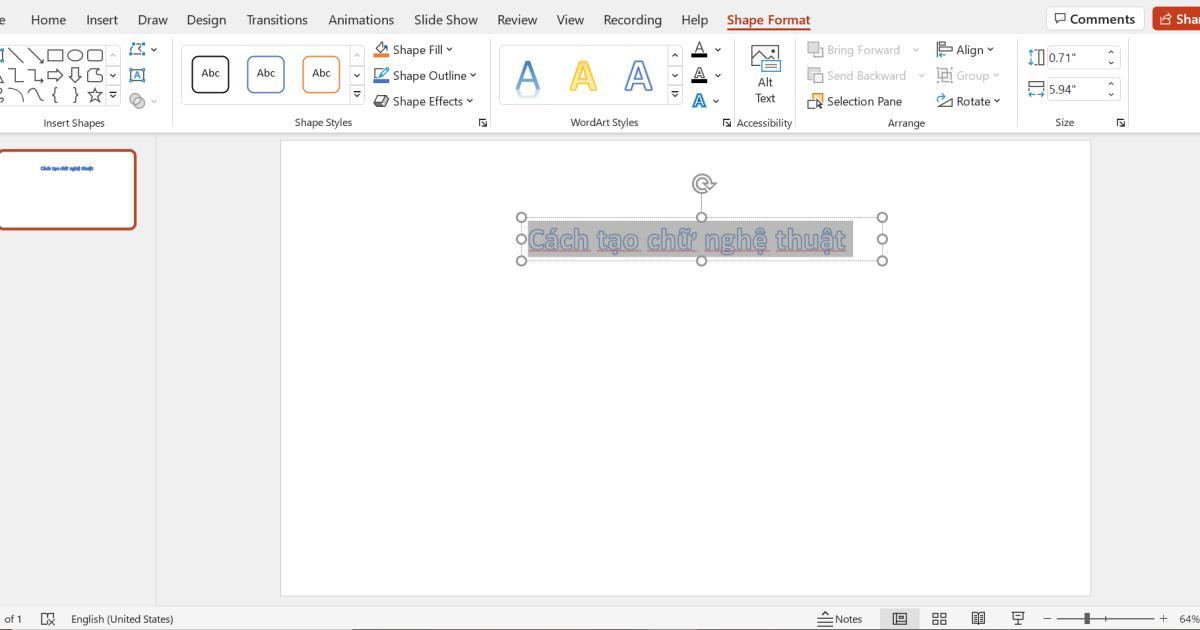
Để tô màu cho chữ nghệ thuật thì bạn chọn Format -> Text Fill -> chọn màu chữ
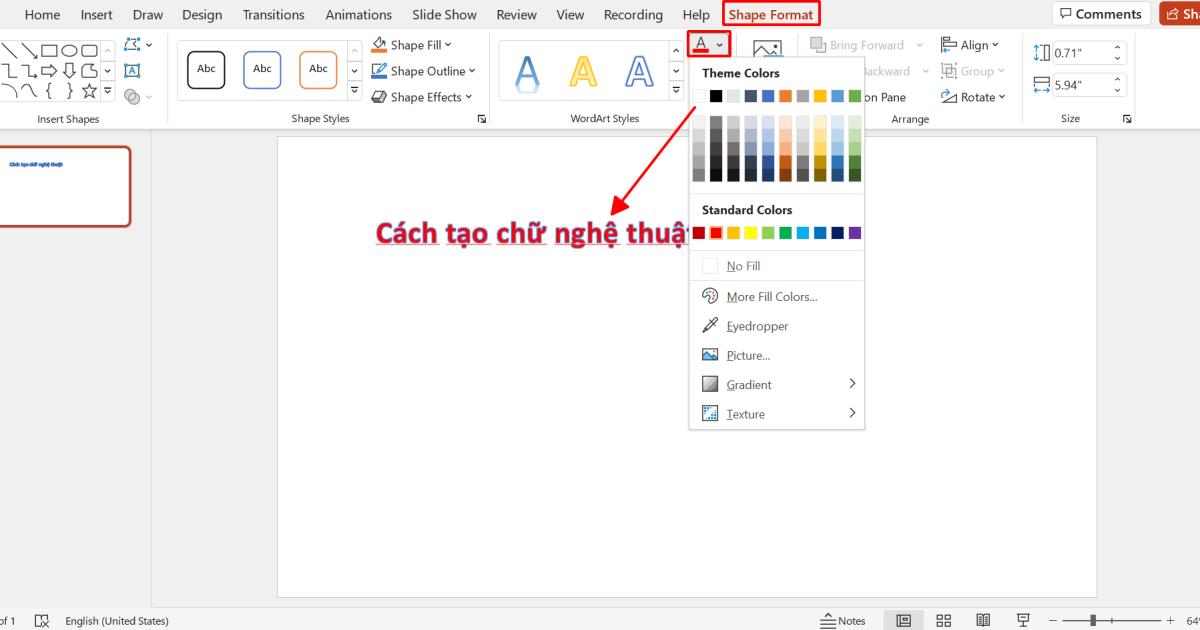
Xem thêm: Cách dùng các hiệu ứng PowerPoint Transitions và Animations hiệu quả
Tùy chỉnh chữ nghệ thuật WordArt trong PowerPoint
Có những cách khác nhau giúp thu hút và làm nổi bật nội dung văn bản của bạn như thêm hiệu ứng, đổi giao diện hay sắp xếp chữ khác nhau. Hãy sử dụng các cách như dưới đây.
Tạo chữ nghệ thuật WordArt theo hình cơ bản
Bước 1: Bôi đen từ hoặc đoạn chữ nghệ thuật WordArt mà bạn cần chỉnh sửa.
Bước 2: Chọn tab Format trên thanh công cụ, rồi chọn hình biểu tượng của Text Effects
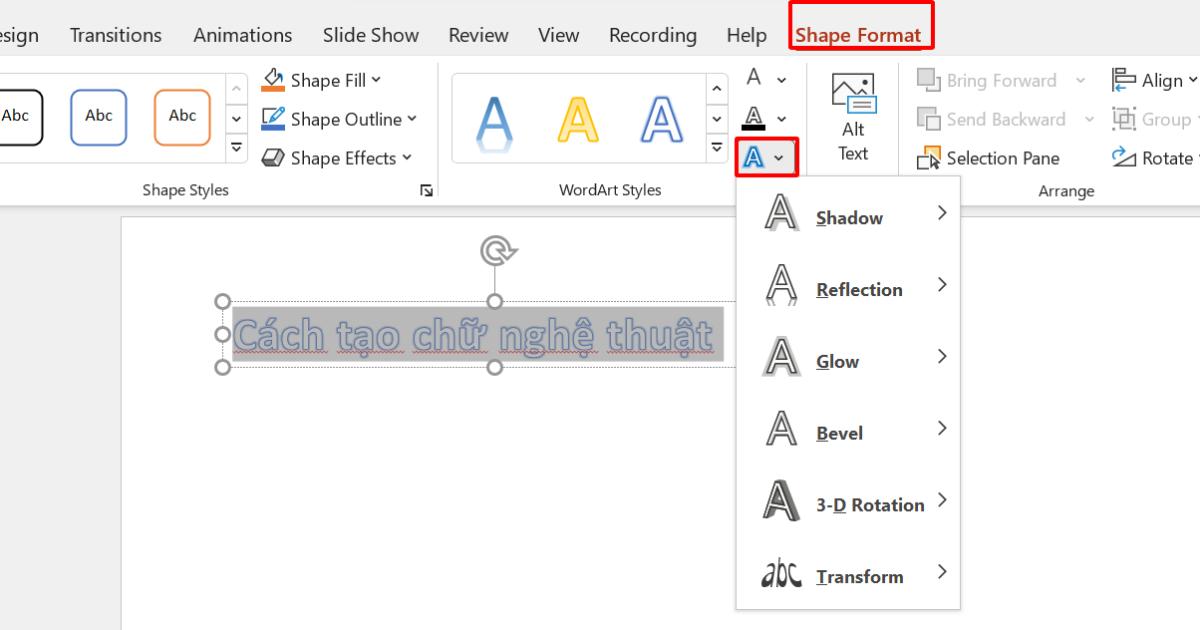
Bước 3: Chọn Shape Format hoặc Drawing Tools Format
Nhấp vào mũi tên mở rộng ở phần Shape Styles
Nhấp vào Text Effects -> Transform. Tại đây, bạn sẽ thấy toàn bộ các lựa chọn khác nhau để thay đổi hình dạng văn bản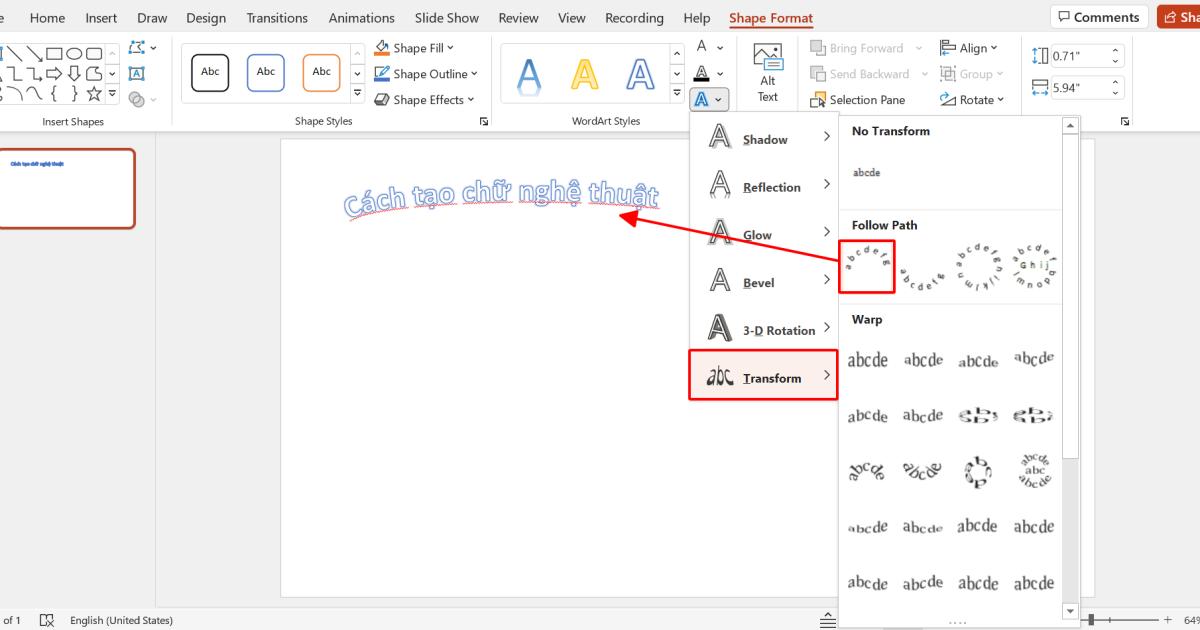
Hiệu ứng chữ (Text Effects) sẽ cung cấp nhiều tùy chọn khác mà bạn có thể áp dụng cho với văn bản của bạn như hiệu ứng đổ bóng (Shadow), hiệu ứng phản chiếu (Reflection), hiệu ứng phát sáng (Glow), hiệu ứng tạo góc nghiêng (Bevel), hiệu ứng xoay 3D (3D Rotation). Nếu văn bản đủ dài, bạn có thể định hình nó thành hình vòm. Nếu văn bản không đủ dài, bạn có thể chỉ cần tăng kích thước phông chữ WordArt.
Lưu ý: Trong hộp văn bản của bạn, bạn sẽ thấy một chấm màu vàng. Bằng cách nhấp vào nó bằng nút chuột phải và giữ nút chuột, bạn có thể điều chỉnh đường cong của dòng chữ nghệ thuật.
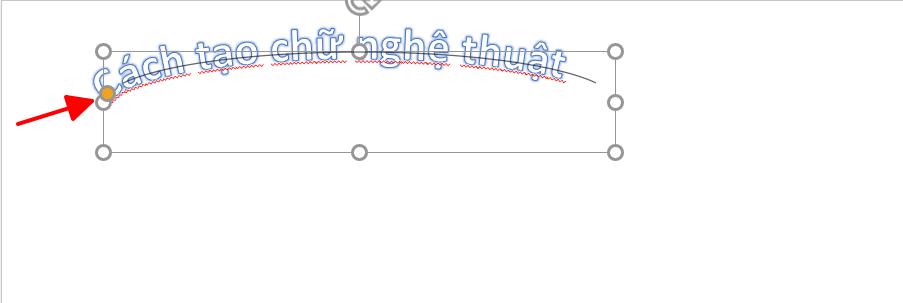
Cách tạo chữ nghệ thuật WordArt quanh hình khối trong PowerPoint
Dù các công cụ của PowerPoint không có tính năng nào cho phép bạn tạo hoặc xếp các đoạn chữ nghệ thuật WordArt xung quanh các góc của một hình khối khác nhau, nhưng bạn vẫn có thể giải quyết vấn đề này bằng cách tạo một đoạn văn bản riêng biệt cho mỗi cạnh của hình khối giả định như hình vuông hoặc hình tròn
Dưới đây là cách để bạn tạo chữ nghệ thuật WordArt xung quanh một hình tròn:
Bước 1: Chọn dòng chữ nghệ thuật mà bạn cần tạo hình
Bước 2:
- Chọn Transform trong “Text Effects”
- Tiếp đó, chọn tạo chữ nghệ thuật hình tròn trong Follow Path (như hình vẽ)
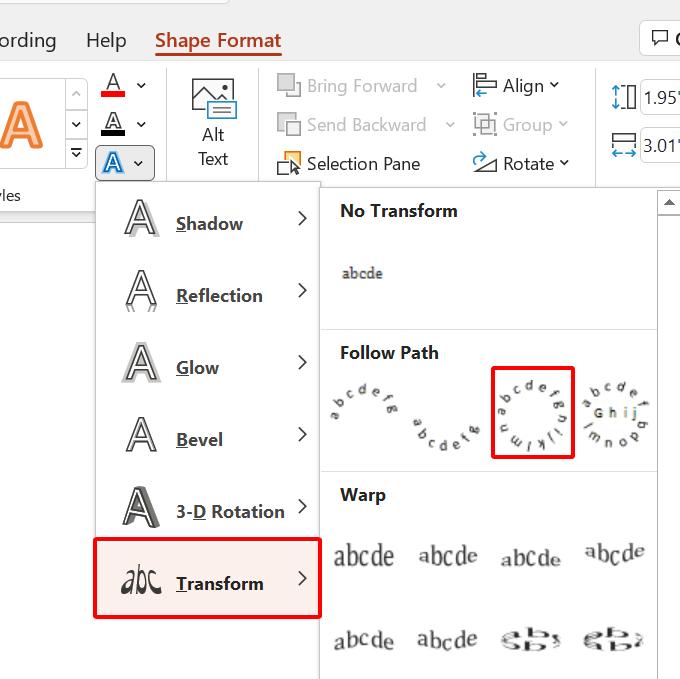
Bước 3: Kéo chấm vàng trong phần văn bản cho đến khi dòng chữ nghệ thuật WordArt của bạn có kích thước và hình dạng mong muốn.
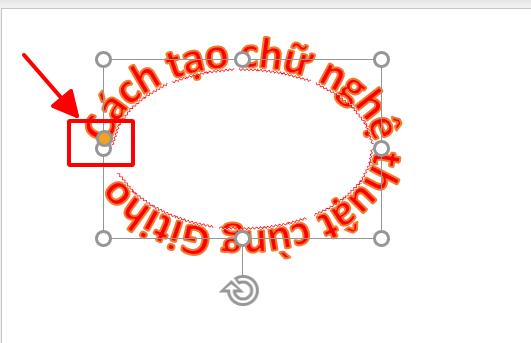
Vậy là bạn đã tạo được dòng chữ nghệ thuật theo hình tròn một cách dễ dàng.
Ngoài ra, bạn muốn để chữ nghệ thuật WordArt quanh các hình khối có đoạn thẳng giúp làm đa dạng thêm cách trình bày trong bài thuyết trình của bạn. Chúng ta sẽ làm các bước như sau:
Bước 1: Chọn Insert -> Shape
Tại đây, bạn sẽ chọn được các loại hình khác nhau như hình chữ nhật, hình vuông, hình tam giác, vv..
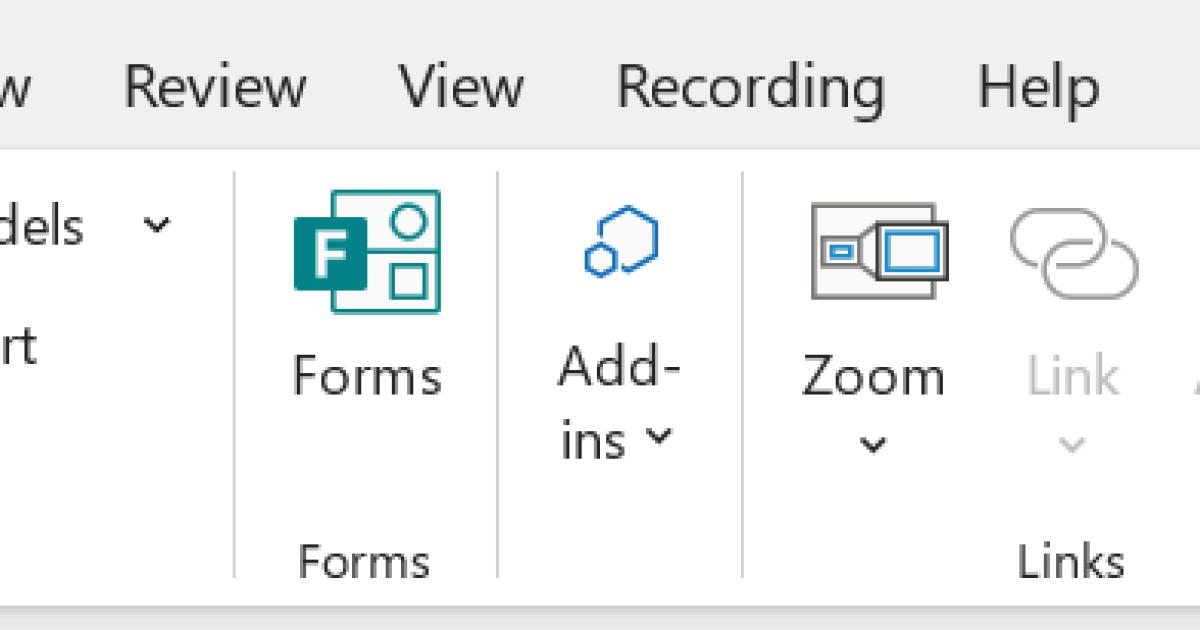
Bước 2: Lần lượt chèn kiểu chữ nghệ thuật WordArt mà bạn muốn lên các cạnh của hình.
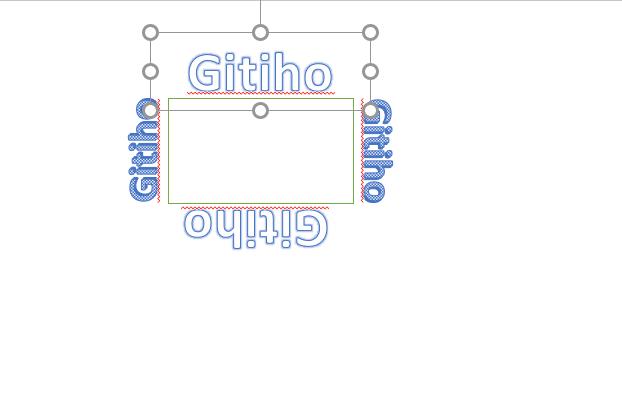
Cách thêm hiệu ứng vào WordArt trong PowerPoint
Để thêm thu hút cho nội dung chữ nghệ thuật WordArt trong bài thuyết trình của bạn, việc chạy hiệu ứng xuất hiện cũng rất quan trọng. Hãy cùng xem các bước để thêm hiệu ứng cho dòng chữ nghệ thuật:
Bước 1: Nhấn chuột phải vào khung textbox có dòng chữ nghệ thuật bạn đang muốn chạy hiệu ứng
Bước 2: Chọn tab Animation -> Add Animation. Bạn cần kéo chuột xuống phía dưới và chọn “More Motion Paths”. Tại đây, có đa dạng kiểu hiệu ứng bạn có thể sử dụng.
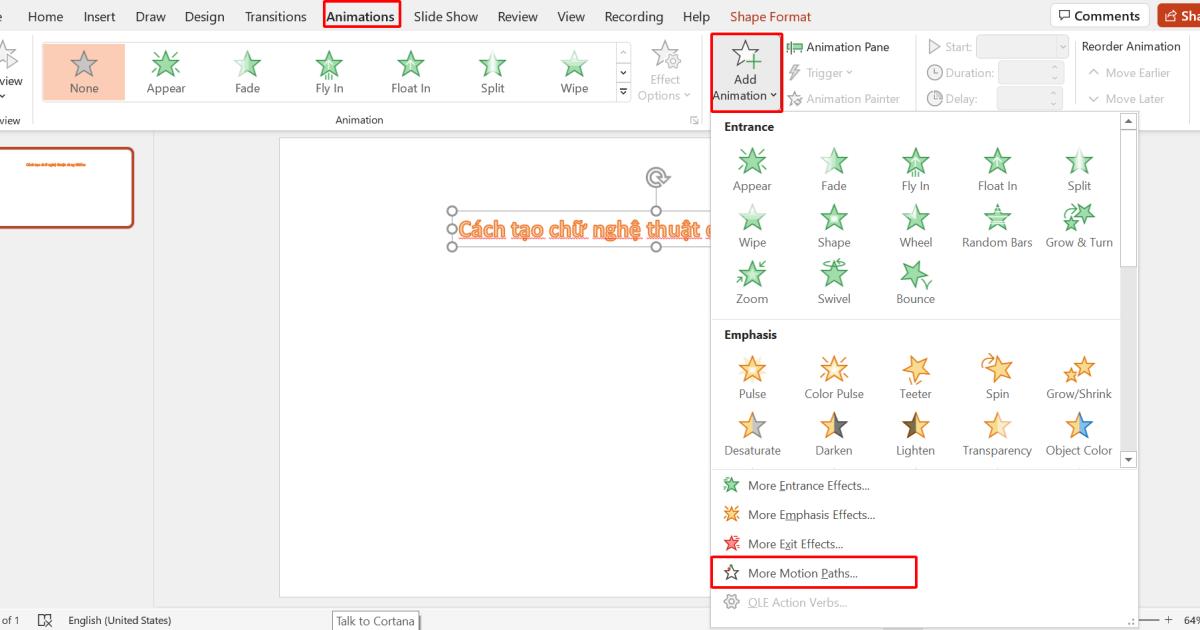
Bước 3: Chọn OK
Lưu ý:
1. Nếu muốn xem trước kiểu hiệu ứng mà bạn muốn thì bạn có thể chọn Preview Effect.
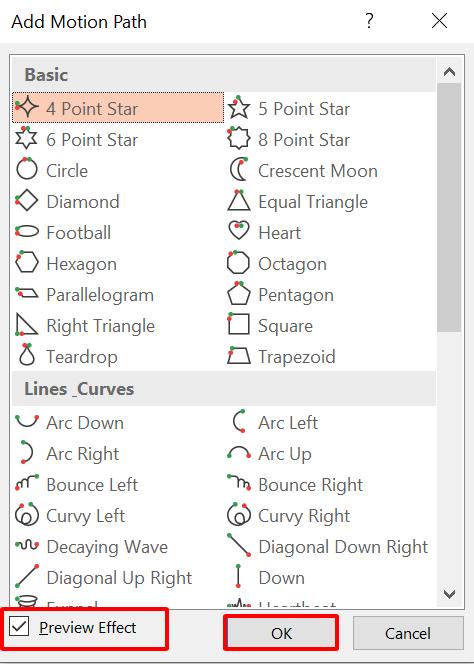
2. Nếu chữ chạy nhanh quá khiến người đọc cảm thấy khó đọc thì bạn có thể điều chỉnh tốc độ chữ nghệ thuật WordArt ở mục Timing -> Duration
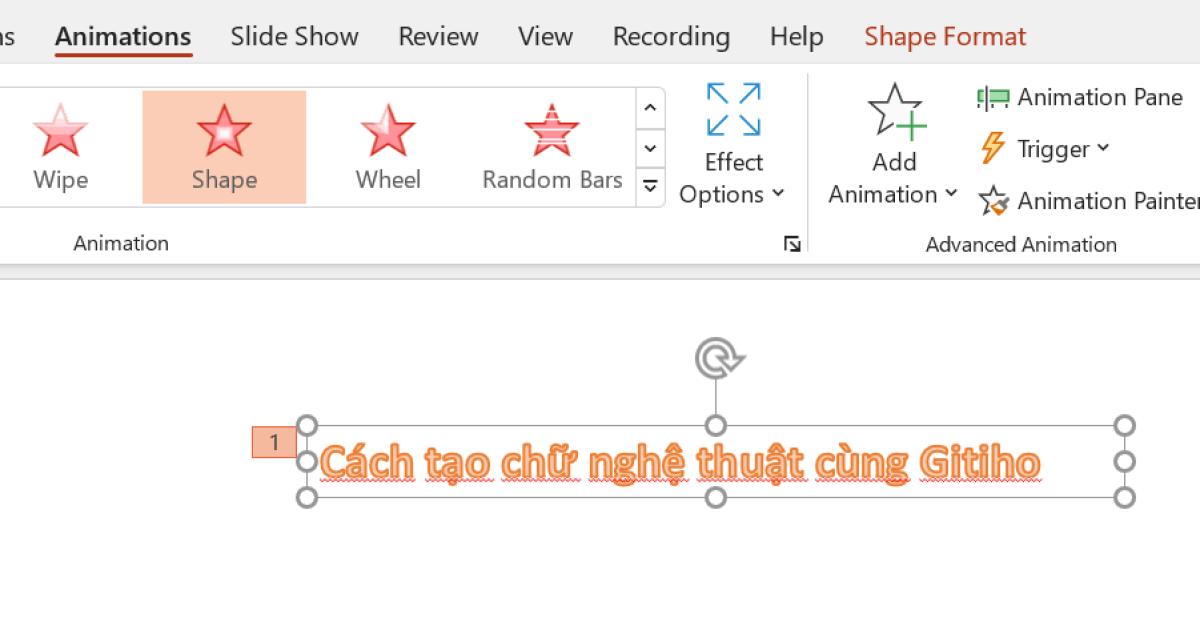
Xem thêm: Hướng dẫn cách tạo Lưu đồ (Flowchart) trong PowerPoint
Kết luận
Chúng ta có thể thấy chữ nghệ thuật WordArt là một công cụ tốt để làm tăng thêm sự thú vị về hình ảnh cho các trang trình bày của bạn. Việc sử dụng chữ nghệ thuật sẽ giúp cải thiện những tác động trực quan của bài thuyết trình của bạn.
Hy vọng bạn đã hiểu rõ và áp dụng thành công cho bài thuyết trình của mình. Đừng quên theo dõi chúng mình để xem thêm các bài viết bổ ích về cách tạo nên những bản trình chiếu PowerPoint sáng tạo và chuyên nghiệp nhé!
KHÓA HỌC WORD MIỄN PHÍ
Với hơn 7600 HỌC VIÊN đang theo học với đánh giá trung bình 4.78 SAO
Nhập môn Word cùng Gitiho
G-LEARNINGGiấy chứng nhận Đăng ký doanh nghiệp số: 0109077145, cấp bởi Sở kế hoạch và đầu tư TP. Hà Nội
Giấy phép mạng xã hội số: 588, cấp bởi Bộ thông tin và truyền thông




