Cách dùng các hiệu ứng PowerPoint Transitions và Animations hiệu quả
Hiệu ứng Powerpoint Animations và Transitions khác nhau như thế nào?
Có thể vẫn có nhiều người cho rằng Animations và Transitions trong Powerpoint đều đề cập đến cùng một nội dung, nhưng thực tế chúng không giống nhau. Transitions đề cập đến chuyển tiếp các slide hoặc hoạt ảnh xảy ra khi bạn chuyển từ slide này sang slide tiếp theo.
Transitions Powerpoint là hiệu ứng chuyển tiếp được áp dụng cho toàn bộ các slide. Do đó, bạn chỉ có thể chọn một hiệu ứng chuyển tiếp duy nhất cho một slide. Vì vậy, nếu bạn có 15 trang slide trong bàn trình chiếu của mình thì có thể có 15 hiệu ứng chuyển tiếp khác nhau.
Mặt khác Animations Powerpoint dùng để tạo hiệu ứng giữa các đối tượng được chèn vào một slide. Các đối tượng trong một slide có thể là văn bản, bất kỳ biểu đồ hoặc bảng nào, hình ảnh, hình dạng, biểu tượng … Bạn có thể tạo hiệu ứng Animations cho từng phần tử trên slide của mình và thêm các hiệu ứng khác nhau, nếu muốn.
Như vậy bạn đã hiểu rõ sự khác biệt giữa Transitions và Animations. Tiếp theo sẽ hướng dẫn các bạn cách sử dụng hai tính năng này trong Powerpoint để trang trí cho bài thuyết trình của bạn trở nên nổi bật hơn.
Tìm hiệu ứng chuyển tiếp Transition Powerpoint cho các slide ở đâu?
Trong giao diện chính của Powerpoint, bạn chọn thẻ Transitions. Như hình ảnh dưới đây cho thấy, các hiệu ứng chuyển tiếp cho slide được phân loại thành ba nhóm gồm: Subtle, Exciting và Dynamic.
Chỉ cần kích vào hiệu ứng bạn muốn sử dụng, ngay lập tức cửa sổ xem trước Preview sẽ hiển thị về cách mà hiệu ứng đó sẽ thể hiện như thế nào trên slide của bạn trong thực tế.
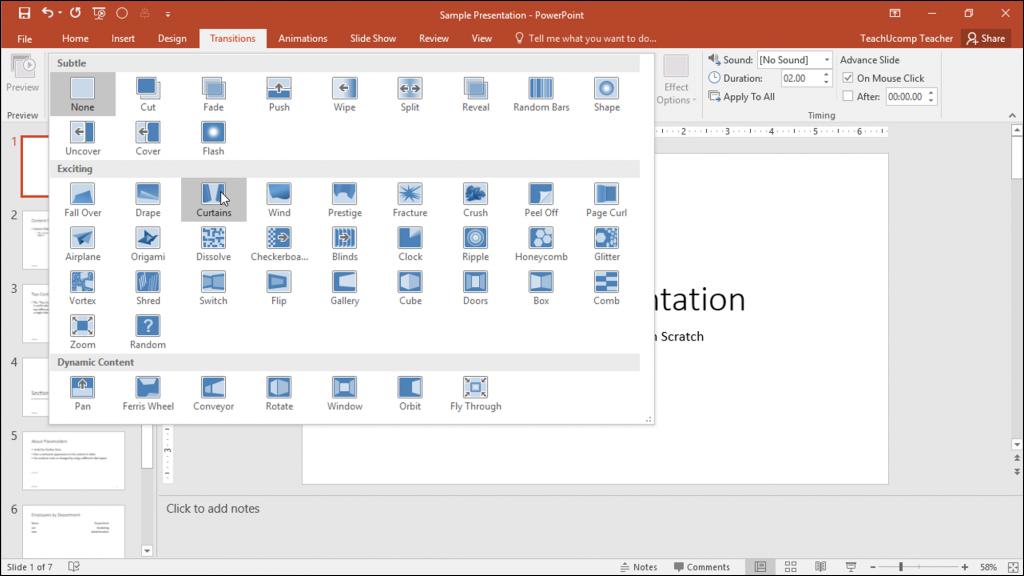
Tìm hiệu ứng Animation cho các đối tượng trong các slide ở đâu?
Cũng trong giao diện chính ribbon của Powerpoint, bạn chọn thẻ Animations. Như hình ảnh dưới đây cho thấy, hiệu ứng Animations được phân loại thành 4 nhóm gồm: Entrance (hiệu ứng xuất hiện), Emphasis (hiệu ứng nổi bật), Exit (hiệu ứng thoát) và Motion Paths (hiệu ứng chuyển động theo một quỹ đạo).
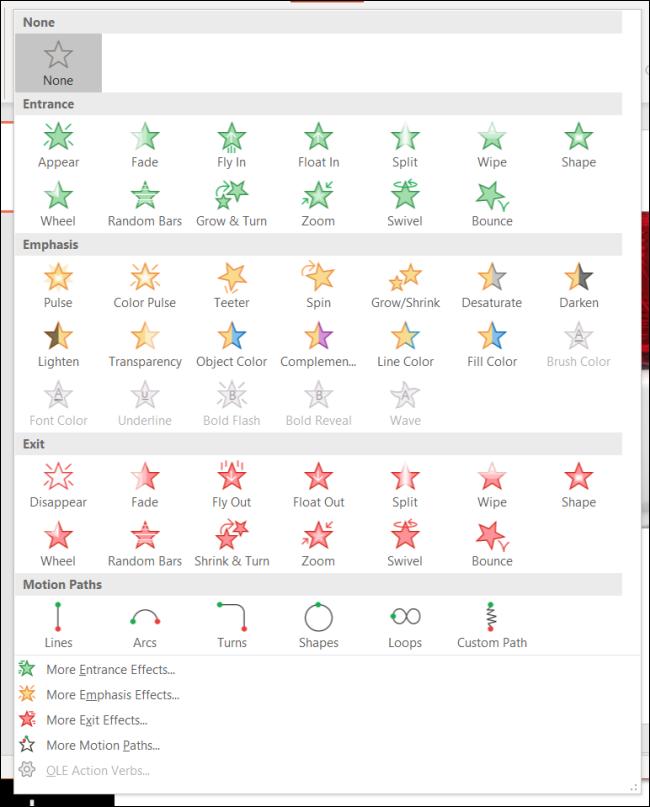
Tại sao phải sử dụng hiệu ứng Powerpoint Animations và Transitions?
Dưới đây là một vài lý do về việc tại sao bạn nên xem xét khi thêm hiệu ứng Animations và Transitions vào bản trình chiếu Powerpoint của mình:
Nâng cao hình thức trình bày bản trình chiếu
Bạn không cần thêm bất kỳ hiệu ứng nào vào bản trình chiếu của mình. Tuy nhiên, nếu sử dụng đúng các hiệu ứng chuyển slide Transitions và hiệu ứng giữa các đối tượng trong một slide Animations, bạn có thể làm thay đổi toàn bộ diện mạo bản trình chiếu của mình. Qua đó giúp cho bản trình chiếu trở nên sinh động hơn.
Xem thêm: Cách trình bày Powerpoint đẹp và ấn tượng cho người mới bắt đầu
Nhấn mạnh những điểm chính trong các slide
Điều này đặc biệt dễ thực hiện với hiệu ứng Animation. Ví dụ: nếu bạn đang trình bày một danh sách được đánh số hoặc các số dấu đầu dòng quan trọng cần nhấn mạnh, bạn có thể thiết lập để từng điểm cần nhấn mạnh xuất hiện lần lượt. Điều này cho phép bạn có một khoảng thời gian để thảo luận từng điểm quan trọng trong slide.
Kiểm soát tốc độ
Khi bạn hiển thị mọi thứ cùng một lúc trên màn hình, thì mọi người sẽ biết bạn sắp nói gì. Tuy nhiên, với hiệu ứng Animation bạn có thể kiểm soát tốc độ của bài thuyết trình. Qua đó có thể thiết lập để nội dung nào cần thể hiện tổng quan, nhưng đến những điểm nhấn quan trọng có thể sử dụng các hiệu ứng phù hợp để đạt được hiệu ứng mong muốn.
Thu hút sự chú ý của mọi người
Animations và Transitions rất hữu ích trong việc thu hút sự chú ý của mọi người. Ngay cả khi khán giả của bạn không nhìn trực tiếp vào màn hình, bất kỳ hiệu ứng chuyển động nào trên các slide được thể hiện một cách khoa học cũng có thể khiến họ phải nhìn vào bản trình chiếu của bạn.
Xem thêm: Cách sử dụng Slide Master View trong PowerPoint (Phần 2)
Các cách để chèn hiệu ứng Powerpoint Transitions và Animations vào các slide
Không thể phủ nhận việc chèn các hiệu ứng Transitions và Animations vào các slide mang lại những hiệu quả đặc biệt quan trọng. Nhưng nếu sử dụng quá nhiều có thể khiến cho bản trình chiếu của bạn trở nên rối.
Do đó dể có kết quả sử dụng tốt nhất, hãy thực hiện theo các phương pháp sau khi thêm các hiệu ứng khác nhau vào trang trình chiếu PPoint của bạn:
Sự đơn giản
Có rất nhiều tùy chọn hiệu ứng Animation để áp dụng cho các đối tượng trong một slide, nhưng điều đó không có nghĩa là bạn cần sử dụng hầu hết hoặc tất cả các hiệu ứng đó trong bản trình chiếu của mình.
Giả sử: Bạn có 10-20 phần tử (văn bản, hình ảnh, biểu tượng, hình dạng … ) trên mỗi trang chiếu. Và bạn chèn thêm các hiệu ứng Entrance, Emphasis và Exit cho mỗi phần tử thì sẽ có ít nhất 30 hiệu ứng Animation chỉ trên một slide duy nhất, đó là quá nhiều và điều này có thể khiến người xem chóng mặt.
Việc thêm hiệu ứng Animation có làm cho bài thuyết trình tốt hơn không?
Chắc chắn câu trả lời là có. Việc thêm các hiệu ứng lạ mắt có thể giúp cho bản trình chiếu trở nên sinh động và hấp dẫn hơn. Nhưng nên sử dụng các hiệu ứng đơn giản và phổ biến ở mức vừa phải để đảm bảo mọi thứ hài hòa.
Sử dụng cùng một hiệu ứng chuyển tiếp Transition cho tất cả các slide
Phù hợp với nguyên tắc giữ mọi thứ đơn giản, tốt nhất là sử dụng một hiệu ứng chuyển tiếp Transition duy nhất cho tất cả các slide của bạn. Nó có thể gây nhầm lẫn cho khán giả nếu sử dụng nhiều hiệu ứng khác nhau.
Ví dụ: nếu bạn quyết định sử dụng hiệu ứng chuyển đổi mờ dần (Fade transition) đơn giản, thì hãy xem xét sử dụng hiệu ứng này cho tất cả các slide. Dưới đây là cách bạn áp dụng điều này trong PowerPoint:
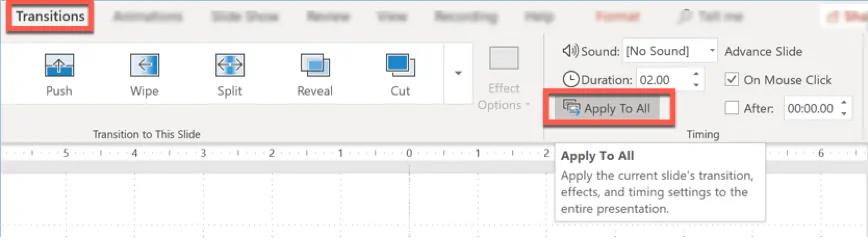
Trong bài thuyết trình của mình, chọn thẻ Transition rồi chọn hiệu ứng bạn muốn sử dụng. Sau đó bấm nút Apply To All, giống như hình ảnh hiển thị bên trên. Thao tác này sẽ áp dụng hiệu ứng bạn chọn cho tất cả các slide trong bản thuyết trình.
Xem trước các hiệu ứng Animations
Xem trước tất cả các hiệu ứng Animations và cố gắng nhìn vào các slide thuyết trình của bạn một cách khách quan. Khi thực hành bài phát biểu của mình, hãy thiết lập đặt thời gian cho các hiệu ứng Animations trùng với những gì bạn đang nói. Hoặc có thể làm cho một đối tượng xuất hiện hoặc thoát ra với các lần tạm dừng theo thời gian của bạn.
Tinh chỉnh các hiệu ứng Animations của bạn nếu cần. Cuối cùng thì khán giả mới là người quyết định xem bài thuyết trình của bạn có thành công hay không.
Hãy nhớ rằng, sẽ không ai phàn nàn nếu bạn không sử dụng các hiệu ứng trên bản trình chiếu của mình. Nhưng nếu sử dụng quá nhiều chắc chắn sẽ có những phàn nàn nhất định.
Những hiệu ứng Powerpoint Transitions và Animations tốt nhất để sử dụng
Như đã nói, dưới đây là các hiệu ứng Transitions và Animations hàng đầu được sử dụng phổ biến nhất trong các bài thuyết trình PPoint.
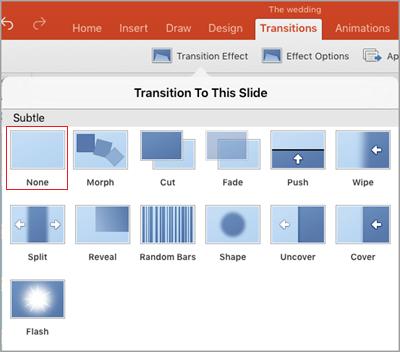
Fade – Với hiệu ứng này trang trình chiếu trước đó sẽ 'mờ dần' để hiển thị trang trình chiếu tiếp theo. Bạn có thể chọn để trang trình chiếu trước đó mờ dần hoặc mờ dần qua màu đen.
Push - Hiệu ứng này làm cho slide trước đó 'đẩy' slide mới vào chế độ xem. Bạn có thể sử dụng hiệu ứng này để kết nối các slide liên quan. Ví dụ: nếu dòng thời gian của bạn kéo dài hai trang slide thì có thể sử dụng hiệu ứng này để cho khán giả biết các slide này đã được kết nối. Bạn có thể chọn từ 4 tùy chọn hiệu ứng khác nhau gồm: Push from the bottom (đẩy từ dưới lên), left (sang trái), right (sang phải) và top (trên cùng).
Cut – Hiệu ứng này hoạt động giống như một hiệu ứng mờ (Fade) nhưng nhanh hơn nhiều. Trang chiếu trước đó sẽ biến mất gần như ngay lập tức và trang chiếu hiện tại sẽ xuất hiện ở vị trí của nó.
Cover - đây là một hiệu ứng chuyển tiếp tương đối đơn giản. Trang trình chiếu mới về cơ bản sẽ che trang trình chiếu trước đó. Bạn có thể chọn di chuyển trang trình chiếu mới từ 8 hướng khác nhau.
Uncover – Hiệu ứng lại hoàn toàn ngược với hiệu ứng Cover. Thay vì trang chiếu mới di chuyển đến và che trang trình chiếu trước đó, nó sẽ là trang trình chiếu trước đó di chuyển ra ngoài để nhanh chóng hiển thị trang trình chiếu mới.
Hiệu ứng Animation tốt nhất trong PowerPoint
Như đã đề cập trước đó, bạn có thể chọn một số hiệu ứng Animation cho các đối tượng trong các slide của PPoint. Theo đó sẽ có 4 nhóm hiệu ứng chính gồm: Entrance, Emphasis, Exit và Motion paths.
Đối với các bài thuyết trình, điều quan trọng là không bị cuốn vào viễn cảnh có nhiều lựa chọn. Có thể một số hiệu ứng lạ mắt là cần thiết để làm rõ quan điểm của bạn. Nhưng phần lớn, các hiệu ứng Animation cơ bản thường đủ cho các bài thuyết trình của chúng ta.
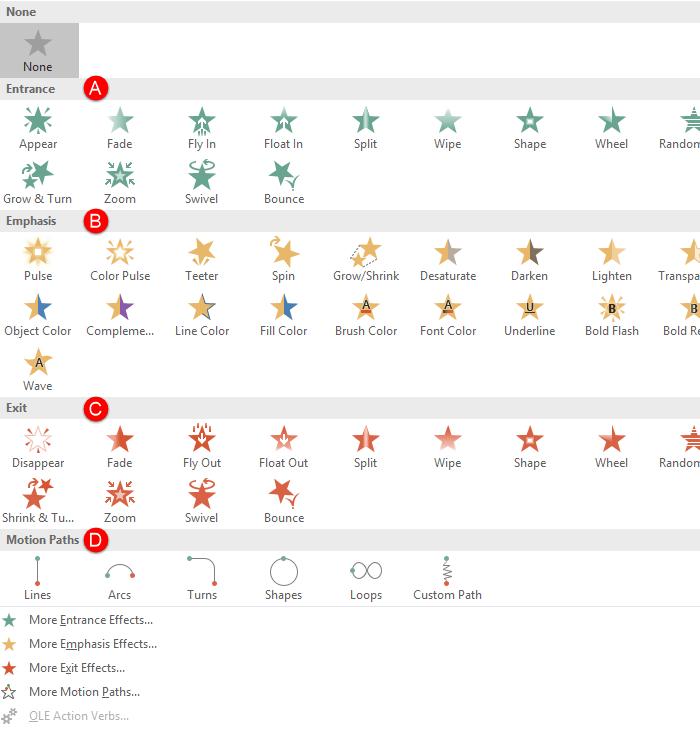
Xem thêm: Bảo mật thông tin bài thuyết trình PowerPoint của bạn
Hiệu ứng xuất hiện Entrance
Nếu bạn không muốn các phần tử trong một slide xuất hiện đồng thời, thì có thể chèn hiệu ứng thêm xuất hiện Entrance cho một số đối tượng trong slide.
Bạn có thể cài đặt để hiệu ứng này bắt đầu (1) khi nhấp chuột, (2) với hoạt ảnh trước đó hoặc (3) sau hoạt ảnh trước đó. Ngoài ra có thể cài đặt khoảng thời gian bạn muốn hoạt ảnh kéo dài (duration) hoặc thậm chí áp dụng độ trễ cho hoạt ảnh của bạn.
Bằng cách truy cập vào menu Animations > More Entrance Effects, bạn sẽ thấy một danh sách đầy đủ các hiệu ứng trong danh mục này.
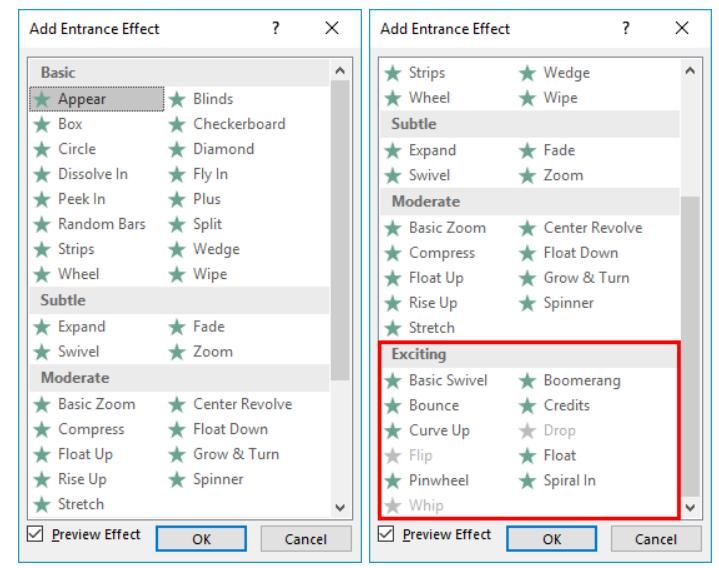
Các hiệu ứng hoạt xuất hiện áp dụng cho các đối tượng trong một slide gồm Appear , Fade và Wipe là các tùy chọn tốt và đơn giản nếu bạn muốn tạo hoạt ảnh cho nội dung nào đó trong các slide của mình.
Hiệu ứng nổi bật Emphasis
Một trong những cách tốt nhất để thu hút sự chú ý vào một đối tượng cụ thể trên slide là sử dụng hiệu ứng nổi bật Emphasis để nhấn mạnh. Các hiệu ứng này chỉ được áp dụng cho các đối tượng đã có trên trang slide.
Vì vậy, nếu bạn đã áp dụng hiệu ứng xuất hiện Entrance cùng một đối tượng, thì hiệu ứng nổi bật Emphasis nên được áp dụng SAU. Ngoài ra, các đối tượng có hiệu ứng nổi bật sẽ không biến mất khỏi slideu của bạn (đó là hiệu ứng Exit).
Bằng cách truy cập vào menu Animations > More Emphasis Effects, bạn sẽ có được danh sách đầy đủ các hiệu ứng trong danh mục này, giống như hình ảnh dưới đây.
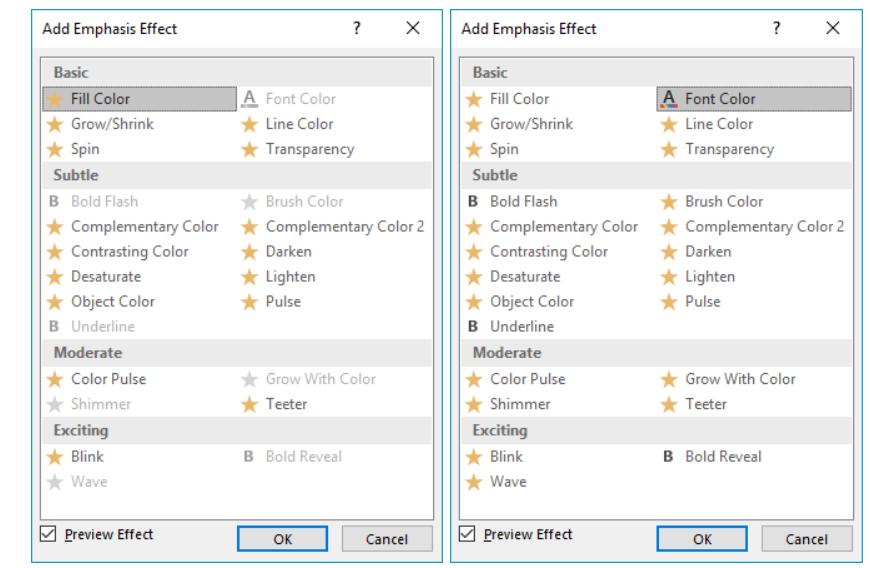
Lưu ý: Không phải tất cả các hiệu ứng nổi bật đều có sẵn cho tất cả các đối tượng. Ví dụ: nếu bạn muốn tạo hiệu ứng cho một hình ảnh, thì các tùy chọn như Font Color (màu font chữ), Bold Flash (đèn flash đậm), Brush Color (màu bút vẽ) … sẽ chuyển sang màu xám và không chọn được.
Nếu muốn tạo hiệu ứng cho một hình dạng nhất định, thì các hiệu ứng Shimmer, Underline, Grow With Color … cũng sẽ không khả dụng.
Đối với hầu hết các bài thuyết trình, trước tiên hãy xem qua các hiệu ứng nổi bật Basic (Cơ bản) và Subtle (Tinh tế) có sẵn (nên bỏ qua các tùy chọn Grow/Shrink và Spin).
Hiệu ứng thoát Exit
Hiệu ứng thoát Exit được sử dụng nếu bạn muốn một đối tượng biến mất khỏi slide. Điều này đặc biệt hữu ích nếu bạn muốn truyền đạt một điểm mà một yếu tố cụ thể không còn cần thiết nữa.
Bằng cách truy cập vào menu Animations > More Exit Effects để có được danh sách đầy đủ các hiệu ứng có sẵn trong PPoint, giống như hình dưới đây.
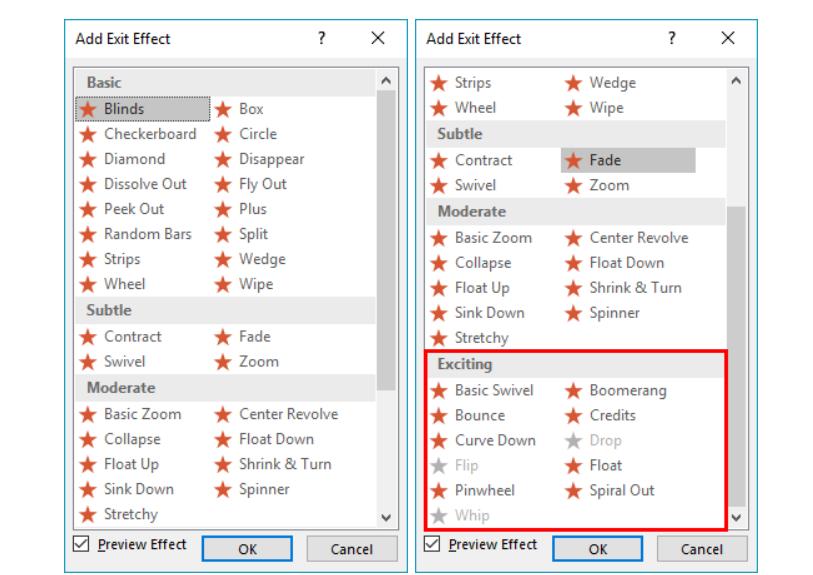
Đối với các bài thuyết trình, các hiệu ứng Exit tốt nhất là Disappear, Dissolve Out, Wipe, Fade, Float Down, and Float Up.
Xem thêm: Hướng dẫn cách sử dụng hiệu ứng động (animations) trong PowerPoint
Hiệu ứng chuyển động theo một quỹ đạo Motion Paths
Sử dụng các hiệu ứng chuyển động theo một quỹ đạo Motion Paths, bạn có thể dễ dàng đưa bài thuyết trình của mình lên một tầm cao mới. Bạn có thể sử dụng để kể những câu chuyện và thể hiện những điểm nhất định trong bài thuyết trình.
Để có danh sách đầy đủ các hiệu ứng chuyển động theo một quỹ đạo Motion Paths, truy cập vào menu Animations > More Motion Paths.
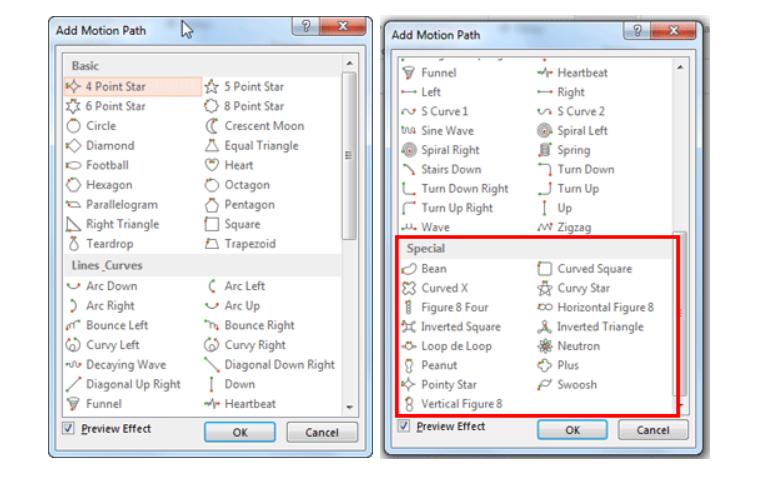
Chèn hiệu ứng âm thanh vào Animations Powerpoint
Hiệu ứng âm thanh có thể không cần thiết cho hầu hết các bài thuyết trình. Nhưng trong trường hợp bạn thực sự cần thêm một số hiệu ứng âm thanh vào hiệu ứng Animations cho slide thì dưới đây là cách thực hiện.
Bước 1: Trong slide, kích vào đối tượng bạn muốn tạo hiệu ứng Animations.
Bước 2: Chuyển đến thẻ Animations và chọn hiệu ứng muốn sử dụng.
Bước 3: Kích chọn Animation Pane (vẫn trong thẻ Animations).
Bước 4: Tại khung Animation Pane hiển thị ở bên phải, kích vào hiệu ứng bạn muốn chèn thêm hiệu ứng âm thanh vào. Một hình tam giác nhỏ sẽ xuất hiện ở bên phải, kích vào hình tam giác này để hiển thị thêm tùy chọn. Trong menu xổ xuống chọn tùy chọn Effect Options.
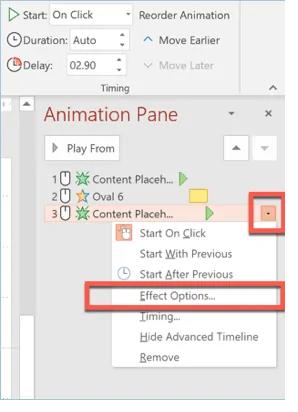
Bước 5: Trong cửa sổ mới hiển thị, chọn thẻ Effect rồi kích vào mục Sound và chọn các tùy chọn hiệu ứng âm thanh có sẵn. Sau đó bấm OK.
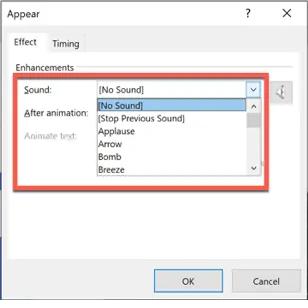
Đối với người dùng PPoint trên máy Mac, các bước thực hiện cũng sẽ tương tự. Tuy nhiên, giao diện sẽ khác với PPoint trên Windows. Đây là nơi bạn có thể tìm thấy hiệu ứng âm thanh Sound cho hoạt ảnh đã chọn của mình:
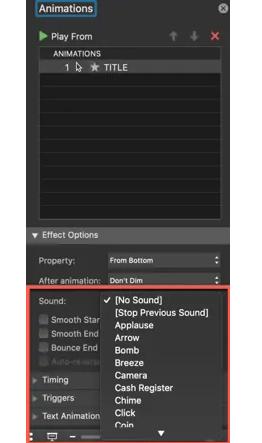
Cũng giống như tất cả các hiệu ứng Animation khác đã trao đổi trong bài viết này, tốt nhất chỉ nên sử dụng hiệu ứng âm thanh khi cần thiết.
Kết luận
Trên thực tế một bài thuyết trình tốt nên tuân theo nguyên tắc 'ít hơn là nhiều hơn'. Đừng phụ thuộc vào các hiệu ứng Transitions và Animations trong Powerpoint để gây ấn tượng với khán giả vì nó có thể phản tác dụng. Thay vào đó, hãy tập trung vào việc khiến họ lắng nghe và tương tác với bạn trong suốt bài thuyết trình của mình. Chúc các bạn thành công.
Ngoài ra nếu muốn học làm Powerpoint thì Gitiho.com xin giới thiệu với các bạn khóa học sau với các bài học từ cơ bản tới nâng cao rất hay và bổ ích:
Tuyệt đỉnh hiệu ứng Morph trong PowerPoint
G-LEARNING
Trong đó có khóa học PPG01 – Tuyệt đỉnh PowerPoint – Trực quan hóa mọi slide trong 9 bước nổi bật và được nhiều người đăng ký, giúp các bạn rèn luyện được tư duy chủ động khi làm việc với Powerpoint. Biết cách nên sử dụng công cụ nào, sắp xếp bố cục ra sao hay dùng màu sắc, phông chữ, hiệu ứng, biểu đồ như thế nào để hiện thực hóa ý tưởng của bạn.
Hoàn thành khóa học, các bạn có thể tự tin thiết kế slide cực nhanh và chuyên nghiệp. Trong thời gian, bạn sẽ được giảng viên hỗ trợ 24/7, giải đáp nhanh mọi thắc mắc dưới mỗi video bài giảng. Chúc các bạn học tập hiệu quả.
KHÓA HỌC POWERPOINT MIỄN PHÍ
Với hơn 1400 HỌC VIÊN đang theo học với đánh giá trung bình 4.5 SAO
Khóa học bứt phá PowerPoint chỉ trong 3h
G-LEARNINGGiấy chứng nhận Đăng ký doanh nghiệp số: 0109077145, cấp bởi Sở kế hoạch và đầu tư TP. Hà Nội
Giấy phép mạng xã hội số: 588, cấp bởi Bộ thông tin và truyền thông







