Hướng dẫn cách tạo Lưu đồ (Flowchart) trong PowerPoint
Khi bạn trình bày những bước của một quy trình nào đó trong Microsoft PowerPoint thì việc tạo ra một lưu đồ (Flowchart) trong PowerPoint là rất cần thiết. Nó giúp cho bài thuyết trình của bạn trở nên rõ ràng về cách thức hoạt động của các quy trình. Gitiho sẽ giới thiệu tới bạn những kiến thức tổng quan và các bước để tạo ra Flowchart trong PowerPoint.
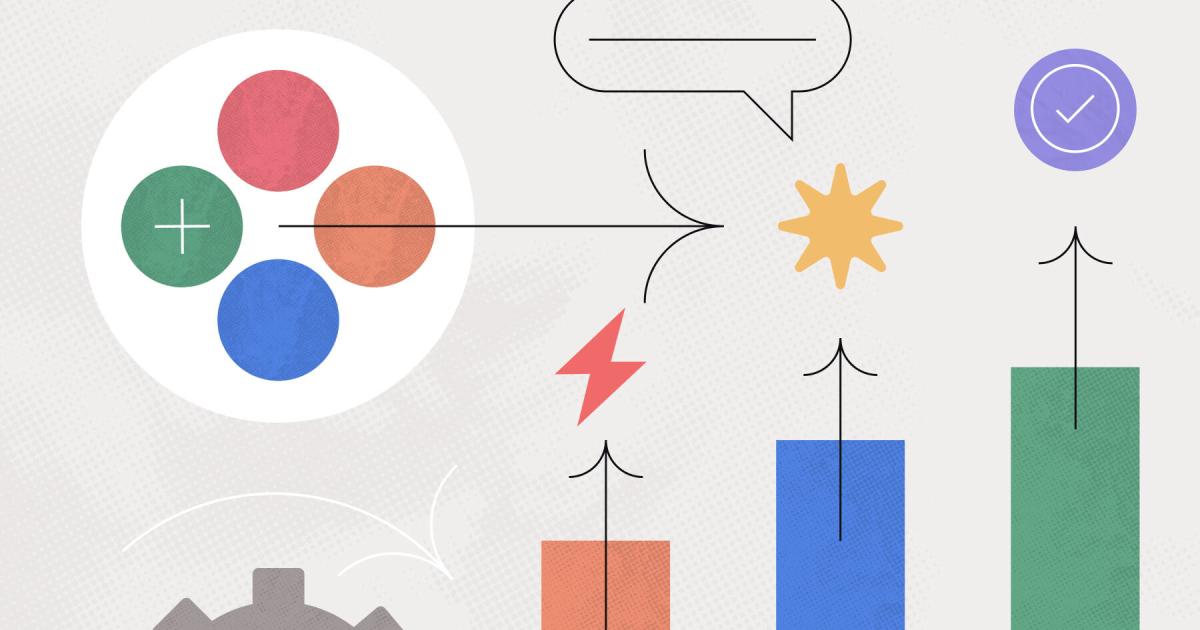
XEM NHANH BÀI VIẾT
Flowchart là gì?
Nói một cách đơn giản, lưu đồ là công cụ trực quan để minh họa các các cấu trúc và quy trình kinh doanh phức tạp. Điều quan trọng là nó cung cấp cho người đọc một cái nhìn tổng quan nhanh chóng và dễ dàng về quy trình vì nó biểu diễn cách các bước quy trình khác nhau được kết nối với nhau, thông tin nào là cần thiết cho bước nào và cách chuyển đổi đầu vào thành đầu ra
Flowchart được tìm thấy trong rất nhiều bài thuyết trình kinh doanh PowerPoint trong nhiều lĩnh vực và ngành công nghiệp. Nhờ tính linh hoạt, nó là một công cụ phổ biến để hình dung các cấu trúc và quy trình phức tạp. Điều quan trọng tạo nên sự thông dụng của Flowchart là làm cho các quy trình trở nên dễ hiểu hơn so với mô tả dài dòng bằng cách kết hợp các hình dạng, văn bản và mũi tên giúp hướng dẫn người đọc từng bước đến phát triển ý tưởng.
Ưu điểm của Flowchart
- Quy trình, các bước xử lý và dữ liệu thu thập có thể được theo dõi và tối ưu hóa dễ dàng hơn.
- Các bước trong quy trình có thể được phân tích và cải thiện.
- Quy trình tiến hành công việc, tài liệu liên quan và nguồn thông tin có sẵn có thể lập được bản đồ chung.
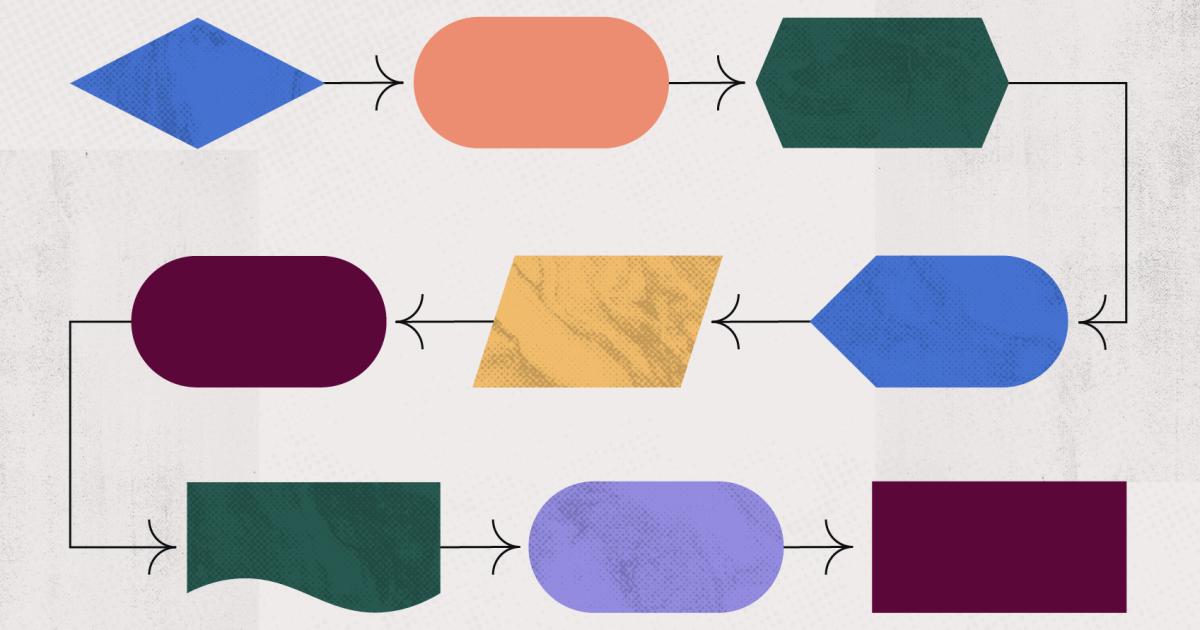
Nhược điểm của Flowchart
- Flowchart trong bài có thể trở nên khó hiểu nếu quy trình quá phức tạp
- Người xem có thể gặp khó khăn khi phải nhìn toàn bộ quy trình, vì lưu đồ chủ yếu trình bày các quy trình phụ
- Vì lưu đồ có cấu trúc tuyến tính nên việc hiển thị các quy trình con song song có thể phức tạp
Cách tạo lưu đồ (Flowchart) PowerPoint
Có một số cách để tạo lưu đồ PowerPoint. Bạn có thể dễ dàng tự tạo lưu đồ hoặc sử dụng đồ họa SmartArt của PowerPoint
Tự tạo Flowchart trong PowerPoint
1. Lập kế hoạch Flowchart của bạn
Lập kế hoạch trước sẽ giúp bạn tiết kiệm thời gian khi tạo lưu đồ PowerPoint. Hơn nữa, bạn sẽ có một ý tưởng rõ ràng về những thông tin bạn muốn cho vào trong lưu đồ của mình. Đối với các sơ đồ phức tạp hơn, bạn nên viết ra các ý tưởng của mình để bạn có thể sử dụng chúng làm hướng dẫn khi xây dựng sơ đồ của mình.
2. Chọn và đặt các hình dạng của bạn
Trong PowerPoint, đi tới “Insert” -> “Shapes”. Ở đó, bạn có thể chọn từ các hình dạng khác nhau cho Flowchart của mình. Để chèn các hộp văn bản vào các loại hình dạng trong sơ đồ, hãy đi tới “Insert” -> “Text box”. Bạn có thể đặt một hộp văn bản ở bất cứ đâu bạn muốn và chọn kích thước của nó.
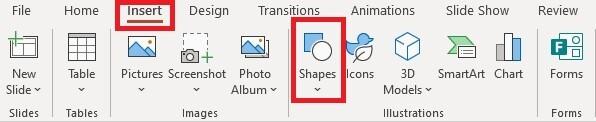
3. Kết nối các hình dạng và hộp văn bản của bạn
Kết nối các hình trong Flowchart của bạn để hiển thị các phần tử nào thuộc về nhau và nối tiếp nhau bằng các mũi tên hoặc đường kẻ. Đi tới “Insert” -> “Shapes” và chọn mũi tên hoặc đường thẳng mà bạn muốn sử dụng. Sau khi chèn nó, hãy sử dụng chuột để kéo nó đến đúng vị trí trên sơ đồ của bạn.
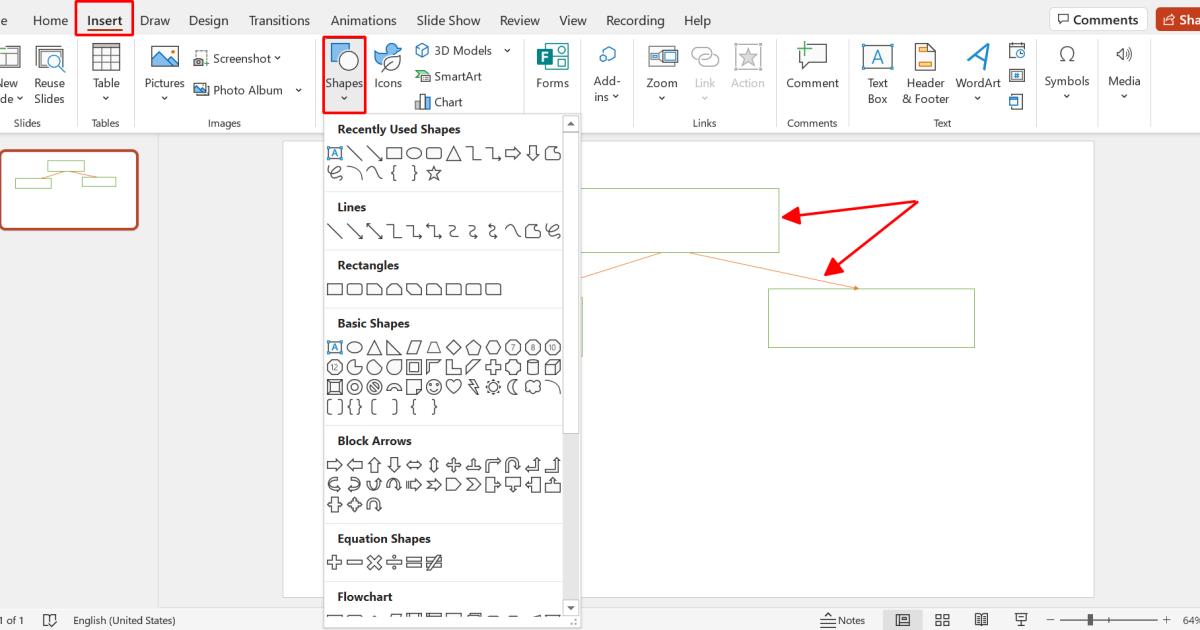
Sau khi bạn đã kết nối tất cả các hộp, hãy nhấp chuột phải vào từng mũi tên và chọn “Send to Back”. Thao tác này sẽ di chuyển các mũi tên phía sau các hộp, tạo ra một quá trình chuyển đổi mượt mà.
Tạo Flowchart bằng đồ họa SmartArt
Đồ họa SmartArt là bộ sưu tập các hình dạng được tạo sẵn — về cơ bản là các mẫu sơ đồ theo tiêu chuẩn, rất cơ bản. Sử dụng SmartArt để xây dựng biểu đồ và sơ đồ có thể nhanh hơn so với tự tạo Flowchart, nhưng nó sẽ giảm bớt tính linh hoạt. SmartArt là một lựa chọn tuyệt vời nếu bạn muốn có một sơ đồ nhanh chóng, đơn giản.
Để sử dụng SmartArt để tạo Flowchart của mình, hãy làm theo các bước sau:
1. Trên tab Insert, chọn SmartArt.
Thao tác này sẽ mở ra menu thả xuống gồm các thư viện hình dạng của PowerPoint — kéo xuống cho đến khi bạn tìm thấy phần sơ đồ quy trình. Ở đó, bạn sẽ tìm thấy tất cả các hình dạng cần thiết để tạo Flowchart. Để xem chức năng của bất kỳ hình nào, bạn chỉ cần di chuột qua hình dạng đó và một nhãn nhỏ sẽ xuất hiện.
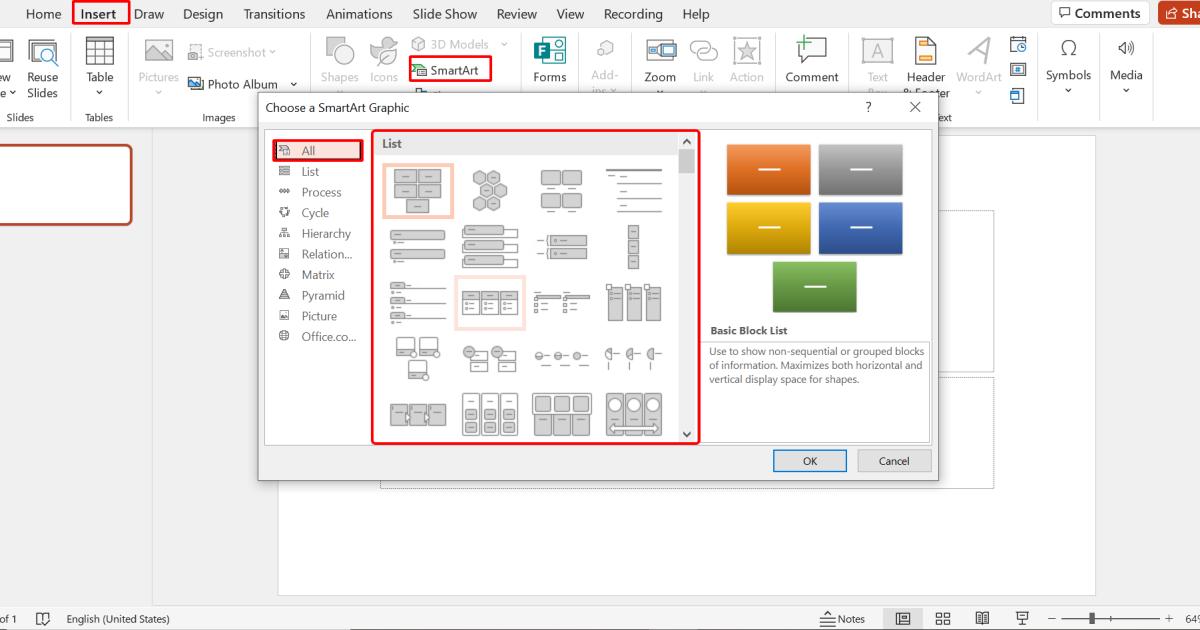
Hướng dẫn thêm văn bản và hình dạng vào Flowchart trong PowerPoint
Văn bản có thể được thêm vào các hình dạng trong đồ họa SmartArt của bạn bằng cách nhấp vào tâm của hình dạng.
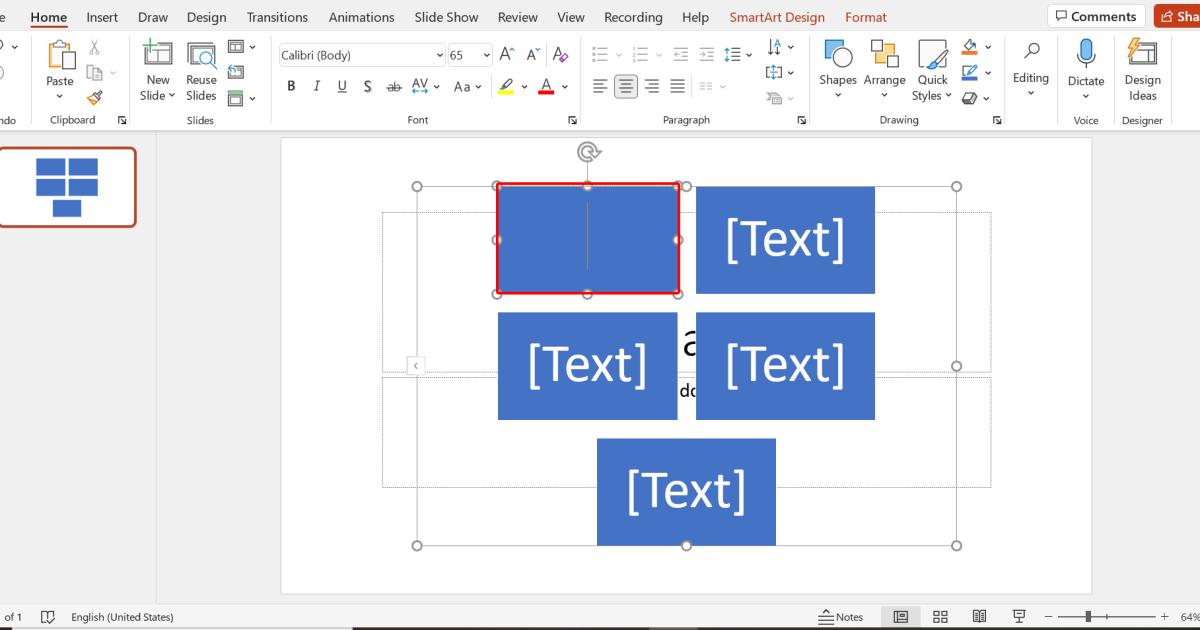
Để thêm hình dạng, hãy chọn toàn bộ đồ họa SmartArt và nhấp vào “Add Shape”. (Nút này nằm ở góc trên bên trái của thanh công cụ). Nếu bạn di chuyển các hình dạng xung quanh , hãy nhấp và kéo — các mũi tên kết nối sẽ tự động điều chỉnh.
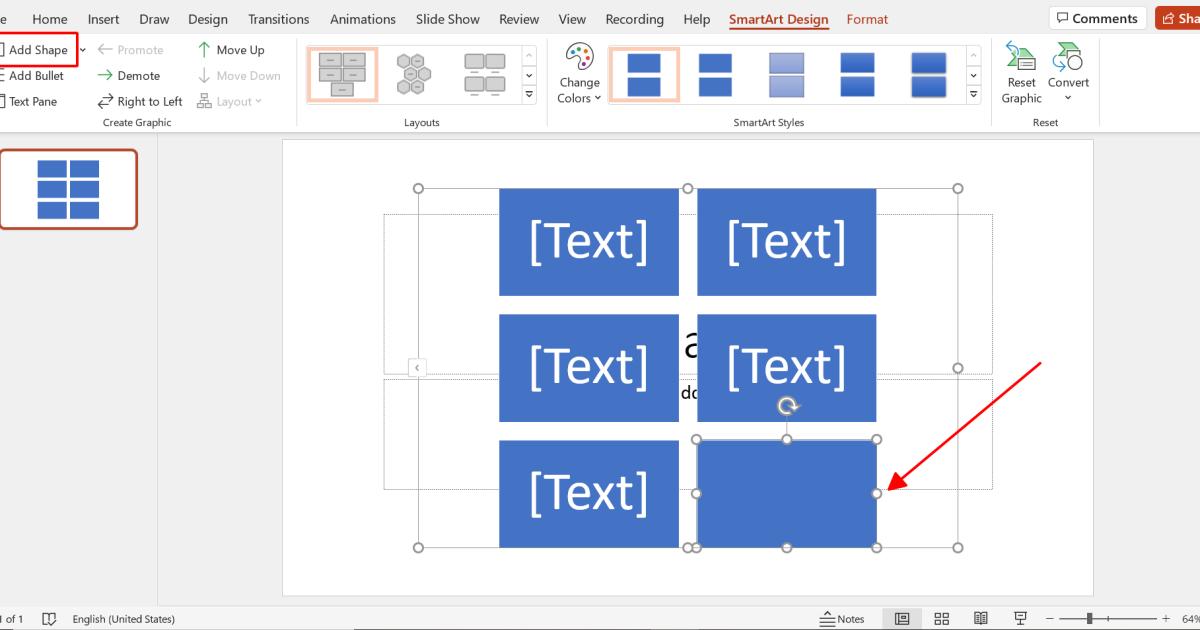
Tùy chỉnh Flowchart của bạn
Khi bạn chọn đồ họa SmartArt của mình, hai tab xuất hiện trên thanh công cụ: “SmartArt Design” và “Format”. Bạn cũng có thể thay đổi kiểu Flowchart, cách phối màu và thêm hình dạng. Mặt khác, tab cho phép tùy chỉnh cụ thể hơn, bao gồm màu hình dạng, màu văn bản và phông chữ riêng lẻ.
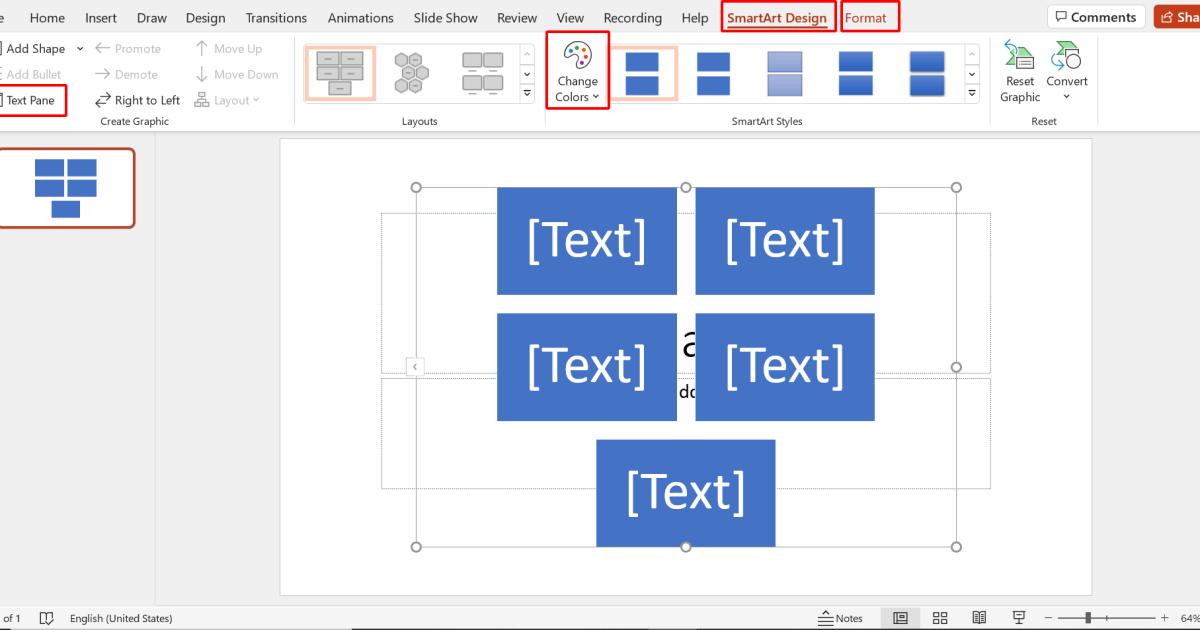
Thêm và xóa các hình dạng trong Flowchart
1. Chọn một hình hiện có trong đồ họa SmartArt của bạn gần nhất với nơi bạn muốn thêm một hình mới. Bấm đúp vào nó để mở tab SmartArt Design.

2. Bấm vào mũi tên bên cạnh “Add Shape”
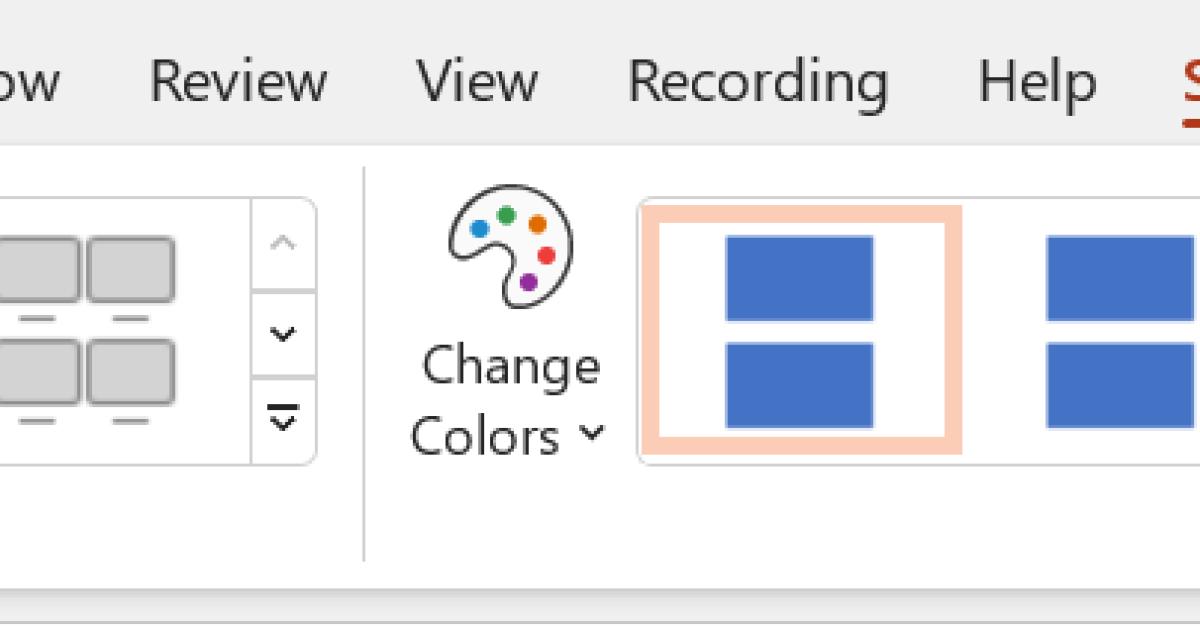
3. Chọn “Add Shape After” để thêm hình dạng mới của bạn sau hình dạng đã chọn. “Add Shape Before” để thêm hình dạng mới trước hình đã chọn.
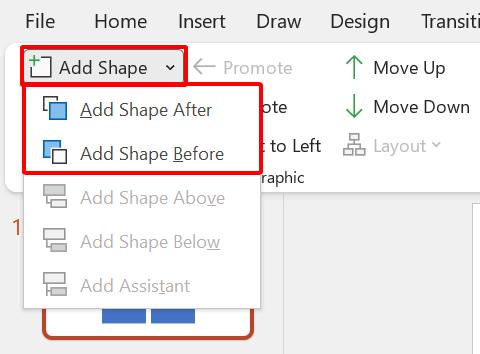
4. Để xóa một hình dạng trong Flowchart, hãy chọn hình dạng đó và nhấn nút “Delete”.
Xem thêm: Hướng dẫn tạo Flowchart trong Microsoft Word qua 3 bước đơn giản
Kết luận
Bài viết đã cung cấp những kiến thức tổng quan về ưu-nhược điểm về Flowchart và cách để tạo ra Flowchart trong Powerpoint. Việc sử dụng Flowchart trong bài thuyết trình sẽ giúp cho bài thuyết trình của bạn trở nên rõ ràng mạch lạc.
Ngoài ra, có nhiều công cụ khác nhau trong PowerPoint với những chức năng giúp bạn cải thiện bài trình bày của mình.Hãy theo dõi thêm các bài viết của Gitiiho để có thêm thật nhiều thông tin về những công cụ đó nhé!
KHÓA HỌC POWERPOINT MIỄN PHÍ
Với hơn 1400 HỌC VIÊN đang theo học với đánh giá trung bình 4.5 SAO
Khóa học bứt phá PowerPoint chỉ trong 3h
G-LEARNINGGiấy chứng nhận Đăng ký doanh nghiệp số: 0109077145, cấp bởi Sở kế hoạch và đầu tư TP. Hà Nội
Giấy phép mạng xã hội số: 588, cấp bởi Bộ thông tin và truyền thông






