Hướng dẫn tạo dòng tiêu đề tùy chỉnh cho workbook Excel
Bạn có muốn thay đổi các tiêu đề mặc định của workbook Excel như Book1, Book2,... thành các tiêu đề có ý nghĩa hơn không? Tiêu đề bảng tính Excel luôn được hiển thị ở phía trên cùng để người xem nắm được nội dung chính của bảng tính. Mặc dù thao tác thêm tiêu đề bảng tính trên Excel khá đơn giản nhưng không phải người dùng nào cũng biết cách thực hiện. Trong bài viết này, chúng tôi sẽ hướng dẫn bạn thêm tiêu đề tùy chỉnh vào workbook trong Microsoft Excel đúng cách.
Xem thêm khóa học tin học văn phòng online Tuyệt đỉnh Excel - để trở thành bậc thầy Excel trong 16 giờ
Nội dung chính
Thêm tiêu đề cho workbook Excel
Để thêm tiêu đề đầu trang, bạn hãy nhấp vào tab "Insert" ở trên cùng bên trái của workbook.
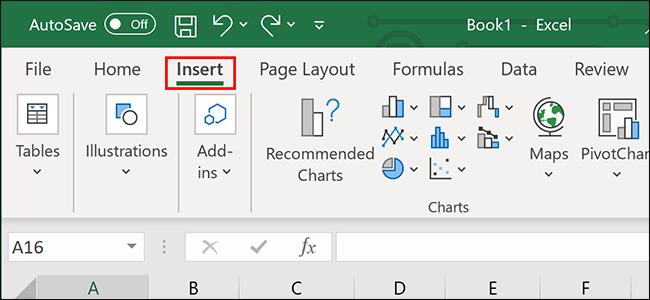
Sau đó, nhấp vào menu "Text" ở phía bên phải của ribbon và click vào tùy chọn "Header & Footer".
Thao tác này sẽ thu nhỏ workbook để bạn xem được tất cả dữ liệu của mình trên một trang. Chúng ta sẽ tìm hiểu cách quay lại chế độ xem bình thường ngay bên dưới.
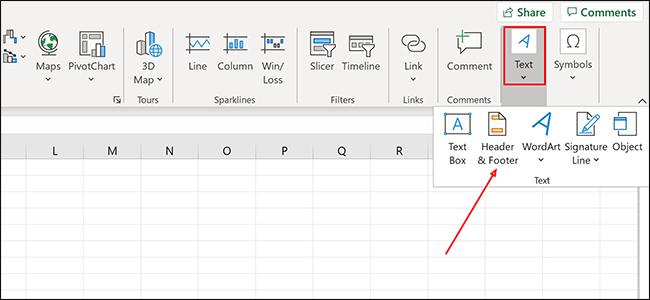
Nhấp vào bất kỳ chỗ nào trong phần "Header" và nhập tiêu đề cho workbook của bạn.
Để quay lại chế độ workbook mặc định, bạn hãy nhấp vào biểu tượng layout trang "Normal" ở cuối document. Khi quay lại chế độ xem workbook "Normal", bạn sẽ không thấy văn bản của mình.
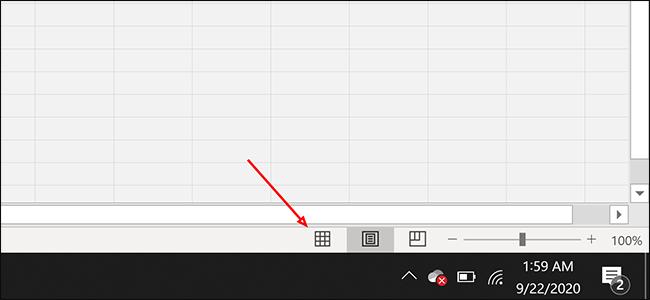
Trong Excel, các tiêu đề này sẽ không xuất hiện khi bạn đang làm việc trên workbook, nhưng chúng sẽ xuất hiện trên bản in khi bạn tiến hành in bảng tính của mình.
Thêm tiêu đề (luôn hiển thị) vào hàng trên cùng của workbook
Ở phần trên, chúng ta đã tìm hiểu cách thêm tiêu đề vào workbook của bạn. Nhưng tiêu đề này không hiển thị trong chế độ làm việc. Để tiêu đề luôn hiển thị, bạn có thể đặt tiêu đề đó ở hàng trên cùng của bảng tính.
Trước tiên, hãy nhấp chuột phải vào bất kỳ chỗ nào trong ô A1 (ô đầu tiên ở trên cùng bên trái của bảng tính của bạn) và chọn "Insert".
Chọn "Entire Row" và nhấp vào "OK" để thêm một hàng trống.
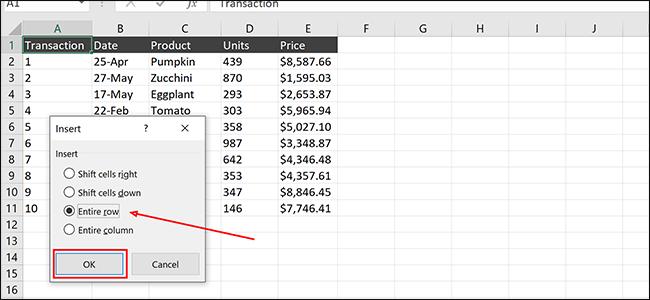
Nhập tiêu đề cho bảng tính vào bất kỳ vị trí nào trong hàng mới. Bạn chọn ô nào không quan trọng vì chúng ta sẽ hợp nhất chúng trong bước tiếp theo.
Đánh dấu hàng mới nếu bạn muốn căn giữa tiêu đề của mình. Trong trường hợp này, chúng ta sẽ đánh dấu từ A1 đến E1, căn giữa tiêu đề sẽ nằm trong hàng trên cùng.
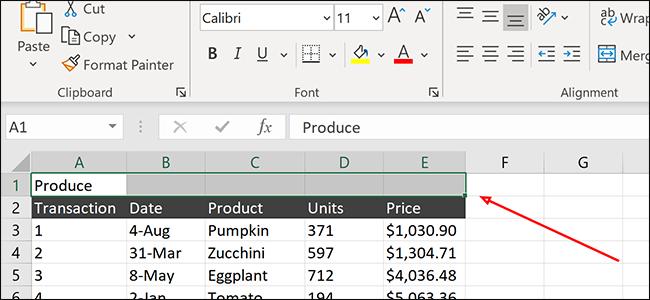
Nhấp vào tiêu đề "Home" trong thanh công cụ và click vào "Merge & Center". Văn bản của bạn sẽ được căn giữa trong hàng mới.
Vậy là đã hoàn thành - bạn có thể sử dụng các kỹ thuật này để thêm tiêu đề vào bảng tính Excel của mình trong tương lai một cách nhanh hơn.
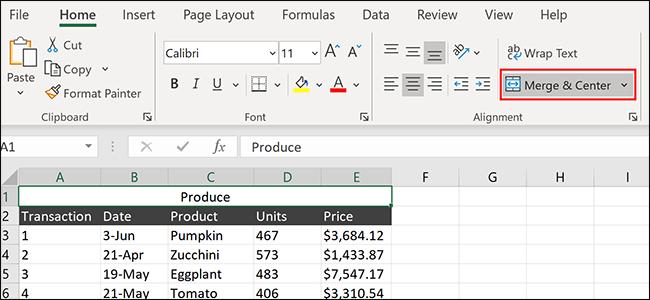
Hy vọng với hướng dẫn này, bạn đã biết cách thêm tiêu đề tùy chỉnh cho workbook Exel. Bên cạnh đó, để không bỏ lỡ những mẹo và thủ thuật tin học văn phòng hữu ích khác, hãy theo dõi Gitiho ngay hôm nay.
Khóa học phù hợp với bất kỳ ai đang muốn tìm hiểu lại Excel từ con số 0. Giáo án được Gitiho cùng giảng viên thiết kế phù hợp với công việc thực tế tại doanh nghiệp, bài tập thực hành xuyên suốt khóa kèm đáp án và hướng dẫn giải chi tiết. Tham khảo ngay bên dưới!
Giấy chứng nhận Đăng ký doanh nghiệp số: 0109077145, cấp bởi Sở kế hoạch và đầu tư TP. Hà Nội
Giấy phép mạng xã hội số: 588, cấp bởi Bộ thông tin và truyền thông






