Hướng dẫn tạo flowchart trong PowerPoint
Ngoài kiểu vẽ sơ đồ cơ bản từ các hình khối trong PowerPoint thì người dùng còn có thêm một lựa chọn khác là flowchart, hay còn gọi là sơ đồ luồng, sơ đồ khối hay lưu đồ. Cho dù bạn đang lập ra một quyết định quan trọng hay mô tả một quy trình phức tạp thì một sơ đồ sáng tạo sẽ giúp mọi thứ trở nên rõ ràng và đẹp mắt hơn.
Flowchart (lưu đồ) là sơ đồ thể hiện các bước trong một quy trình, biểu hiện các bước công việc dưới dạng các loại hình học khác nhau theo thứ tự, được kết nối qua các mũi tên. Người xem dựa vào flowchart đó để biết được quá trình thực hiện và tiến hành như thế nào.
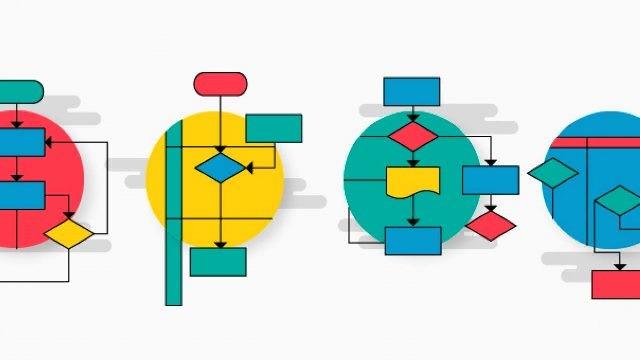
Vẽ flowchart trong PowerPoint ở mức cơ bản rất đơn giản và không quá phức tạp nên được sử dụng rộng rãi trong nhiều lĩnh vực để lập tài liệu, nghiên cứu, lập kế hoạch, cải tiến và truyền đạt các quy trình thường phức tạp dưới dạng sơ đồ rõ ràng, dễ hiểu.
Trong bài viết này, chúng tôi sẽ hướng dẫn bạn hai cách dễ dàng tạo flowchart trong PowerPoint. Bên cạnh đó, bạn có thể tham thêm khảo khóa học tin học văn phòng online Tuyệt đỉnh PowerPoint - Chinh phục mọi ánh nhìn trong 9 bước để nhận hàng trăm mẫu template miễn phí, giúp bạn tiết kiệm thời gian và công sức.
Có hai cách xây dựng flowchart trong PowerPoint: sử dụng SmartArt hoặc thư viện hình khối. Tôi sẽ hướng dẫn chi tiết cả hai phương pháp và đề cập đến một số ưu, nhược điểm của từng cách.
Tạo flowchart với SmartArt
Đồ họa SmartArt là bộ sưu tập các hình khối được tạo sẵn - về cơ bản là các template sơ đồ cơ bản truyền thống. Việc sử dụng SmartArt để xây dựng biểu đồ và sơ đồ có thể giúp bạn bắt đầu nhanh hơn nhưng tính linh hoạt sẽ bị hạn chế. Đây là một lựa chọn tuyệt vời nếu bạn muốn tạo một sơ đồ nhanh chóng, đơn giản. Tuy nhiên, ban chỉ nên sử dụng SmartArt để tạo các sơ đồ cơ bản nhất. Đồ họa SmartArt là hình ảnh clip nghệ thuật có thể thêm các phần tử bổ sung, nhưng sẽ bị giới hạn chỉ được chọn một hoặc hai hình khối.
Nếu bạn chọn sử dụng SmartArt để tạo sơ đồ thì hãy thực hiện theo các bước sau:
1. Chọn một flowchart từ menu thả xuống SmartArt
Trong MS PowerPoint, điều hướng đến slide bạn muốn thêm flowchart. Nhấp vào Insert > SmartArt để mở danh sách thả xuống có chứa nhiều loại sơ đồ. Di chuột tới "Process" để xem các tùy chọn flowchart khác nhau. Nhấp vào một sơ đồ bất kỳ để chèn vào slide của bạn.
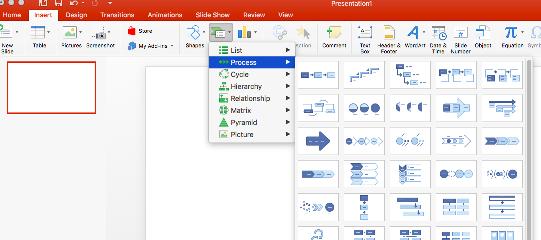
2. Thêm văn bản và hình khối vào flowchart
Bạn có thể thêm văn bản vào các hình khối trong đồ họa SmartArt bằng cách nhấp vào trung tâm hình khối.
Để thêm hình khối, bạn cần chọn toàn bộ đồ họa SmartArt và nhấp vào "Add Shape" (nút này nằm ở góc trên bên trái của thanh công cụ). Nếu bạn muốn di chuyển các hình khối xung quanh thì hãy nhấp và kéo, các mũi tên kết nối sẽ tự động điều chỉnh.
3. Tùy chỉnh flowchart
Khi bạn chọn đồ họa SmartArt sẽ xuất hiện hai tab trên thanh công cụ: "SmartArt Design" và "Format". Nhấp vào tab "SmartArt Design" để thay đổi kiểu sơ đồ, chọn từ một số phác đồ màu đặt trước và thêm hình khối. Tab "Format" có các tùy chỉnh cụ thể hơn như màu sắc hình khối, màu văn bản và phông chữ riêng lẻ.
Tạo flowchart với thư viện hình khối PowerPoint
Sử dụng thư viện hình khối để tạo flowchart sẽ mất thời gian hơn so với sử dụng SmartArt vì các hộp và mũi tên phải thêm riêng lẻ. Tuy nhiên, phương pháp này linh hoạt hơn nhiều. Ngoài ra, nếu bạn đang tìm kiếm một sơ đồ truyền thống có các hộp quy trình cũng như các hình khối dành riêng cho flowchart thì bạn sử dụng thư viện hình khối vì SmartArt không cung cấp bất kỳ sơ đồ nào có các tính năng này.
1. Thêm các hình khối cần thiết
Bạn cần nhấp vào Insert > Shapes. Thao tác này sẽ mở ra menu thả xuống chứa các thư viện hình khối của PowerPoint - bạn cần cuộn xuống cho đến khi tìm thấy phần flowchart (flowchart). Ở đó có tất cả các hình khối cần thiết để tạo flowchart, từ hộp quyết định đến hộp nhập thủ công. Để xem chức năng của bất kỳ hình khối nào, bạn chỉ cần di chuột qua hình khối đó và một nhãn nhỏ sẽ xuất hiện.
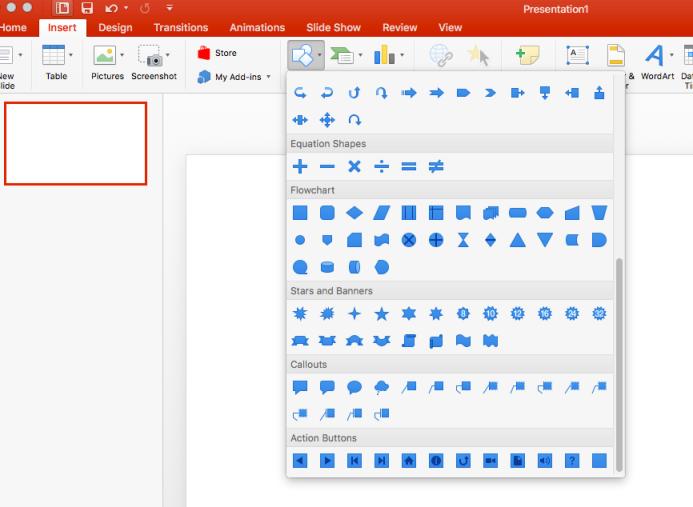
Sau khi chọn được hình khối, bạn hãy nhấp và kéo chuột để vẽ hình khối đó trên slide. Để thêm nhiều hình khối hơn, bạn chỉ cần lặp lại bước này từ đầu. (Mẹo: Đối với các hình khối sẽ xuất hiện nhiều lần trong flowchart của bạn, chẳng hạn như các hộp quy trình, bạn chỉ cần thêm một hình rồi sao chép và dán theo yêu cầu.)
2. Thêm mũi tên
Một tính năng then chốt của bất kỳ flowchart nào là các mũi tên kết nối, những mũi tên này minh họa cho "luồng" hoặc (các) mối quan hệ của sơ đồ với các hình khối khác trong sơ đồ. Giống như bước trên, để thêm các đường nối (line), bạn cần đi tới Insert > Shapes. Bạn có thể tìm các mũi tên trong phần lines.
Sau khi chọn kiểu line, hãy nhấp và kéo chuột từ hình khối này sang hình khối khác để vẽ mũi tên.
3. Gắn nhãn các hình khối và đường nối
Để thêm văn bản vào một hình khối hiện có, bạn chỉ cần chọn hình khối đó và bắt đầu nhập văn bản. Nếu bạn muốn gắn nhãn bất kỳ đường nối nào thì phải sử dụng các hộp văn bản. Truy cập vào Insert > Text Box, sau đó nhấp và kéo chuột để vẽ hộp văn bản, sau đó nhập văn bản.
4. Tùy chỉnh flowchart
Cho đến thời điểm này, mọi hình khối và đường nối bạn đã vẽ đều được định kiểu theo các cài đặt trước của MS PowerPoint. Nếu bạn thích giao diện flowchart như vậy thì có thể bỏ qua bước này.
Hầu như mọi khía cạnh của các hình khối trong sơ đồ của bạn có thể được sửa đổi trong ngăn định dạng hình khối. Bạn có thể truy cập vào ngăn này bằng cách nhấp đúp vào bất kỳ hình khối hoặc đường thẳng nào. Sau đó, bạn có thể chỉnh sửa màu sắc, độ đậm của đường kẻ, độ mờ và nhiều yếu tố khác trong sơ đồ của mình.
Hy vọng hướng dẫn này đã giúp bạn biết cách tạo flowchart trong PowerPoint. Bên cạnh đó, hãy thay gia Gitiho ngay hôm nay nhé, chúng tôi còn rất nhiều mẹo và thủ thuật tin học văn phòng hữu ích khác muốn chia sẻ cùng bạn.
KHÓA HỌC POWERPOINT MIỄN PHÍ
Với hơn 1400 HỌC VIÊN đang theo học với đánh giá trung bình 4.5 SAO
Khóa học bứt phá PowerPoint chỉ trong 3h
G-LEARNINGGiấy chứng nhận Đăng ký doanh nghiệp số: 0109077145, cấp bởi Sở kế hoạch và đầu tư TP. Hà Nội
Giấy phép mạng xã hội số: 588, cấp bởi Bộ thông tin và truyền thông






