Hướng dẫn cách tạo link đến trang tính nhất định trong Excel
Đôi khi, bạn cần tạo nút để mở một trang tính trong workbook đang làm việc, vậy làm thế nào để bạn có thể giải quyết vấn đề này một cách dễ dàng? Trong bài viết này, Gitiho sẽ đưa ra cho bạn một số cách tạo link trong Excel đơn giản mà hữu ích giúp bạn giải quyết vấn đề một cách nhanh chóng, tiết kiệm thời gian.
Cách tạo link trong Excel
Mình sẽ hướng dẫn các bạn 2 cách tạo nút bấm trong Excel, bao gồm các thao tác sử dụng công cụ Shape kết hợp Hyperlink và các thao tác với nút Form Control. Cùng tìm hiểu ngay thôi!
Cách tạo nút bấm chuyển sheet bằng Shape và Hyperlink
Cách tạo link trong Excel đầu tiên mình muốn giới thiệu đến các bạn là phương pháp sử dụng Shape và Hyperlink. Với phương pháp này, bạn sẽ bạn chèn vào đó một hình chữ nhật góc tròn, sau đó thêm hyperlink cho hình chữ nhật này vào trang tính. Bạn có thể thực hiện theo các bước như sau:
- Bước 1: Đi đến thẻ Insert > Shapes > Rounded Rectangle.

Xem thêm: Hướng dẫn cách vẽ Shapes giữ đúng định dạng trong Excel
- Bước 2: Vẽ một hình chữ nhật góc tròn trên trang tính (bạn có thể định dạng và nhập văn bản vào trong đó nếu cần). Trong trường hợp này, mình nhập Go To Sheet1:

- Bước 3: Click chuột phải vào hình chữ nhật góc tròn, sau đó chọn Hyperlink từ menu chuột phải.

- Bước 4: Hộp thoại Insert Hyperlink hiện ra. Tại đây, bạn sẽ thiết lập nội dung lần lượt vào các mục dưới đây:
(1) Chọn Place in This Document trong phần Link to;
(2) Chọn tên trang tính trong phần Or Select a place in this document;
(3) Nhập địa chỉ ô đích vào hộp Type the cell reference sau đó click vào nút OK.

Sau khi bạn nhấn OK và đóng hộp thoại Insert Hyperlink, Excel sẽ tự động gắn link vào trong hình khối đã tạo ở bước 2. Bây giờ khi bạn click vào hình chữ nhật góc tròn, nó sẽ chuyển đến ô được chỉ định trong trang tính.
Cách tạo nút bấm chuyển sheet bằng Form Control
Cách tạo link trong Excel này sẽ hướng dẫn bạn cách tạo nút bấm trong Excel dạng Form Control để mở một trang tính. Bạn có thể thực hiện theo các bước như sau:
- Bước 1: Đi đến thẻ Developer > Insert > Button trong phần Form Control.

Xem thêm: Hướng dẫn cách làm hiển thị Tab Developer trên thanh công cụ trong Word
- Bước 2: Vẽ một nút, sau đó bạn sẽ thấy hộp thoại Assign Macro xuất hiện. Trong hộp thoại, nhập tên cho macro vào hộp Macro name, sau đó click vào nút New.
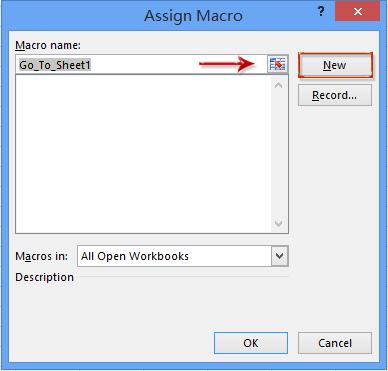
- Bước 3: Trong hộp thoại Microsoft Visual Basic for Applications, dán đoạn mã dưới đây vào giữa Sub và End sub.
ThisWorkbook.Sheets("Sheet1").Activate
Lưu ý: Trong đoạn mã, hãy thay đổi Sheet1 thành tên sheet mà bạn muốn.

- Bước 4: Lưu mã và đóng cửa sổ Microsoft Visual Basic for Application.
Bây giờ bạn đã có được một nút Form Control như ảnh chụp màn hình bên dưới. Khi bạn click vào nút này nó sẽ chuyển đến trang tính được chỉ định ngay lập tức. Vậy là chúng ta đã áp dụng thành công cách tạo link trong Excel dưới dạng nút bấm.
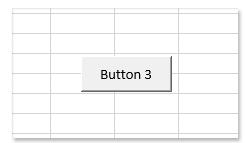
Tổng kết
Trên đây là những hướng dẫn về cách tạo nút bấm trong Excel đến trang tính nhất định bằng các tính năng cơ bản, bao gồm Shape kết hợp Hyperlink cũng như Form Control. Chỉ với một vài thao tác cơ bản, bạn đã có thể dễ dàng tạo nút bấm chuyển sheet trong Excel.
Hi vọng thủ thuật nhỏ này sẽ giúp ích cho các bạn trong công việc. Để có thể nâng cao kỹ năng sử dụng Excel, kỹ năng làm báo cáo, bạn hãy tham khảo các bài viết về chủ đề Excel trên blog Gitiho.Nếu thấy bài viết hay và hữu ích, các bạn hãy chia sẻ với bạn bè của mình nhé.
Gitiho xin cảm ơn bạn đọc và chúc bạn thành công!
Khóa học phù hợp với bất kỳ ai đang muốn tìm hiểu lại Excel từ con số 0. Giáo án được Gitiho cùng giảng viên thiết kế phù hợp với công việc thực tế tại doanh nghiệp, bài tập thực hành xuyên suốt khóa kèm đáp án và hướng dẫn giải chi tiết. Tham khảo ngay bên dưới!
Giấy chứng nhận Đăng ký doanh nghiệp số: 0109077145, cấp bởi Sở kế hoạch và đầu tư TP. Hà Nội
Giấy phép mạng xã hội số: 588, cấp bởi Bộ thông tin và truyền thông






