Hướng dẫn thêm Mouse Over Tip (xuất hiện nội dung gợi ý khi đưa chuột đến ô dữ liệu) vào một hình cụ thể trong Excel
Trong nhiều trường hợp, bạn cần gán macro cho một hình cụ thể để có thể chạy macro bằng cách click vào hình trong trang tính của bạn. Sau khi gắn macro vào hình đó, thêm mouse over tip (xuất hiện nội dung gợi ý khi đưa chuột đến ô dữ liệu) để nhắc cho bạn biết nội dung của hình là gì. Trong bài viết này, Gitiho sẽ hướng dẫn cho bạn hai cách để thêm mouse over tip vào một hình cụ thể trong Excel.
Nội dung chính
Thêm mouse over tip vào một hình cụ thể bằng hyperlink
Bạn có thể chèn hyperlink vào một hình cụ thể trong trang tính bằng cách dùng Screen Tip. Bạn hãy thực hiện theo các bước sau:
Bước 1: Click chuột phải vào hình bạn cần thêm mouse over tip, sau đó click vào hyperlink từ menu chuột phải:
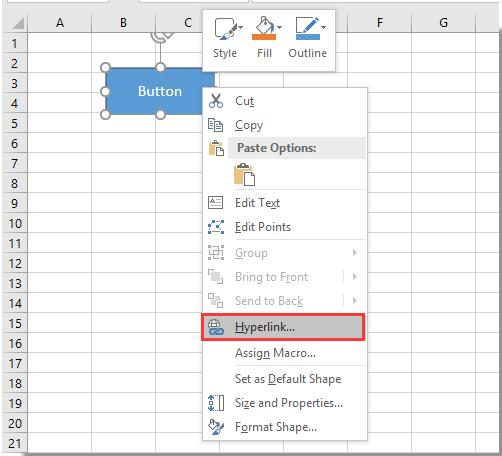
Bước 2: Trong hộp thoại Insert Hyperlink, click vào nút Screen Tip. Trong hộp thoại Set Hyperlink ScreenTip, nhập nội dung screen tip mà bạn muốn hiển thị khi di chuột qua hình. Cuối cùng click nút OK:
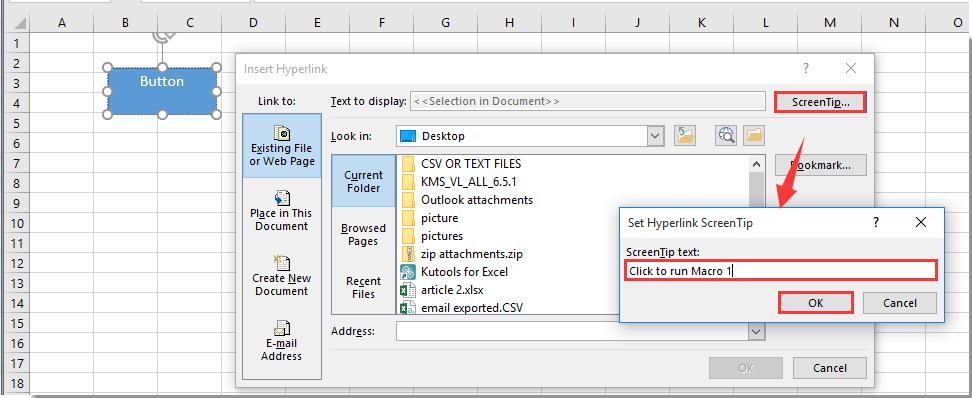
Bước 3: Khi quay trở lại hộp thoại Insert Hyperlink, click vào nút Bookmark, sau đó nhập A1 vào hộp Type in the cell reference trong hộp thoại Select Place in Document, cuối cùng là click vào nút OK.
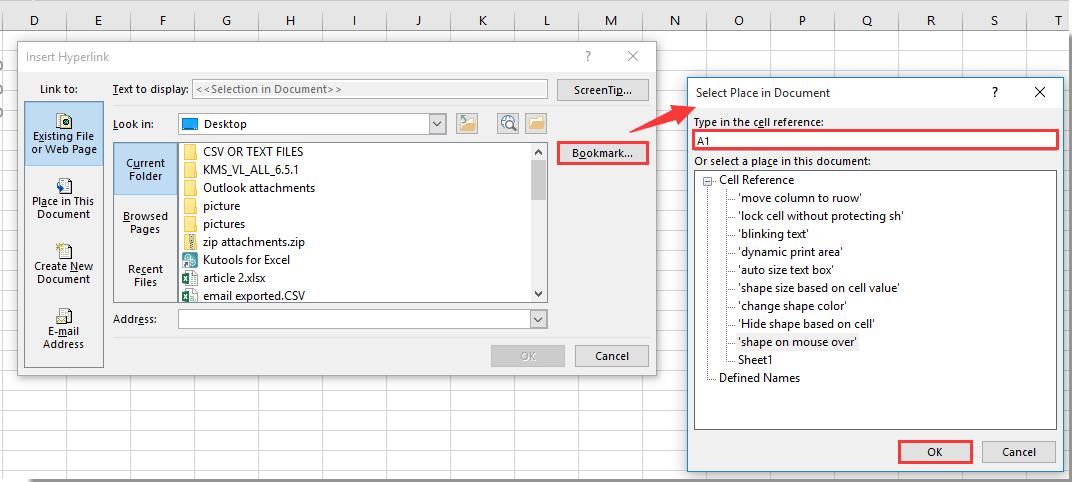
Bước 4: Click vào nút OK trong hộp thoại Insert Hyperlink để hoàn tất việc tạo hyperlink.
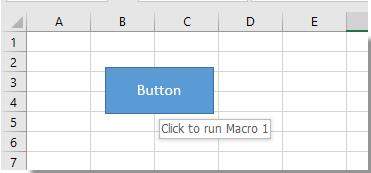
Bây giờ bạn có thể thấy Screen Tip được hiển thị khi di chuột qua một hình.
(Bạn có thể tham khảo một số bài viết liên quan đến HYPERLINK sau:
Hướng dẫn cách tạo mục lục đơn giản trong Excel với hàm HYPERLINK
Hướng dẫn tạo hyperlinks đến toàn bộ files trong thư mục Excel
Cách lấy địa chỉ thật từ liên kết Hyperlink trong Excel đơn giản nhất)
Thêm mouse over tip vào một hình cụ thể bằng mã VBA
Bạn có thể dễ dàng thêm mouse over tip vào một hình dạng nhất định sau khi chạy mã VBA sau.
Bước 1: Mở trang tính có chứa hình dạng mà bạn sẽ hiển thị gợi ý khi di chuyển chuột. Click chuột phải vào tab trang tính và sau đó click vào View Code từ context menu.
Bước 2: Trong cửa sổ Microsoft Visual Basic for Applications (VBA), sao chép mã VBA bên dưới vào cửa sổ Code:
Private Sub Worksheet_SelectionChange(ByVal Target As Range)
'Updated by Extendoffice 2018/3/30
If Target.Address = Range("A1").Address Then
Call MoveRow
End If
End Sub
Bước 3: Lúc này, bạn hãy nhấn Insert => Module và sao chép mã VBA dưới đây vào Mô-đun:
Sub Text()
'Updated by Extendoffice 2018/3/30
Dim xShape As Shape
Dim xRg As Range
On Error Resume Next
Application.EnableEvents = False
Set xShape = ActiveSheet.Shapes("Rectangle 4")
If Not xShape Is Nothing Then
ActiveSheet.Hyperlinks.Add xShape, "", "A1", ScreenTip:="Click to run Macro "
End If
If ActiveSheet.Hyperlinks(1).SubAddress = "A1" Then
Call MoveRow
End If
Application.EnableEvents = True
End Sub

Chú ý:
(1) Bạn có thể thay thế “Click to run Macro” và “Rectangle 4” bằng nội dung screen tip và hình dạng khác mà bạn muốn.
(2) Thay thế "MoveRow" trong dòng "Call MoveRow" thành tên macro bạn đã gán cho hình.
(3) Nhấn phím F5 để chạy mã. Sau đó, screen tip mà bạn gán được thêm vào hình ngay lập tức
Trên đây là những hướng dẫn các bạn cách để thêm Mouse Over Tip (xuất hiện nội dung gợi ý khi đưa chuột đến ô dữ liệu) vào một hình cụ thể trong Excel. Hi vọng các bạn có thể vận dụng nó trong thực tế để làm việc hiệu quả hơn. Chúc các bạn thành công.
Thời đại công nghệ 4.0 đang dần đi vào cuộc sống đòi hỏi mọi người phải tự trang bị kiến thức tin học cho phù hợp để có thể bắt kịp nhưng thay đổi nhanh chóng này. Chẳng ai khác ngoài bạn hiểu mình cần trang bị thêm kiến thức gì. Hãy tìm hiểu ngay TẠI ĐÂY những khóa học hấp dẫn, có tính thực tế cao của Gitiho và đăng ký nhận tư vấn ngay hôm nay. Chi tiết tại Gitiho.com.
Khóa học phù hợp với bất kỳ ai đang muốn tìm hiểu lại Excel từ con số 0. Giáo án được Gitiho cùng giảng viên thiết kế phù hợp với công việc thực tế tại doanh nghiệp, bài tập thực hành xuyên suốt khóa kèm đáp án và hướng dẫn giải chi tiết. Tham khảo ngay bên dưới!
Giấy chứng nhận Đăng ký doanh nghiệp số: 0109077145, cấp bởi Sở kế hoạch và đầu tư TP. Hà Nội
Giấy phép mạng xã hội số: 588, cấp bởi Bộ thông tin và truyền thông






