Hướng dẫn thiết lập cảnh báo ngày đến hạn trong Excel
Excel cho phép người dùng thiết lập để cảnh báo ngày đến hạn của một việc nào đó. Tính năng này sẽ rất phù hợp với các bạn xây dựng bảng theo dõi tiến độ công việc trên Excel. Trong bài viết này, chúng mình sẽ hướng dẫn 2 cách thiết lập cảnh báo ngày đến hạn trong Excel. Hãy cùng khám phá nhé!
Đôi khi, chúng ta có thể ghi lại một số nhiệm vụ và thời gian hoàn thành tương ứng của một trang tính trong Excel. Vậy bạn đã bao giờ tự hỏi rằng liệu có cách nào để thay đổi due time của nhiệm vụ để thúc giục bạn nâng cao hiệu quả làm việc hay không? Sau đây, Gitiho sẽ giới thiệu đến các bạn một số thủ thuật thú vị giúp bạn cảnh báo deadline (ngày hết hạn) trong file Excel.
2 cách thiết lập cảnh báo ngày đến hạn trong Excel
Thiết lập cảnh báo ngày đến hạn bằng công thức Excel
Để thiết lập cảnh báo ngày đến hạn, bạn có thể áp dụng công thức Excel để xử lý.
Ví dụ, bạn muốn thiết lập công thức Excel dùng để cảnh báo các deadline đã qua hoặc sắp có trong tuần tới.
Bạn chỉ cần chọn một ô trống bên cạnh cột "Deadline" (chẳng hạn như C2) rồi nhập công thức dưới đây:
=IF(B2 <(TODAY()+7),"<<<","")
Sau đó, các bạn kéo auto fill handle qua các ô bạn muốn áp dụng công thức này:
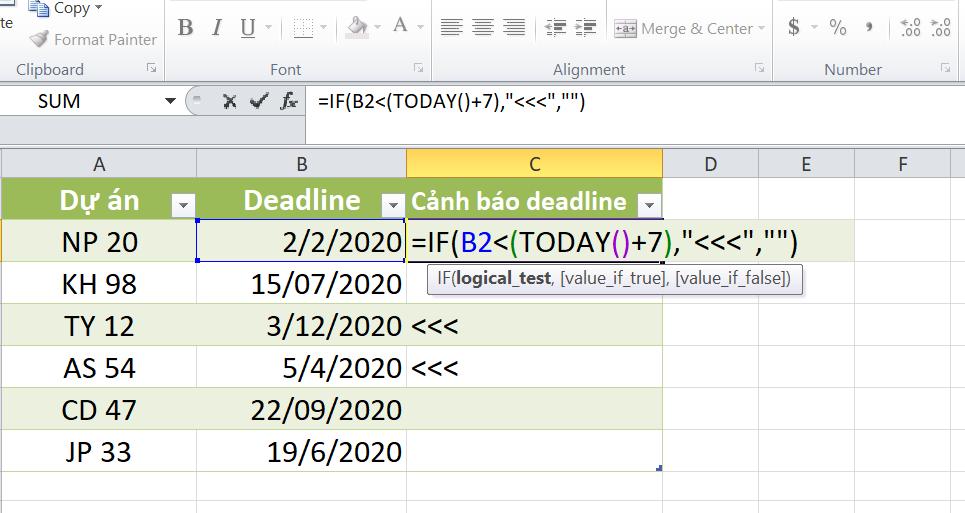
Chẳng hạn, chúng mình viết bài này vào ngày 20/10/2020.
Trong công thức trên:
- B2 là ngày bạn sử dụng;
- (+7) nghĩa là deadline trên sẽ được kiểm tra trong vòng 7 ngày hoặc muộn hơn 7 ngày kể từ hôm nay;
- "<<<" là ký hiệu cảnh báo (bạn có thể thay đổi khi cần).
Xem thêm: Hướng dẫn sử dụng công thức Excel để định dạng có điều kiện dựa trên giá trị ô khác
Thiết lập cảnh báo ngày hết hạn với Conditional Formatting trong Excel
Trong Excel, chức năng Conditional Format (định dạng có điều kiện) được sử dụng rất rộng rãi. Và trên thực tế, bạn cũng có thể áp dụng một quy tắc trong Conditional Format để đưa ra lời nhắc về deadline sắp đến.
Bước 1: Đầu tiên, bạn hãy chọn một hoặc nhiều ngày bạn muốn tạo nhắc nhở sau đó nhấp vào Home => Conditional Formatting => New Rule:
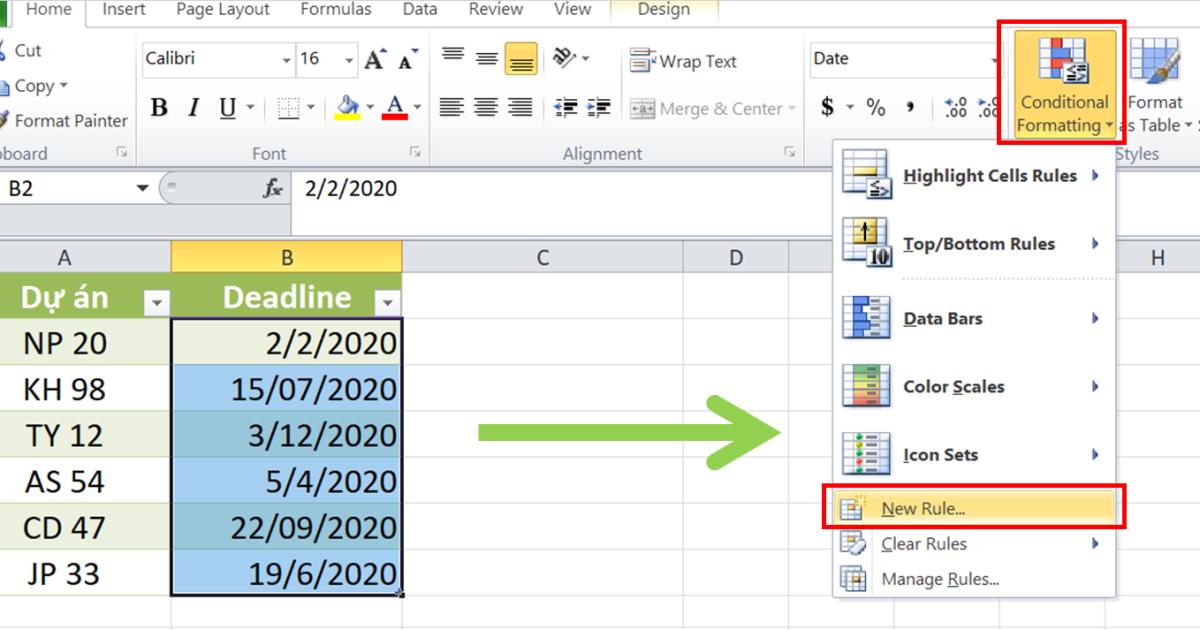
Bước 2: Trong hộp thoại New Formatting Rule, bấm "Format only cells contain" từ mục Select a Rule Type sau đó đi tới mục Format cells only with, chọn "Cell Value" từ danh sách đầu tiên và "Less than" từ danh sách thứ hai, sau đó nhập công thức =today()+7 vào hộp văn bản thứ ba. Tiếp theo, bạn hãy bấm Format để mở hộp thoại Format Cells và trong tab Fill, bạn hãy chọn một màu để đánh dấu hạn sắp đến:

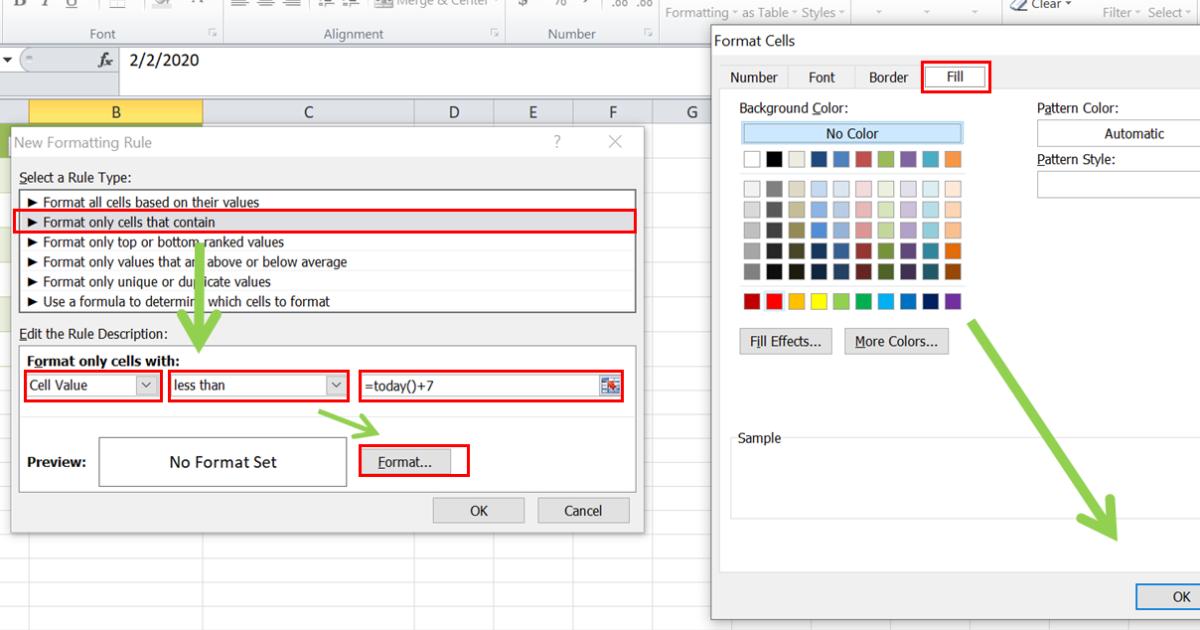
Bước 3: Click OK => OK để đóng hộp thoại. Bây giờ, các ngày sớm hơn 7 ngày kể từ 20/10/2020 đã được đánh dấu để cảnh báo bạn:
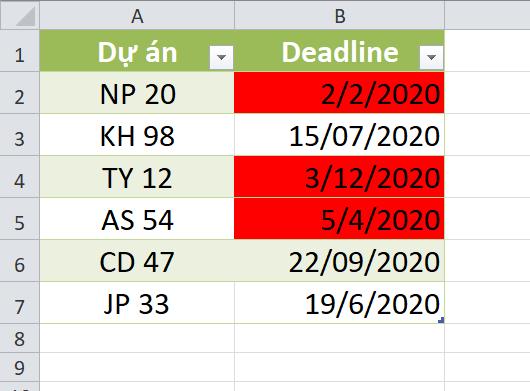
Xem thêm: Hướng dẫn sử dụng hàm trong các trường được tính toán
Kết luận
Trên đây là những hướng dẫn về cách thiết lập cảnh báo ngày hết hạn trong bảng tính Excel. Hi vọng các bạn có thể vận dụng nó trong thực tế để làm việc hiệu quả hơn. Chúc các bạn thành công. Nếu các bạn gặp vướng mắc trong quá trình thao tác thì hãy để lại comment để chúng mình giải đáp nhé.
Nếu bạn muốn được học kiến thức bài bản, chuyên nghiệp để làm việc hiệu quả trên Excel thì hãy tham gia khóa học Tuyệt đỉnh Excel.
Khóa học được xây dựng theo lộ trình tư cơ bản đến chuyên sâu. Bạn sẽ được học từ những điều cơ bản đến các kiến thức nâng cao về Excel. Dù bạn đang ở trình độ nào thì cũng có thể tham gia khóa học. Các bài giảng chi tiết, cặn kẽ cùng bài tập ứng dụng thực tế trong khóa học chắc chắn sẽ giúp bạn nắm vững kiến thức. Khóa học còn có tặng kèm Add In trong Excel bổ sung một số hàm và tính năng giúp bạn làm việc hiệu quả hơn. Tham gia ngay để trở thành bậc thầy Excle chỉ sau 16 giờ nhé!
Khóa học phù hợp với bất kỳ ai đang muốn tìm hiểu lại Excel từ con số 0. Giáo án được Gitiho cùng giảng viên thiết kế phù hợp với công việc thực tế tại doanh nghiệp, bài tập thực hành xuyên suốt khóa kèm đáp án và hướng dẫn giải chi tiết. Tham khảo ngay bên dưới!
Giấy chứng nhận Đăng ký doanh nghiệp số: 0109077145, cấp bởi Sở kế hoạch và đầu tư TP. Hà Nội
Giấy phép mạng xã hội số: 588, cấp bởi Bộ thông tin và truyền thông






