Lỗi #VALUE trong hàm VLOOKUP trên Excel - Nguyên nhân và cách sửa
Với những ai đã từng sử dụng hàm VLOOKUP, chắc hẳn đều từng gặp hiển thị thông báo lỗi #VALUE. Vậy, nguyên nhân xảy ra lỗi là gì? Cách khắc phục lỗi như thế nào? Trong bài viết dưới đây, Gitiho sẽ hướng dẫn bạn đọc cách sửa lỗi #VALUE trong hàm VLOOKUP trên phần mềm Microsoft Excel nhé
3 nguyên nhân gây ra lỗi #VALUE trong hàm VLOOKUP trên Excel và cách khắc phục
Sau đây là 3 nguyên nhân phổ biến dẫn đến lỗi #VALUE trong hàm VLOOKUP cũng như cách khắc phục chúng.
Xem thêm: Lỗi #N/A trong Excel là gì? Làm sao để khắc phục lỗi này?
Nguyên nhân 1: Giá trị tra cứu vượt quá 255 ký tự
Có thể bạn chưa biết, hàm VLOOKUP không thể tìm kiếm các giá trị có từ 256 ký tự trở lên. Do đó, nếu giá trị tra cứu của bạn vượt quá giới hạn này, kết quả trả về sẽ hiện lỗi #VALUE.
Như trong ví dụ sau:
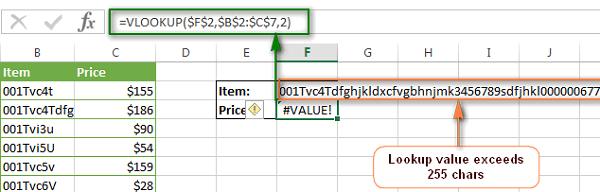
Cách khắc phục: Hàm INDEX kết hợp MATCH là sự lựa chọn thay thế phù hợp trong trường hợp này. Công thức hàm bạn có thể gán là:
=INDEX(C2:C7,MATCH(TRUE,INDEX(B2: B7=F$2,0),0))
Lúc này, bạn sẽ nhận được kết quả chính xác.
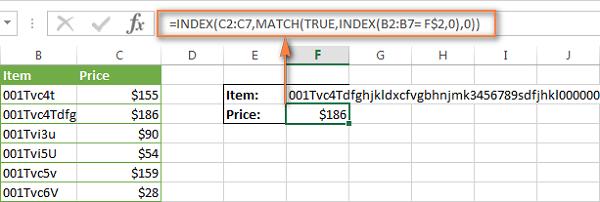
*Xem thêm: Giải đáp lỗi #VALUE!, #REF!, #NUM, #N/A, #DIV/0!, #NAME?, #NULL! trong Excel và cách sửa
Nguyên nhân 2: Không có đường dẫn đầy đủ tới bảng tính tra cứu
Trong công thức hàm VLOOKUP, khi lấy dữ liệu từ một bảng tính khác, bạn phải bao gồm đường dẫn đầy đủ đến tệp đó. Nói một cách cụ thể hơn, bạn phải kèm theo tên của tệp (bao gồm cả phần mở rộng) trong dấu ngoặc vuông [], và sau đó chỉ định tên của trang tính (sheet) và dấu chấm than (!). Hơn thế nữa, bạn nên đặt chúng trong dấu nháy ('') trong trường hợp tệp (file) hoặc tên trang tính (sheet) có chứa khoảng trống. Như vậy thì công thức VLOOKUP mới có thể chạy hoàn hảo.
Công thức hàm VLOOKUP khi tra cứu dữ liệu từ bảng tính khác như sau:
=VLOOKUP(lookup_value, ‘[tên tệp] tên trang tính’! Table_array, col_index_num, FALSE)
Ví dụ: Trong trường hợp thực tế, công thức có thể hiển thị như sau:
=VLOOKUP($A$2,‘[New Prices.xls] Sheet1’! $B:$D, 3, FALSE)
Công thức này có nghĩa là: Tra cứu giá trị ô A2 trong cột B của Sheet1 trong tệp “New Prices” và trả về một giá trị phù hợp tại cột D.
Lưu ý: Nếu bất kỳ phần tử nào của đường dẫn bị thiếu, công thức hàm VLOOKUP của bạn sẽ không hoạt động và kết quả trả về lỗi #VALUE (trừ khi bảng tính tra cứu hiện đang mở).
Nguyên nhân 3: Đối số col_index_num nhỏ hơn 1
Rất khó để xảy ra tình huống nhập một số nhỏ hơn “1” để xác định cột giá trị trả về. Tuy nhiên, điều này có thể xảy ra nếu đối số này là kết quả của một hàm Excel khác được lồng vào công thức hàm VLOOKUP của bạn.
Do đó,
- Nếu đối số col_index_num < 1, hàm VLOOKUP của bạn sẽ trả về lỗi #VALUE!
- Nếu đối số col_index_num > số cột trong bảng dữ liệu được chọn, hàm VLOOKUP trả về lỗi #REF!\
Kết luận
Hy vọng qua bài viết này, bạn đọc đã hiểm thêm nguyên nhân tại sao lại gặp phải lỗi #VALUE khi sử dụng hàm VLOOKUP trong công việc với Excel của mình. Ngoài ra, còn rất nhiều các thủ thuật tin học khác đang đón chờ bạn trên blogs của Gitiho. Để ứng dụng được thành thạo kỹ năng này hay tối ưu hóa các thao tác trên Excel của bạn, hãy luyện tập với bộ bài tập Excel có đáp án và tìm hiểu thêm về các hàm IF, AND, OR,.. phổ biến này nhé! Hay tham gia ngay khóa học Tuyệt đỉnh Excel - Trở thành bậc thầy Excel trong 16 giờ để được hướng dẫn cũng như giải đáp thắc mắc tận tình từ các giảng viên hàng đầu Việt Nam.
Chúc bạn ứng dụng thành công!
Khóa học phù hợp với bất kỳ ai đang muốn tìm hiểu lại Excel từ con số 0. Giáo án được Gitiho cùng giảng viên thiết kế phù hợp với công việc thực tế tại doanh nghiệp, bài tập thực hành xuyên suốt khóa kèm đáp án và hướng dẫn giải chi tiết. Tham khảo ngay bên dưới!
Giấy chứng nhận Đăng ký doanh nghiệp số: 0109077145, cấp bởi Sở kế hoạch và đầu tư TP. Hà Nội
Giấy phép mạng xã hội số: 588, cấp bởi Bộ thông tin và truyền thông






