Hướng dẫn tính ngày tương lai dựa theo ngày xác định trong Excel
Trong tình huống bạn có một ngày được cho và cần dựa trên nó cùng điều kiện cụ thể để tính được ngày nào trong tương lai thỏa mãn yêu cầu của bạn. Vậy cần thao tác như nào trên Excel. Trong bài này Gitiho.com sẽ hướng dẫn bạn cách nhanh nhất.
Dùng công thức tính ngày tương lai dựa theo ngày có sẵn
Ví dụ như ta có một ngày được cho trước và phải tính sau 100 ngày là ngày nào, vậy thì hãy áp dụng công thức đơn giản sau:
Nhập công thức dưới đây vào ô trống mà bạn cần cho ra kết quả, sau đó nhấn chuột kéo chốt của ô xuống cho hết phạm vi mà bạn muốn tính ngày tương lai.
=A2+100
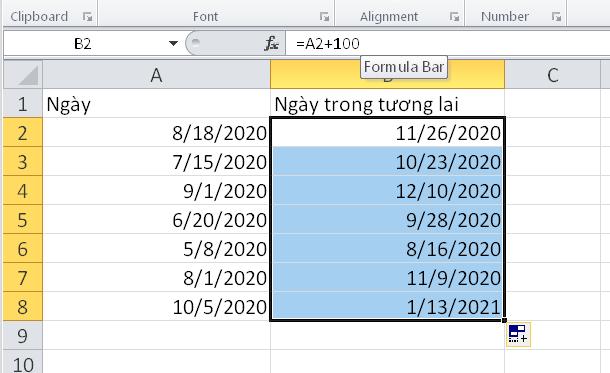
Dùng công thức tính ngày tương lai theo ngày có sẵn sau khi lbỏ ngày cuối tuần
Nếu bạn cần tính toán ngày trong tương lai đồng thời cũng cần trừ đi ngày cuối tuần, vậy thì hãy áp dụng công thức sau.
Bước 1: Nhập công thức dưới đây vào ô trống, nơi mà bạn muốn trả kết quả. Sau đó nhấn giữ chuột kéo chốt ô xuống dưới cho hết phạm vi cần tính, nó sẽ tự động áp dụng công thức cho bạn. Giống như hình minh họa dưới đây:
=WORKDAY(A2,100)
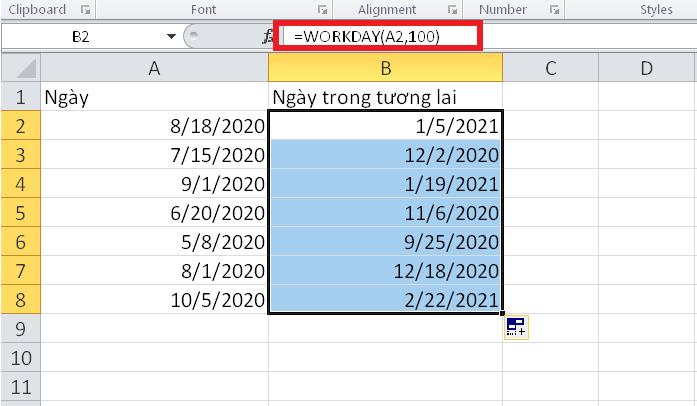
Bước 2: Sau đó để định dạng lại kiểu ngày hãy chọn tab Home, nhấn chuột vào Short Date từ danh sách tùy chọn General được thả xuống.
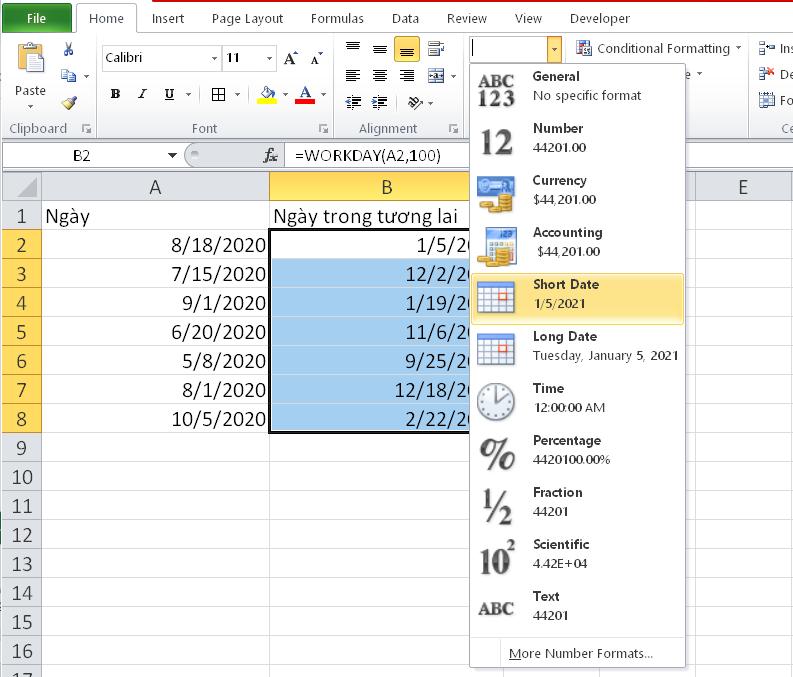
Dùng công thức tính ngày tương lai sau khi bỏ ngày lễ và ngày nghỉ
Bước 1: Nhập công thức sau vào ô trống nơi bạn muốn trả kết quả. Sau đó nhấn giữ chuột vào chốt của ô và kéo xuống dưới cho hết phạm vi mà bạn muốn áp dụng công thức tính ngày. Giống như hình minh họa dưới.
=WORKDAY(A2,100,$E$2:$E$5)
Chú ý: Trong công thức trên, A2 là ngày được cho trước mà ta cần tính ngày tương lai dựa theo nó, 100 là số ngày sau ngày được cho trước. E2:E5 là ô các ngày nghỉ mà ta cần loại trừ, hãy thay đổi nó theo nhu cầu của mình.
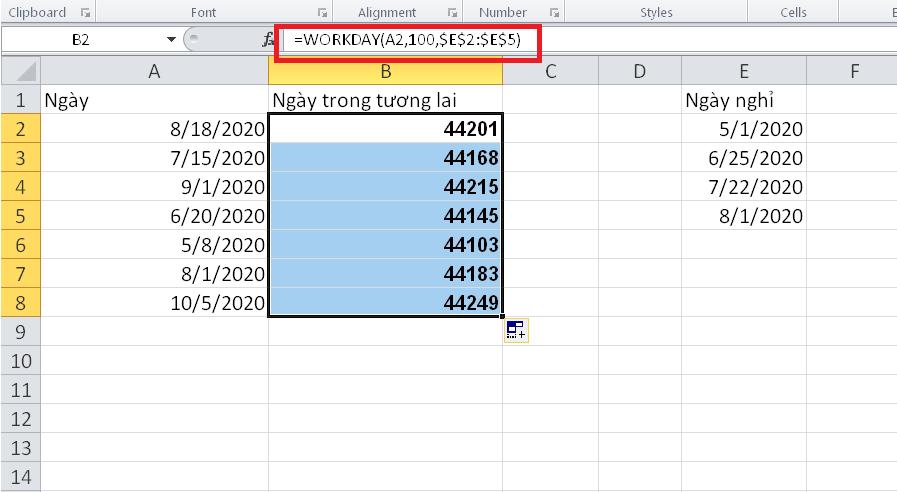
Bước 2: Sau đó chọn ô công thức và trên tab Home nhấn chọn tùy chọn General để thả xuống danh sách các tùy chọn. Nhấn chọn Short Date để định dạng kiểu ngày. Giống như hình dưới đây:
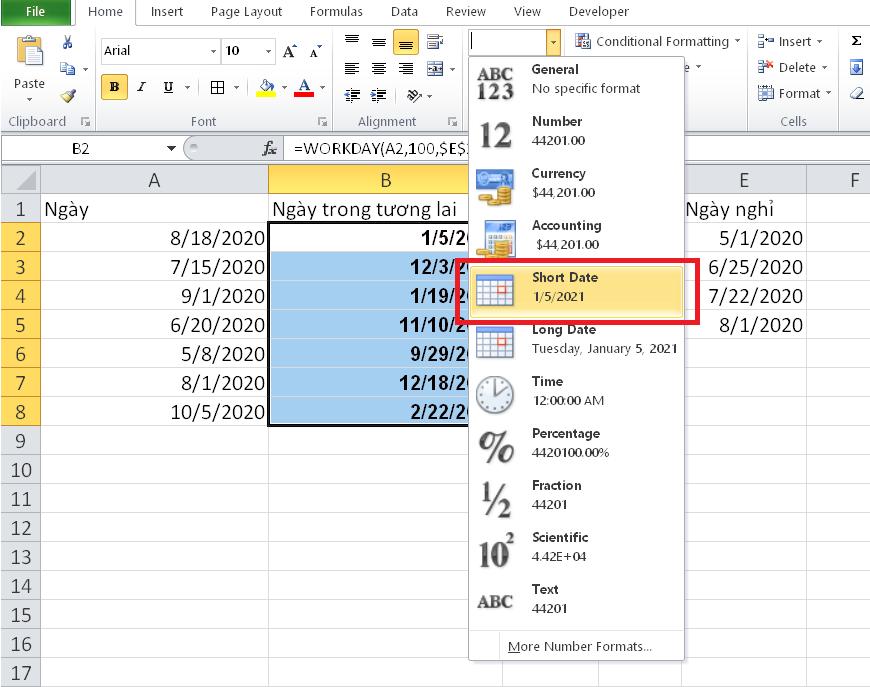
Khóa học phù hợp với bất kỳ ai đang muốn tìm hiểu lại Excel từ con số 0. Giáo án được Gitiho cùng giảng viên thiết kế phù hợp với công việc thực tế tại doanh nghiệp, bài tập thực hành xuyên suốt khóa kèm đáp án và hướng dẫn giải chi tiết. Tham khảo ngay bên dưới!
Giấy chứng nhận Đăng ký doanh nghiệp số: 0109077145, cấp bởi Sở kế hoạch và đầu tư TP. Hà Nội
Giấy phép mạng xã hội số: 588, cấp bởi Bộ thông tin và truyền thông






