Hướng dẫn vô hiệu hóa nút X trên Userform Excel bằng lệnh VBA
Userform Excel giúp chúng ta tạo lập các hộp thoại thao tác trên trang tính. Việc đóng một Userform dường như không có gì khó khăn, tuy nhiên nếu bạn đã lập trình sẵn một nút riêng để đóng, có thể bạn sẽ muốn vô hiệu hóa nút X trên hộp thoại. Cùng Gitiho tìm hiểu code VBA Excel thực hiện thao tác này trong bài viết ngày hôm nay nhé.
Giới thiệu nút X trên Userform Excel
Nút X được Excel mặc định là nút đóng hộp thoại, được hiển thị ở vị trí góc trên bên phải của Userform Excel. Thông thường, chúng ta chỉ cần nhấn vào nút là hộp thoại sẽ tự động biến mất.
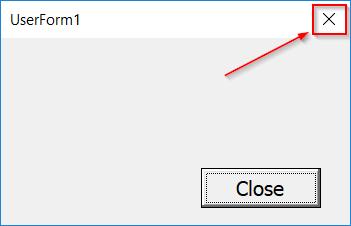
Nếu các bạn chưa nắm rõ cách thức tạo lập Userform Excel, hãy đọc thêm các bài viết trên blog Gitiho về chủ đề VBA Excel để nắm vững kiến thức nền về tính năng này nhé.
Xem thêm: Hướng dẫn cách tạo UserForm trong VBA Excel chi tiết nhất
Cách vô hiệu hóa nút X trên Userform Excel
Lệnh VBA Excel vô hiệu hóa nút X trên Userform Excel
Chúng ta có thể sử dụng các câu lệnh VBA Excel để dễ dàng vô hiệu hóa nút X mặc định trên Userform Excel. Một lệnh đơn giản và phổ biến nhất để thực hiện thao tác này là lệnh QueryClose. Các bạn hãy copy dòng lệnh sau vào Userform:
Private Sub UserForm_QueryClose(Cancel As Integer, CloseMode As Integer)
If CloseMode = vbFormControlMenu Then Cancel = True
End SubCode VBA Excel được thể hiện trong hình dưới đây:

Trong đó:
- QueryClose là chế độ đóng mặc định của Userform Excel.
- CloseMode = vbFormControlMenu là khi Userform được đóng lại bằng QueryClose.
- Cancel = True là cho phép dừng lại việc này.
Như vậy, câu lệnh Excel này được hiểu là dừng lệnh đóng khi bấm vào nút đóng mặc định của Userform.
Lưu ý khi vô hiệu hóa nút X trong Userform Excel
Khi bạn vô hiệu hóa nút đóng mặc định của Userform Excel tức là bạn đã chuẩn bị cho mình một thao tác khác để thực hiện đóng hộp thoại. Để dự phòng trường hợp bạn quên mất thao tác đã chuẩn bị, hãy nhớ tạo một lối thoát trước khi vô hiệu hóa nút x. Bạn có thể làm điều này bằng cách tạo 1 nút bấm (command button) chứa lệnh Unload Me để đóng Userform.
Private Sub CommandButton1_Click()
Unload Me
End Sub
Lệnh VBA Excel được thể hiện trong hình:

Như vậy, bạn sẽ không còn phải lo lắng khi vô hiệu hóa nút đóng mặc định của Userform Excel nữa.
Tổng kết
Qua bài viết này, các bạn đã học được câu lệnh VBA có thể sử dụng để vô hiệu hóa nút đóng Userform mặc định của Excel. Để tìm hiểu thêm nhiều chức năng khác tạo hộp thoại Userform Excel, các bạn hãy tham khảo các bài viết trên blog Gitiho và đăng kí khóa học Tuyệt đỉnh VBA với chúng mình nhé.
Gitiho chúc các bạn thành công!
Khóa học phù hợp với bất kỳ ai đang muốn tìm hiểu lại Excel từ con số 0. Giáo án được Gitiho cùng giảng viên thiết kế phù hợp với công việc thực tế tại doanh nghiệp, bài tập thực hành xuyên suốt khóa kèm đáp án và hướng dẫn giải chi tiết. Tham khảo ngay bên dưới!
Giấy chứng nhận Đăng ký doanh nghiệp số: 0109077145, cấp bởi Sở kế hoạch và đầu tư TP. Hà Nội
Giấy phép mạng xã hội số: 588, cấp bởi Bộ thông tin và truyền thông






