Khái niệm đoạn văn, thụt lề, căn lề, dấu đoạn, ngắt dòng - Phần 1
Một trong những thao tác cơ bản nhưng rất quan trọng trong Word là những thao tác căn chỉnh lề cho đoạn văn. Việc căn chỉnh lề không đơn giản chỉ là việc nhấn nút Tab để đưa đoạn văn bản của mình về đúng vị trí, mà chúng ta còn có thể đặt trước đoạn văn bản của mình sẽ căn lề với khoảng cách bao nhiêu, nằm ở vị trí nào bằng kỹ thuật căn lề.
Tuy nhiên thì những thao tác trong bài viết này chỉ để căn chỉnh lề cho đoạn văn, chứ không sử dụng để căn chỉnh lề cho trang giấy, vì vậy bạn đọc hãy chờ đón những bài viết về căn chỉnh lề cho trang giấy của Gitiho.com trong thời gian tới nhé!
Trước hết có 2 cách căn chỉnh đoạn văn. Cách thứ nhất là căn lề cho dòng đầu tiên của văn bản, còn cách thứ hai là căn lề cho dòng thứ 2 trở đi, hay thường gọi là "Căn lề treo" hoặc “Thụt lề treo”.
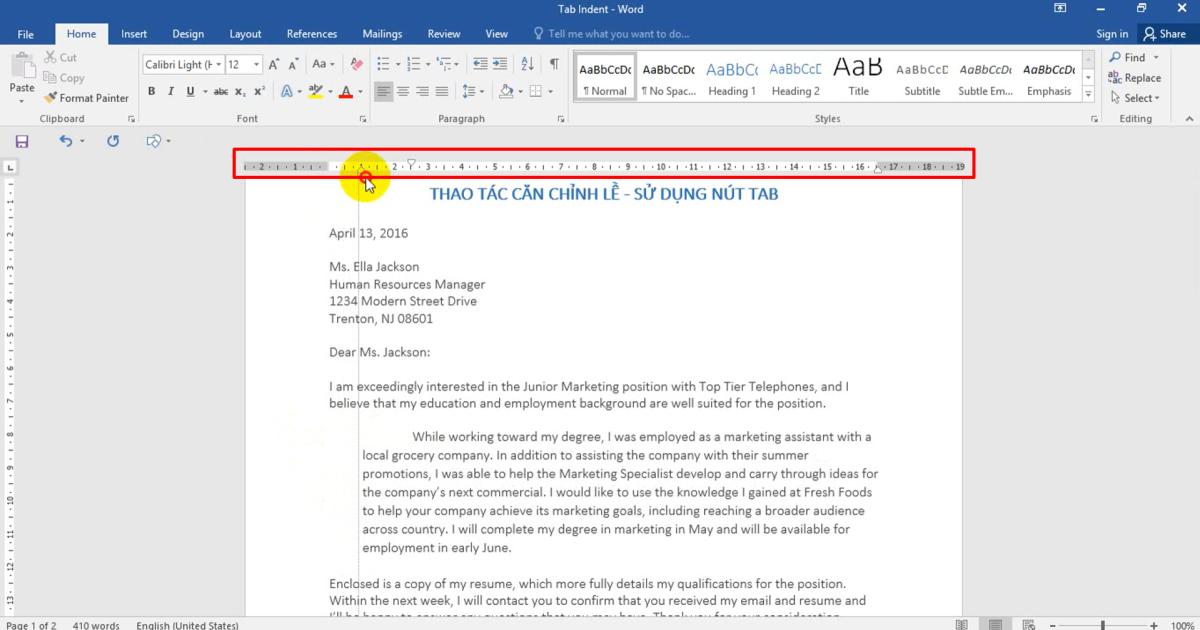
XEM NHANH BÀI VIẾT
Sử dụng phím Tab để căn chỉnh lề
Đây là một cách làm thường thấy ở rất nhiều người sử dụng Word bởi tính đơn giản và nhanh chóng của nút Tab. Việc chúng ta cần làm là đặt con trỏ chuột trước văn bản chúng ta muốn căn chỉnh và nhấn phím Tab. Khi đó đầu dòng sẽ được thụt vào một khoảng 1.2 inch ~3,04 cm
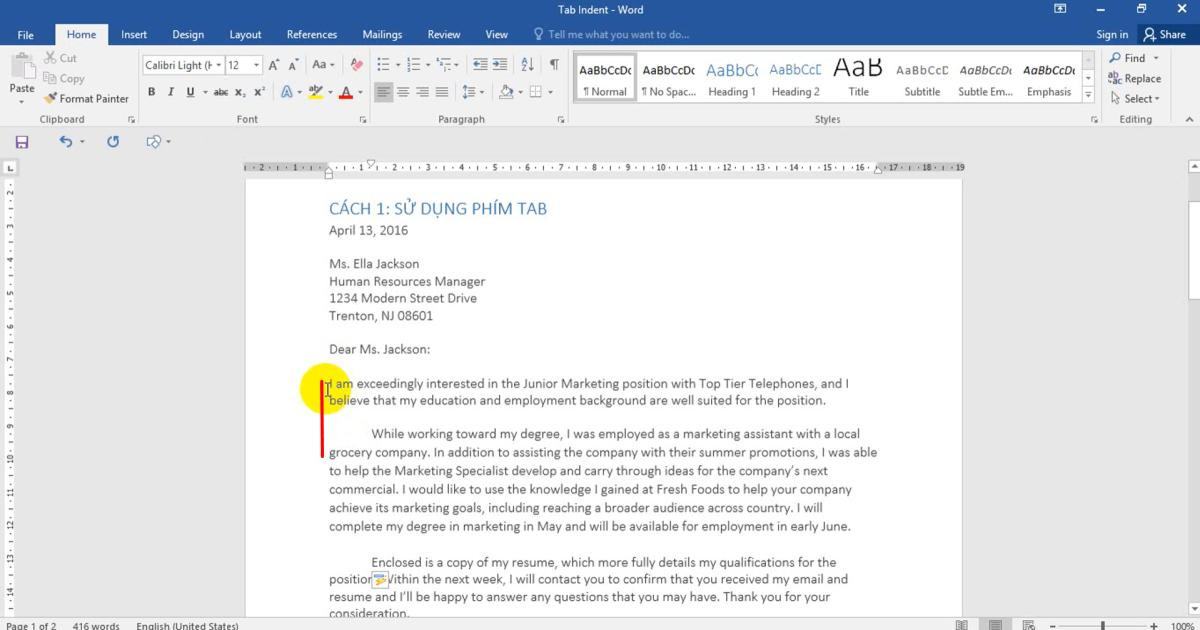
Xem thêm: Cách cài đặt trang văn bản - Hướng trang, căn lề, khổ giấy trên Word
Thay đổi khoảng cách căn lề Word của phím Tab
Ngoài ra, nếu bạn chưa vừa ý với khoảng cách căn lề Word của phím Tab thì chúng ta có thể căn chỉnh bằng cách nhấn chuột phải > Paragraph

Chọn vào phần Tabs:
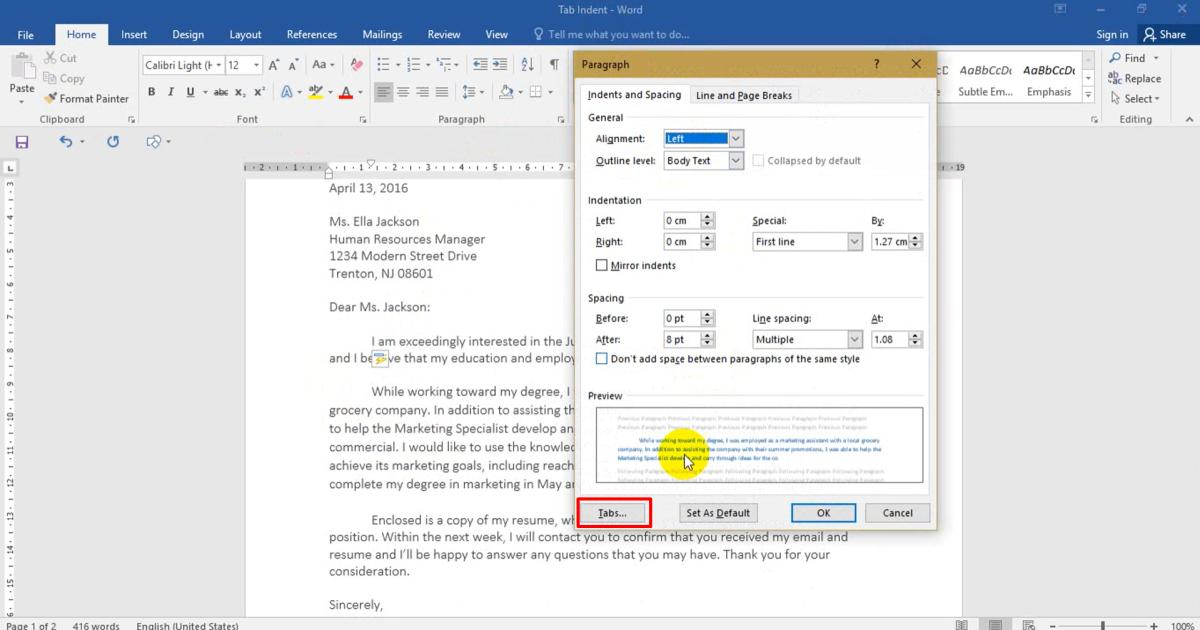
Ở mục "Default tab stops" người dùng có thể căn chỉnh khoảng cách Tab căn lề. Như ví dụ dưới đây Gitiho.com sẽ điều chỉnh nút Tab căn lề sang phải một khoảng 2cm
Rồi chúng ta nhấn OK.
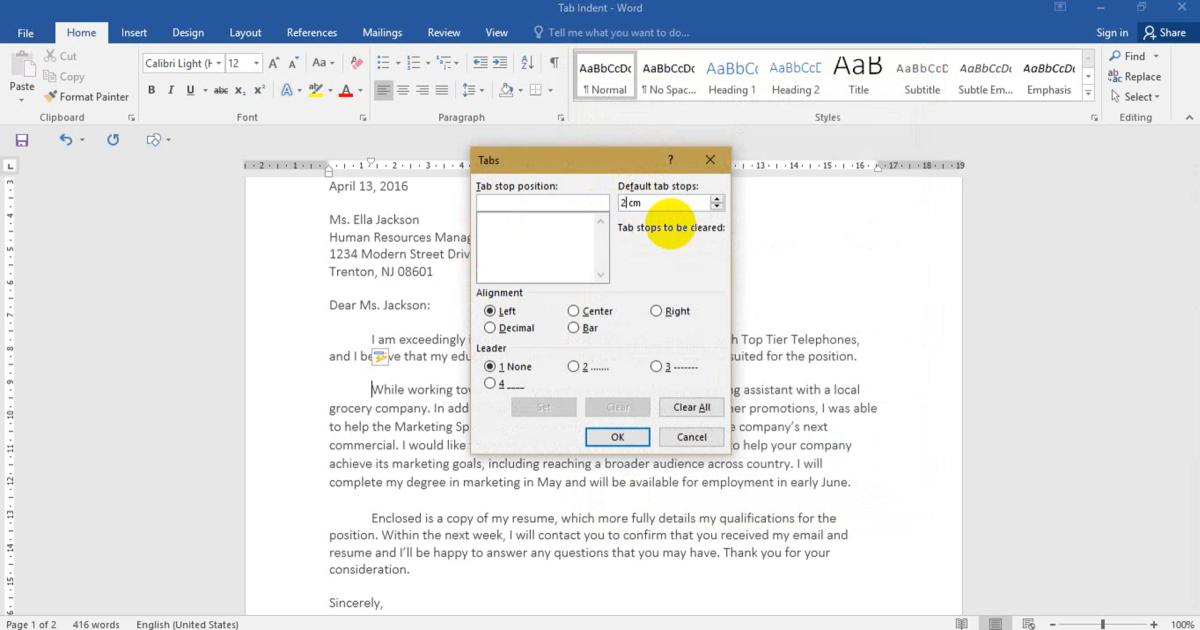
Cách hủy thao tác căn lề Word
Để hủy bỏ tất cả các thao tác căn lề, ta bôi đen đoàn văn đó rồi sử dụng tổ hợp Ctrl + Q
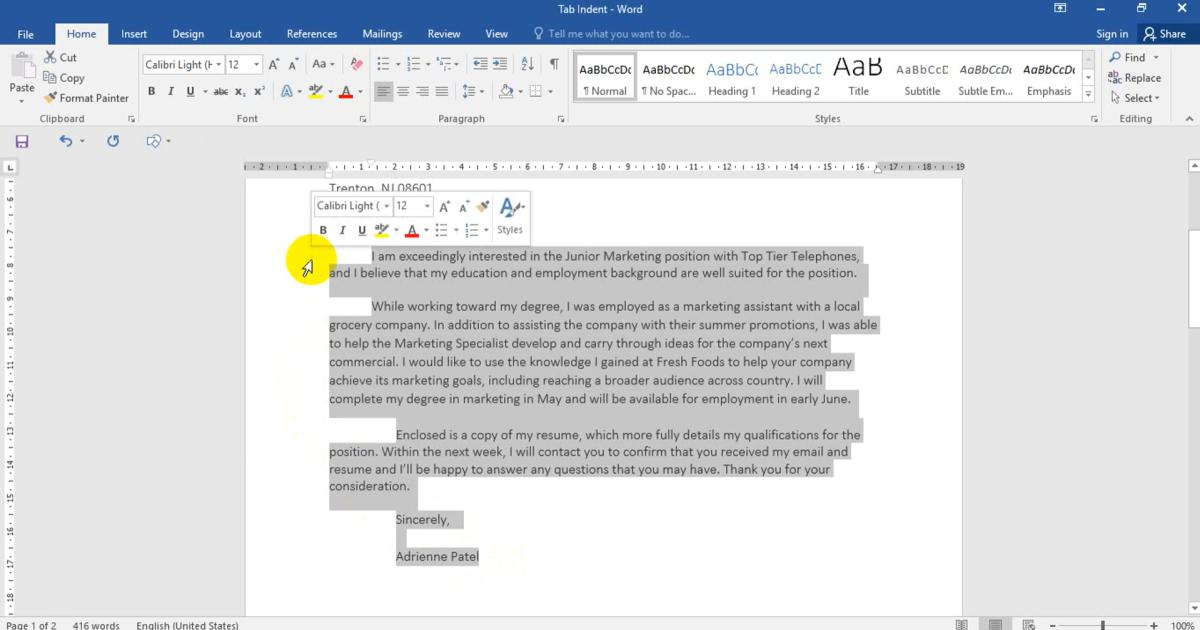
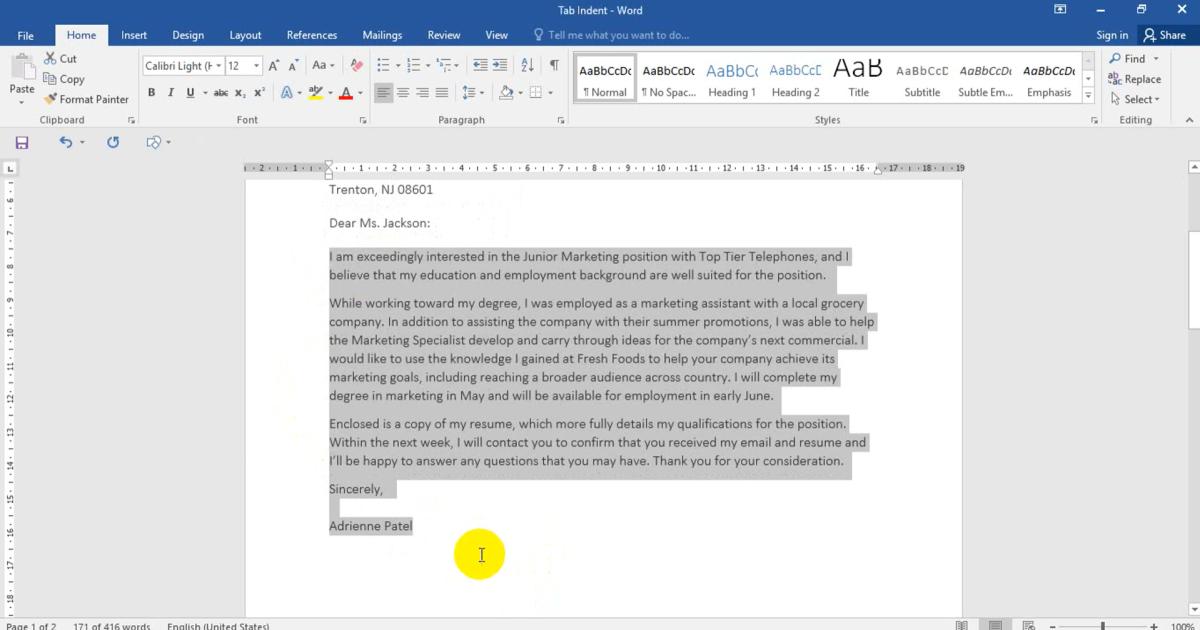
Xem thêm: Cách hiện đường căn lề trong Word 2003, 2007, 2010, 2016, 2019
Căn chỉnh lề bằng thước căn lề trong Word
Vị trí của thước căn lề trong Word
Thông thường thước căn lề trong Word sẽ được đặt ngay bên dưới thanh công cụ
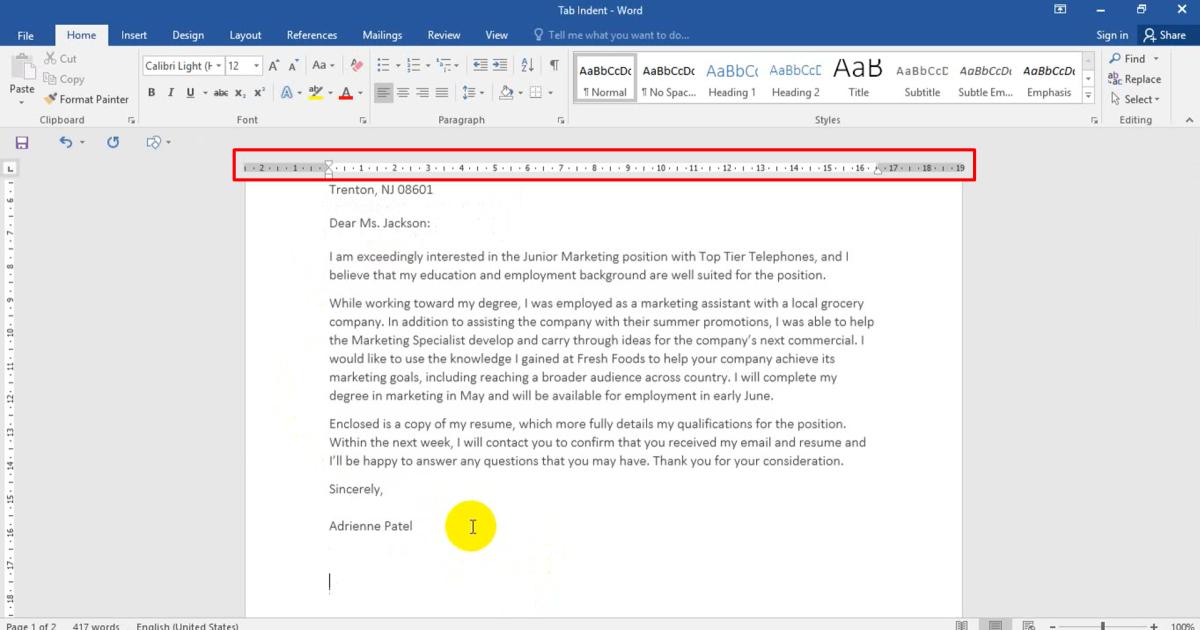
Trường hợp Word của bạn chưa có thước căn lề, chúng ta vào tab View, chọn Ruler trong nhóm Show. Khi bạn bỏ tích trong ô Ruler thì thanh căn lề sẽ ẩn đi, để hiển thị trở lại ta nhấn tích Ruler.
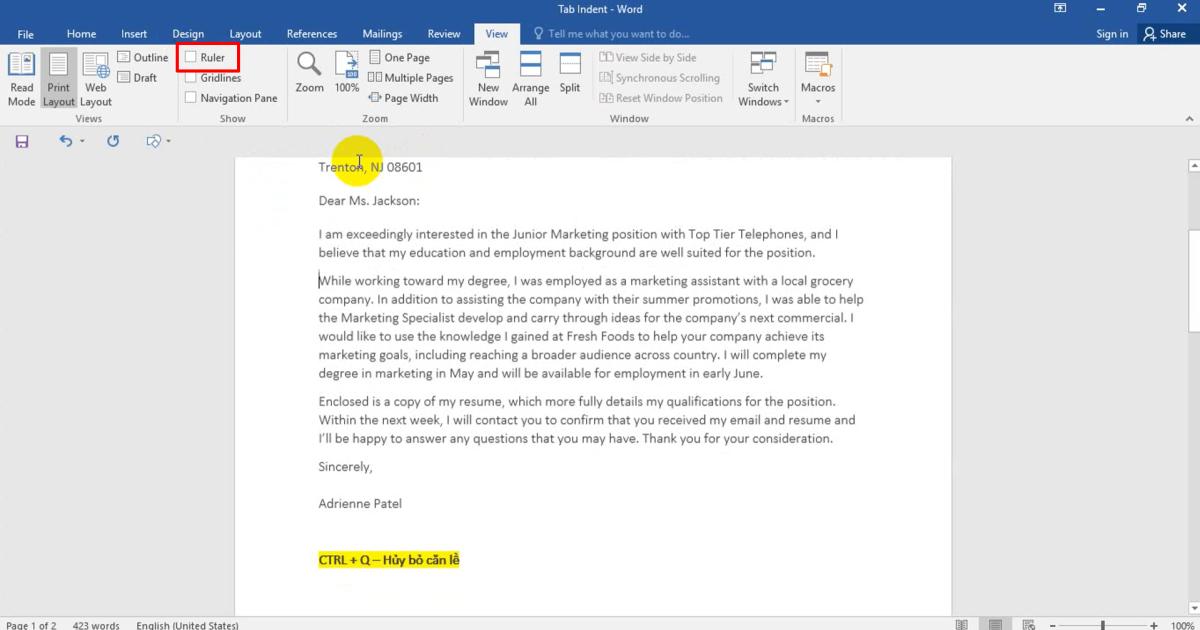
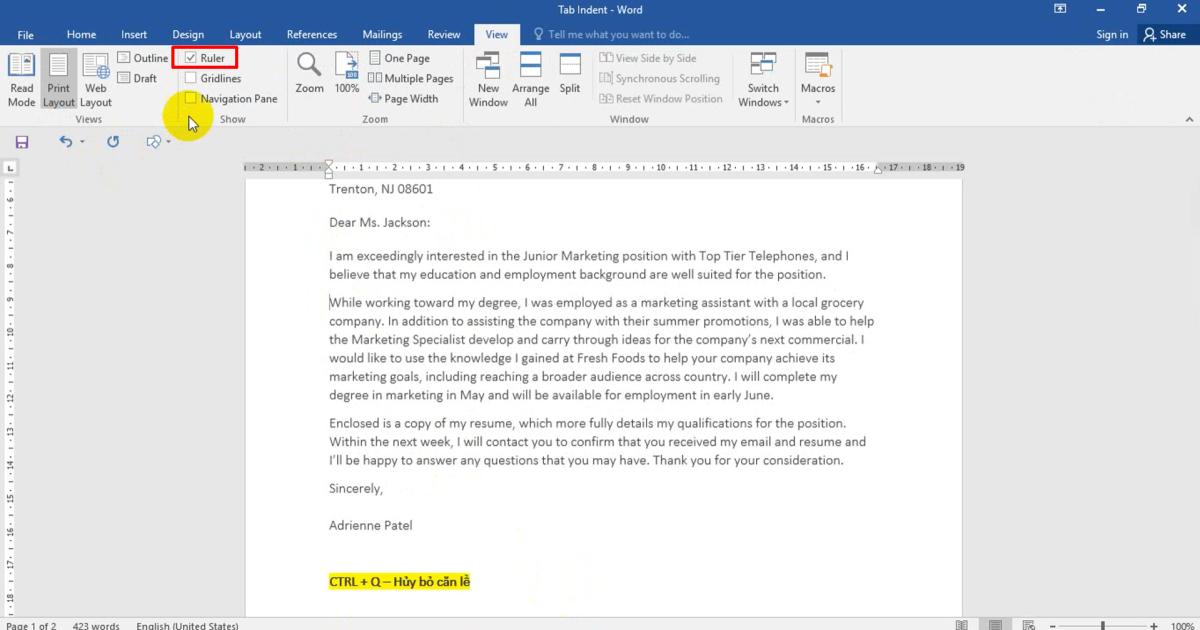
Cách sử dụng thước căn lề Word
Trước khi chúng ta tìm hiểu kỹ hơn về căn lề Word bằng thước căn thì cần phải hiểu cách sử dụng của những biểu tượng trên thước căn lề. Trên thước căn lề sẽ có ba biểu tượng như sau:
- Thứ nhất là biểu tượng tam giác đảo ngược dùng để thụt lề dòng đầu tiên
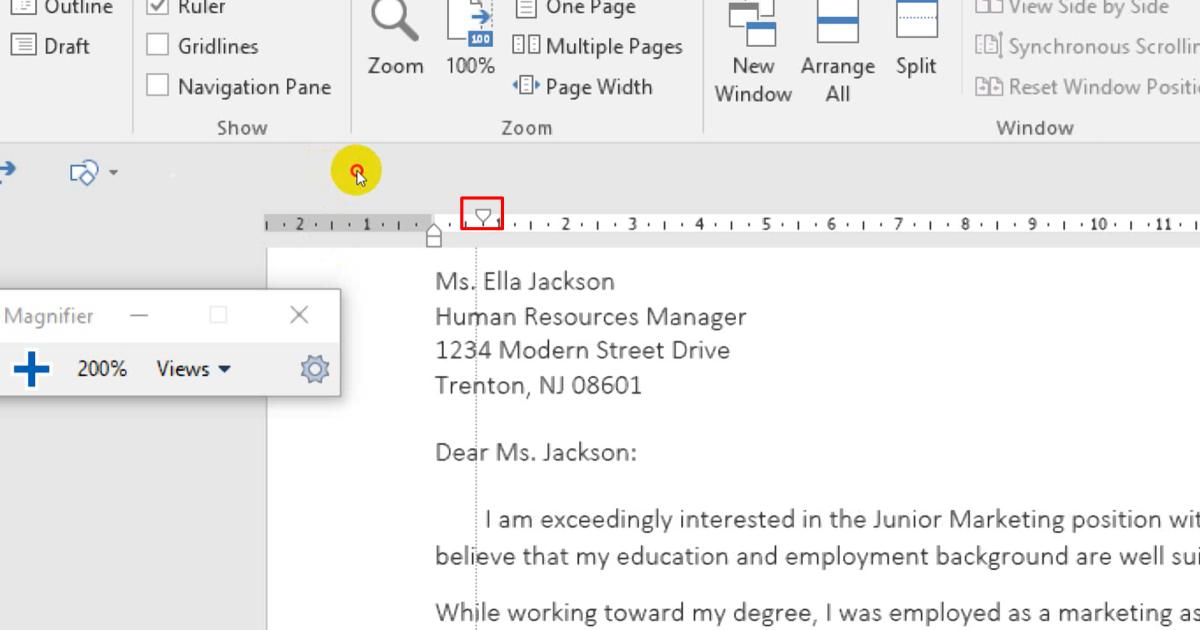
- Thứ hai, phía bên dưới là công cụ thụt lề cho đoạn văn thứ 2 trở đi
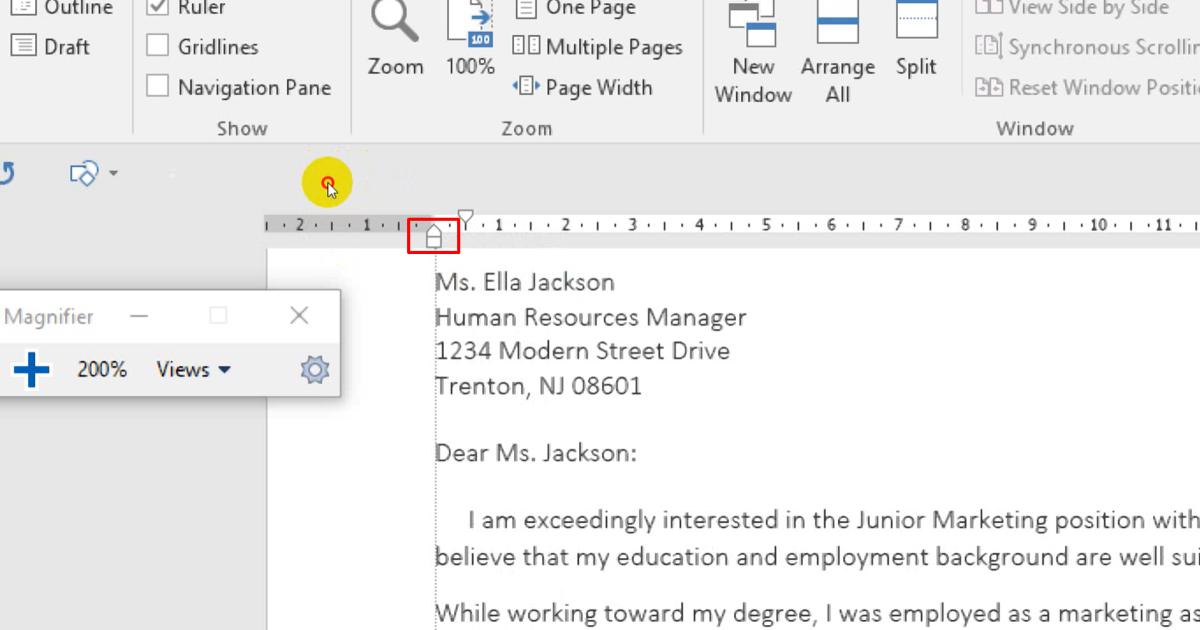
- Thứ ba, khi hai biểu tượng căn lề này nằm song song với nhau thì chúng ta có thể nhấn vào biểu tượng ô vuông để căn chỉnh lề cho cả dòng đầu lẫn dòng thứ hai trở đi
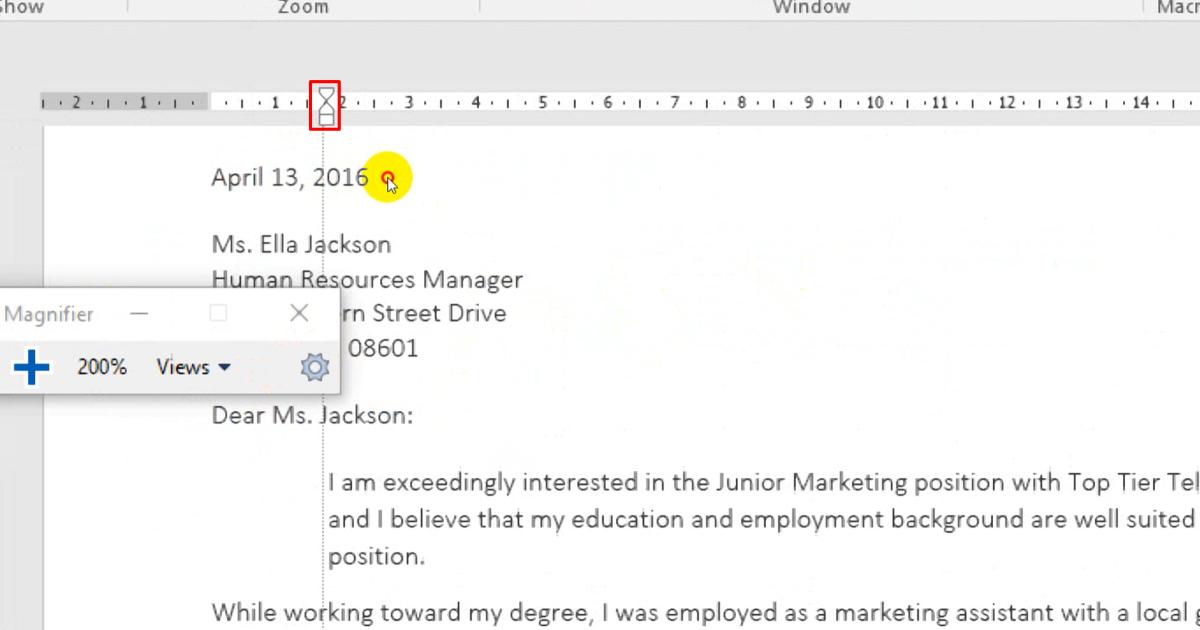
Cả ba loại căn lề này đều sử dụng theo một cách là bôi đen và di chuyển lề bằng một trong ba biểu tượng trên thanh căn lề.
Xem thêm: Cách di chuyển và sắp xếp lại các trang trong Microsoft Word
Sử dụng lệnh căn lề Ribbon
Lệnh căn lề trên Ribbon nằm ở tab Home, group Paragraph. Từ đây chúng ta có thể thấy hai lệnh căn lề gồm Decrease Indent và Increase Indent
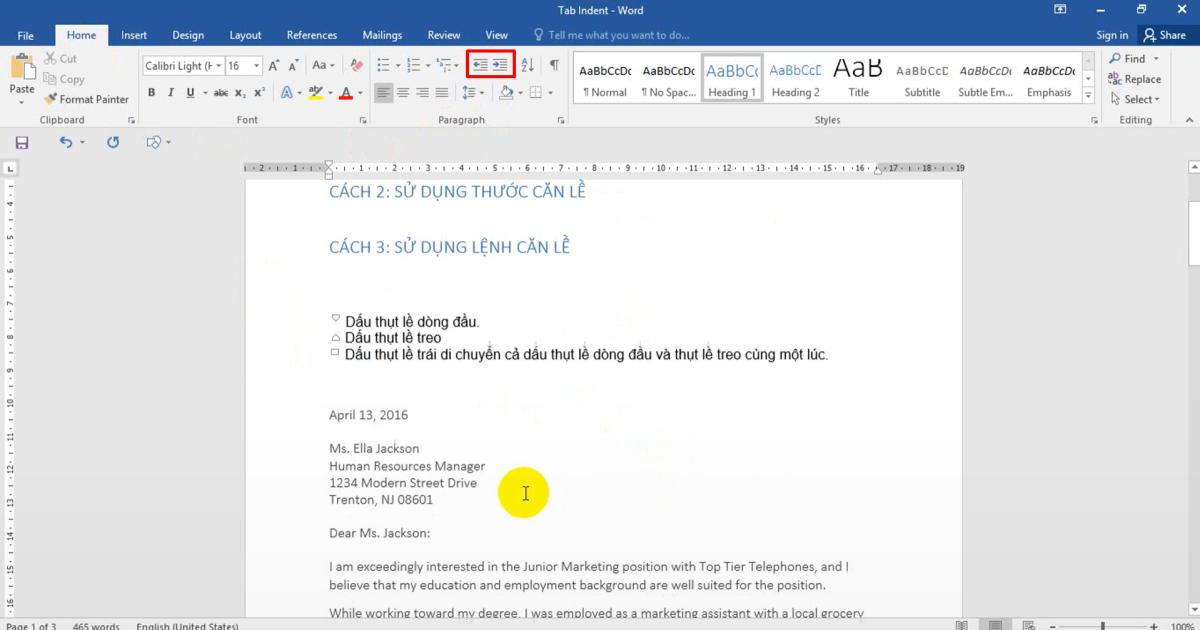
Ví dụ, Gitiho.com sẽ bôi đen một đoạn văn bản và chọn Increase Indent để căn lề đoạn văn bản này sang bên phải một khoảng ~0.5 inch
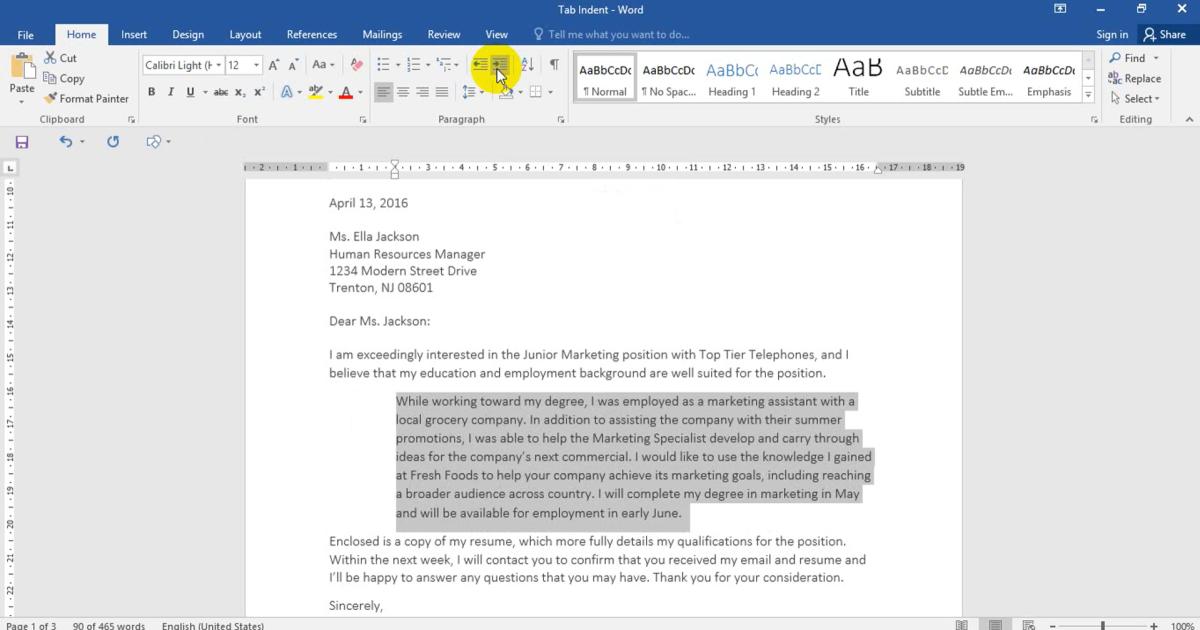
Để thay đổi khoảng cách căn lề bằng lệnh, chúng ta vào phần Layout rồi điền khoảng cách căn lề bạn muốn vào ô nhập liệu
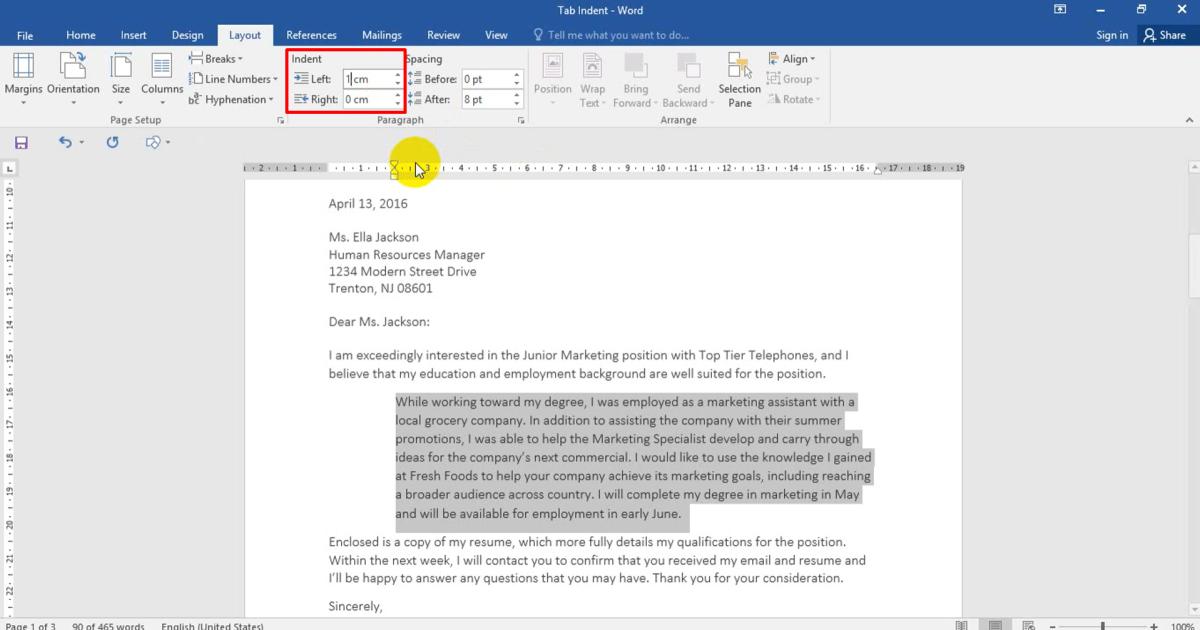
Tương tự, với Decrease Indent thì có chức năng lùi lề về vị trí cũ
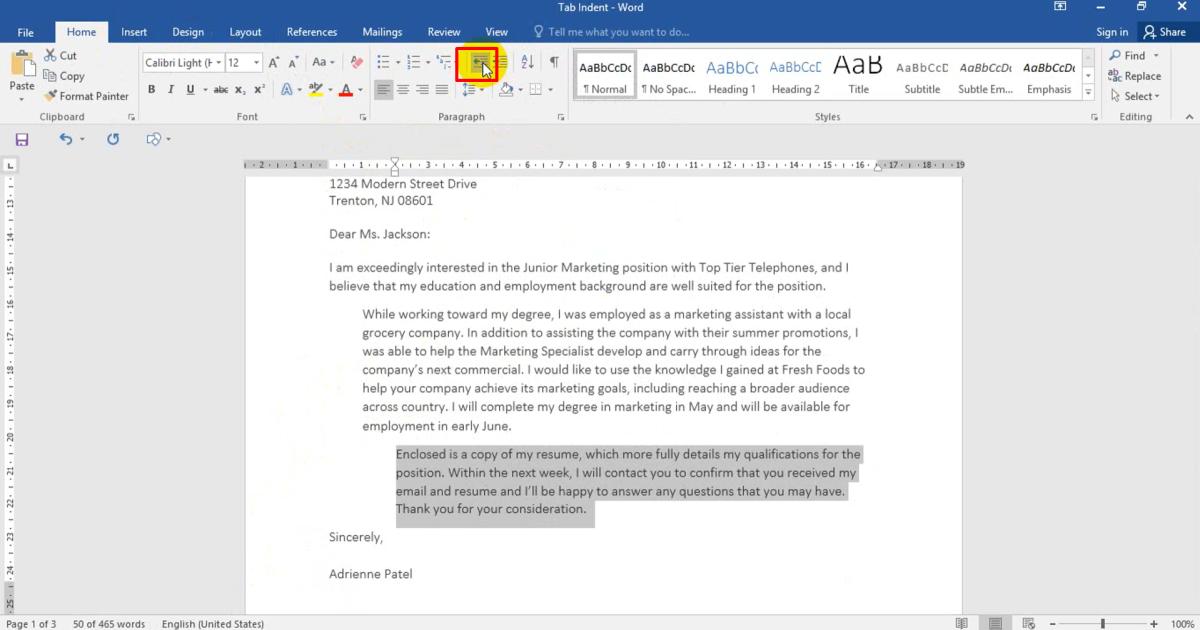
Căn lề văn bản nâng cao của phím Tab
Như chúng ta đã biết thì khi đặt con trỏ chuột tại đầu văn bản rồi nhấn phím Tab thì nó sẽ tự động căn lề một khoảng mà chúng ta quy định. Nhưng có một số trường hợp chúng ta muốn căn về đến dòng cuối cùng mà phải nhấn nút Tab nhiều lần và cũng chưa chắc đã căn chuẩn. Khắc phục được vấn đề này, chúng ta sẽ khắc phục bằng kỹ thuật "Điểm dừng"
Đầu tiên, chúng ta hãy nhấn Tab để căn văn bản đó. Vị trí đã căn như vậy được gọi là điểm dừng
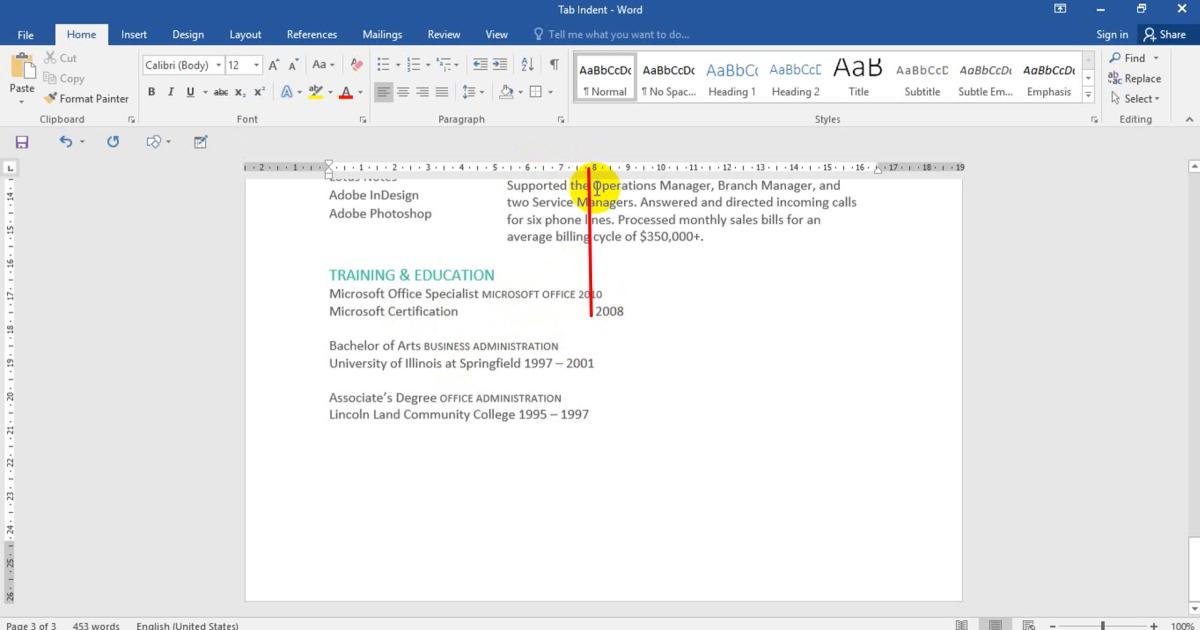
Theo đó Word sẽ có những loại điểm dừng khác nhau như:
- Left Tab: Căn trái tính từ điểm dừng
- Center Tab: Căn văn bản sang đều 2 bên của điểm dừng
- Right Tab: Căn phải đến từ điểm dừng
- Decimal Tab: Sắp xếp các số thập phân sử dụng điểm thập phân
- Bar Tab: Vẽ đường kẻ dọc cho văn bản
- First Line Indent: Chèn dấu thụt lề dòng đầu trên thước kẻ
- Hanging Indent: Chèn dấu thụt lề treo
Để dễ hình dung, Gitiho.com sẽ thử căn tất cả các năm trong văn bản về phía phải bằng kỹ thuật "Điểm dừng"
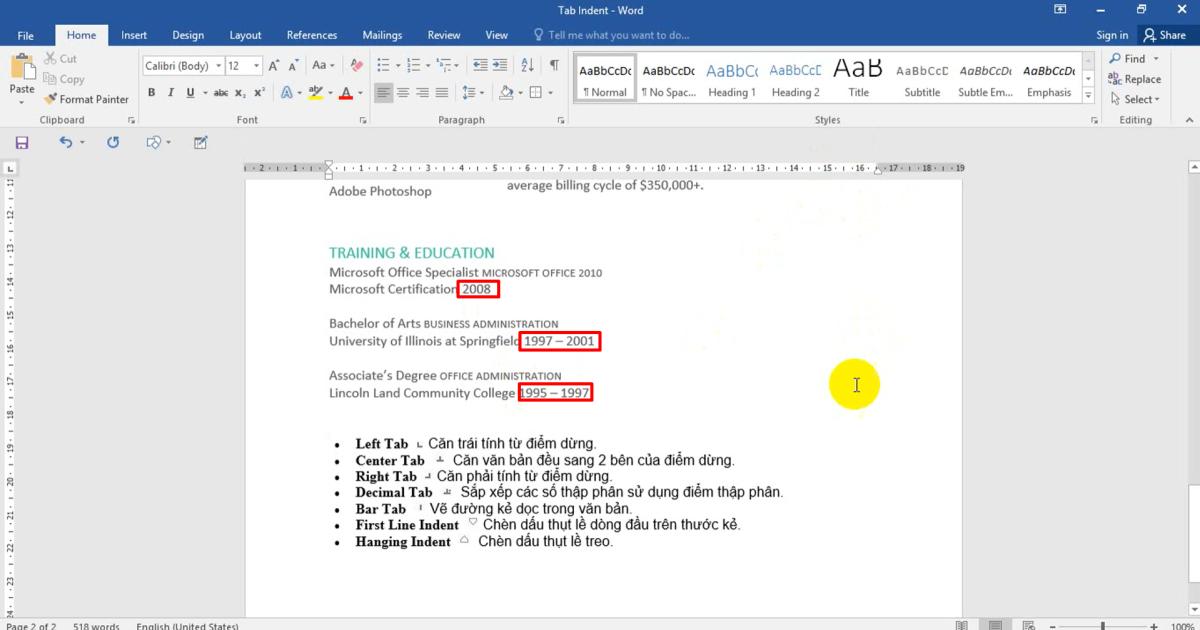
Bước 1: Ta sẽ bôi đen tất cả đoạn văn bản cần căn chỉnh
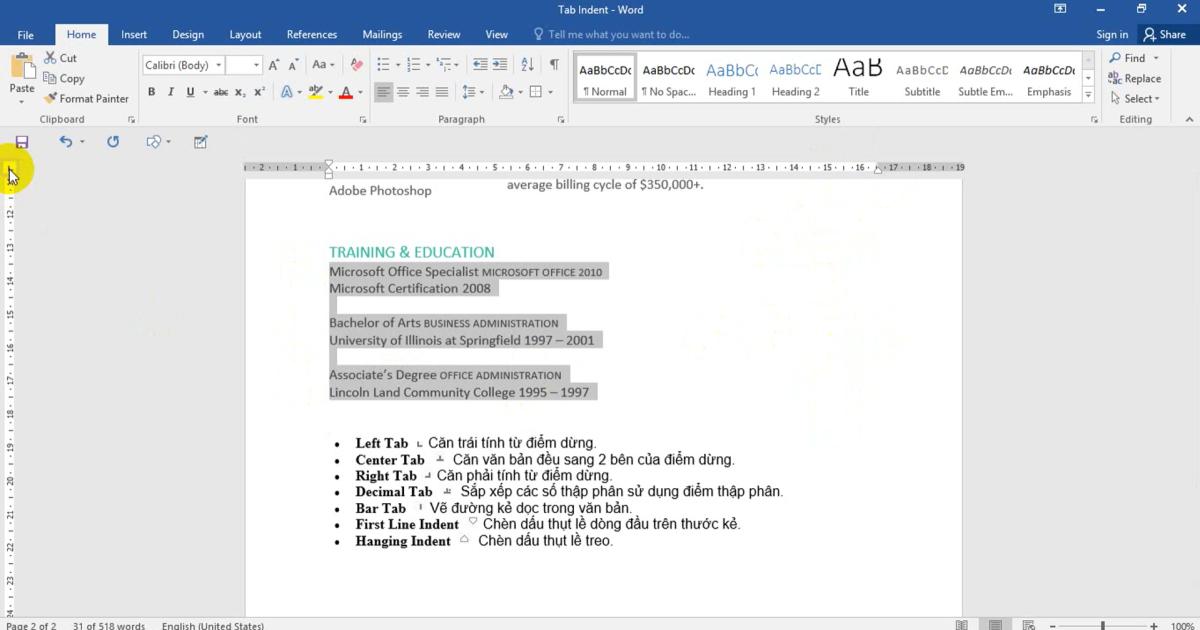
Bước 2: Thiết lập điểm dừng bằng Right Tab
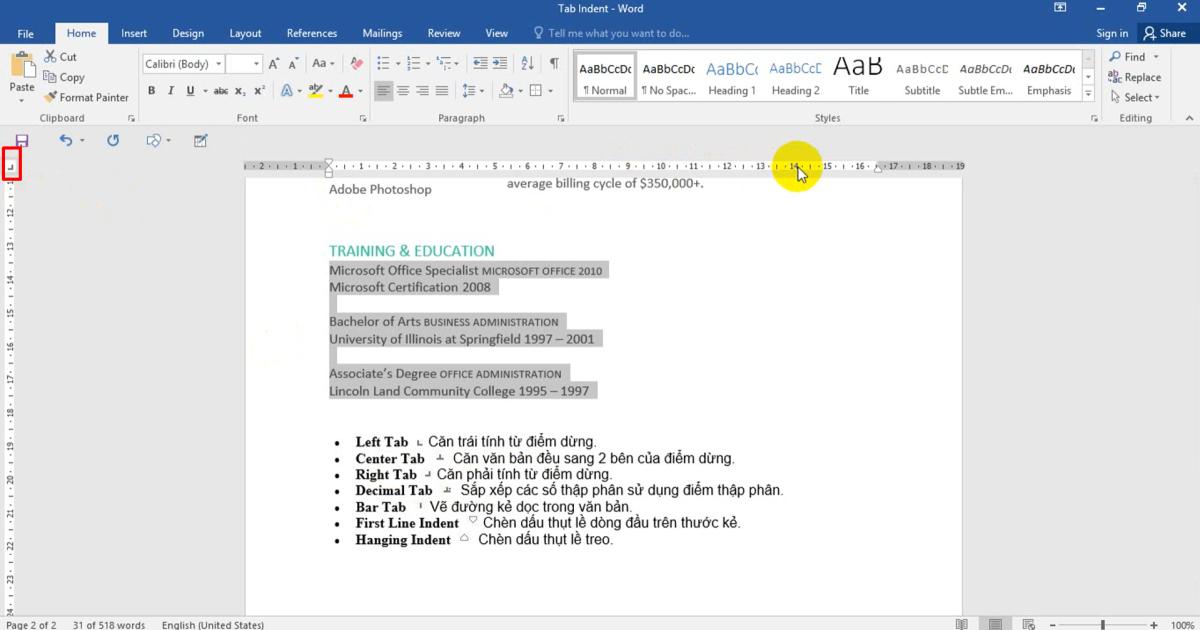
Bước 3: Đặt Right Tab lên thước căn lề
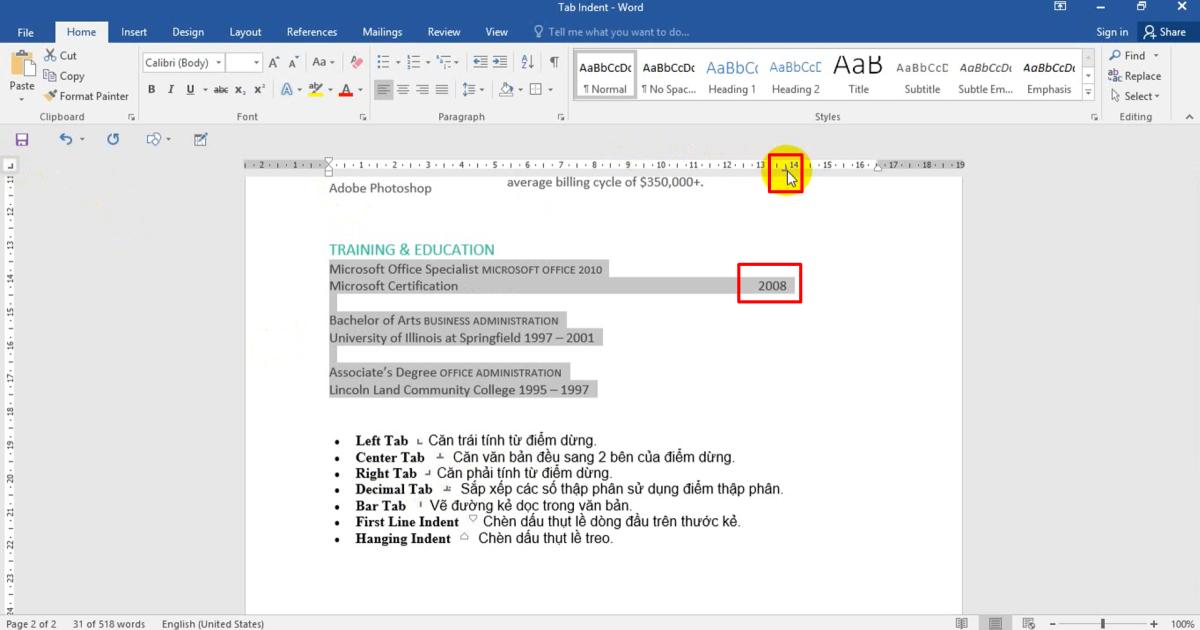
Bước 4: Nhấn Tab tại những văn bản còn lại, Word sẽ tự động điều chỉnh khoảng cách căn lề theo điểm dừng mà chúng ta đã đặt từ trước
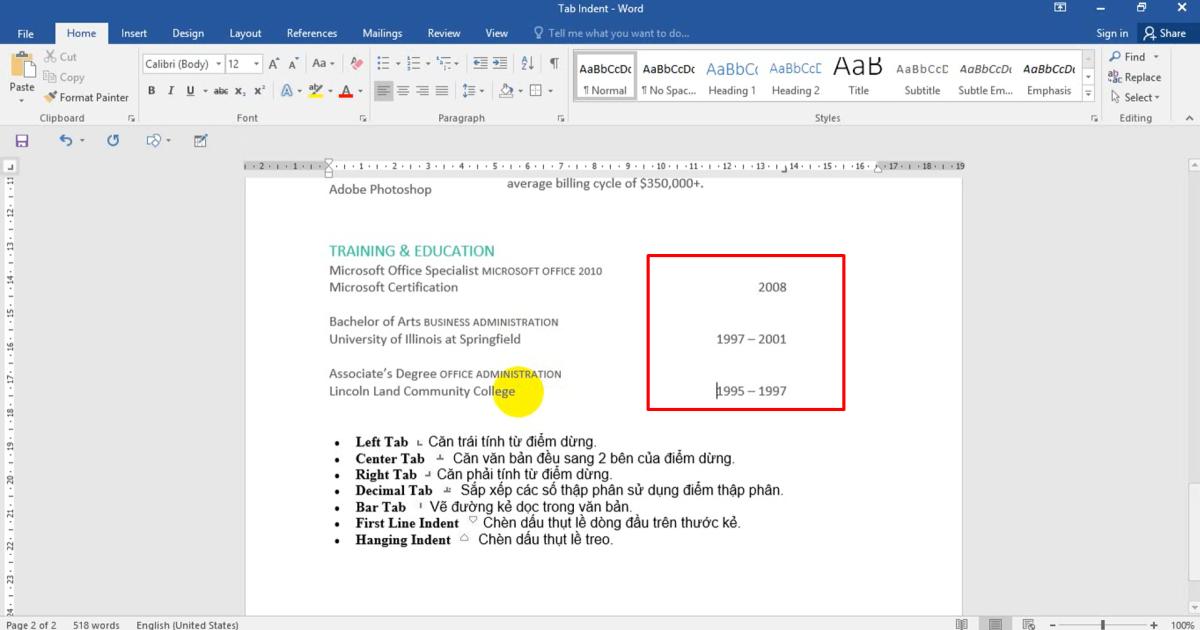
Kỹ thuật "Điểm dừng" này còn một ứng dụng nữa là tạo ra chữ ký ở cuối trang. Thông thường người dùng sẽ nhấn nút cách hoặc nút Tab để đưa phần chữ ký này về sát phía bên phải của trang giấy. Tất nhiên cách này không sai, nhưng khi chúng ta sửa chữ thì nó sẽ bị tình trạng nhảy chữ về vị trí không mong muốn
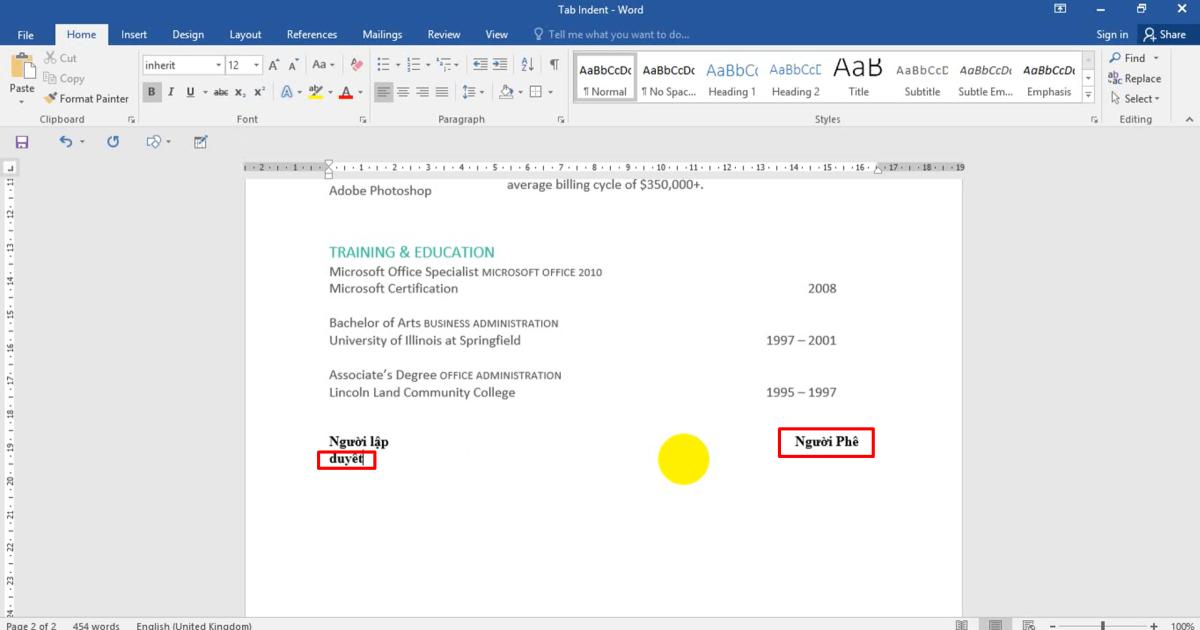
Bởi vậy chúng ta nên áp dụng điểm dừng để căn giữa bằng cách bôi đen văn bản đó, rồi căn lề bằng Center Tab
Ngay khi đã tạo được phần ký rồi thì đến lúc người ký điền vào chữ ký thì cũng chỉ cần nhấn Tab một lần để ra đúng vị trí cũng ta đặt điểm dừng như phía trên
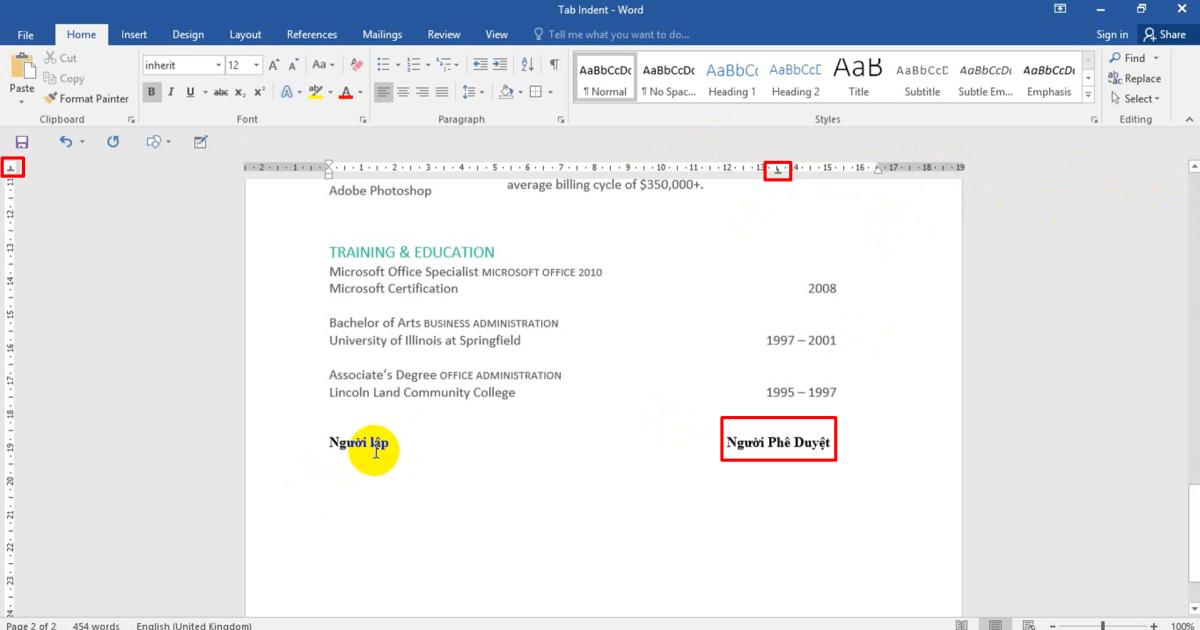
Xem thêm: Cách gạch đầu dòng và đánh số dòng trong Word với Bullet and numbering
Như đã nói ở đầu bài viết, những thao tác này rất đơn giản và dễ dàng sử dụng mà vẫn mang lại hiệu quả cao khi làm việc.Gitiho.com mong rằng qua bài viết này bạn đọc sẽ áp dụng tốt những công cụ căn lề trong Word, kỹ thuật căn lề này trong quá trình soạn thảo văn bản.
KHÓA HỌC WORD MIỄN PHÍ
Với hơn 7600 HỌC VIÊN đang theo học với đánh giá trung bình 4.78 SAO
Nhập môn Word cùng Gitiho
G-LEARNINGGiấy chứng nhận Đăng ký doanh nghiệp số: 0109077145, cấp bởi Sở kế hoạch và đầu tư TP. Hà Nội
Giấy phép mạng xã hội số: 588, cấp bởi Bộ thông tin và truyền thông




