Hướng dẫn cách làm sáng video Adobe Premiere cực dễ
Video quay tối quá sẽ bị khó nhìn, do đó khi edit video chúng ta cần làm sáng lên để khả năng hiển thị được tốt hơn. Vậy làm sáng video Adobe Premiere như thế nào? Cùng xem hướng dẫn trong bài viết này nhé!
Hướng dẫn làm sáng video Adobe Premiere chi tiết
Premiere Pro cung cấp bộ xử lý màu 3 chiều Three-Way Color Corrector giúp người dùng hiệu chỉnh màu sắc phù hợp. Do đó, nếu bạn muốn làm sáng video thì hãy sử dụng tính năng này nhé.
Tính năng chỉnh màu Three-Way Color Corrector trong Premiere
Hiệu ứng Three-Way Color Corrector giúp bạn điều chỉnh màu sắc cho video trong Adobe Premiere bằng ba vòng tròn màu ngay trong thời gian thực để có được đoạn video như ý.
Bộ 3 vòng tròn chỉnh màu đó là Shadows, Midtones và Highlights đại diện cho phần tối, phần trung bình và phần sáng nhất khung hình. Khi tùy chỉnh một trong 3 vùng thì bạn sẽ thấy được sự thay đổi tương ứng cho từng vùng sáng - tối trên video.
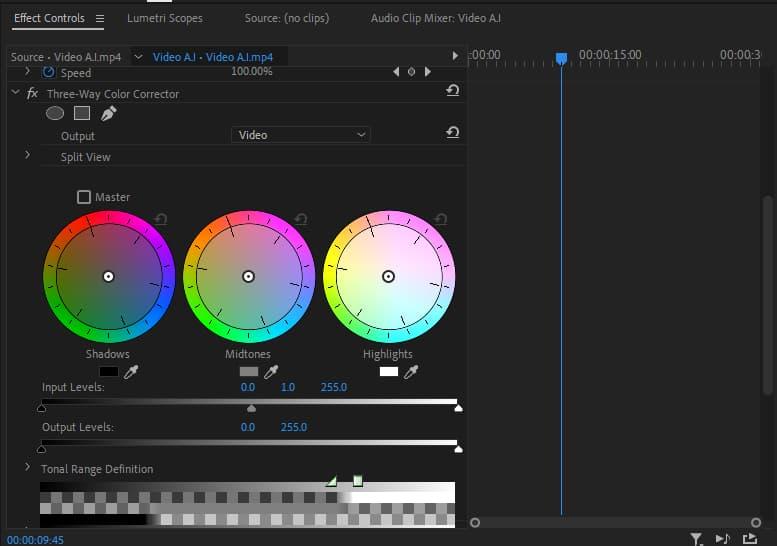
Cách chỉnh độ sáng video trong premiere
Bây giờ hãy xem chi tiết cách mình dùng hiệu ứng chỉnh màu 3 chiều Three-Way Color Corrector để làm sáng các cảnh quay tối như nào nha:
Bước 1: Mở đến video đang chỉnh sửa trên Premiere, bạn hãy mở đến không gian làm việc Effects.
.jpg)
Trong thanh tìm kiếm hiệu ứng trong Premiere bên phải, bạn hãy nhập từ Three-Way Color Corrector.
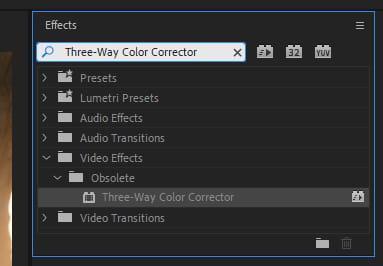
Ngay lập tức, bạn sẽ thấy hiệu ứng chỉnh màu Three-Way Color Corrector hiện ra, bạn hãy nhấn giữ chuột và kéo nó vào frame video trên thanh timeline.
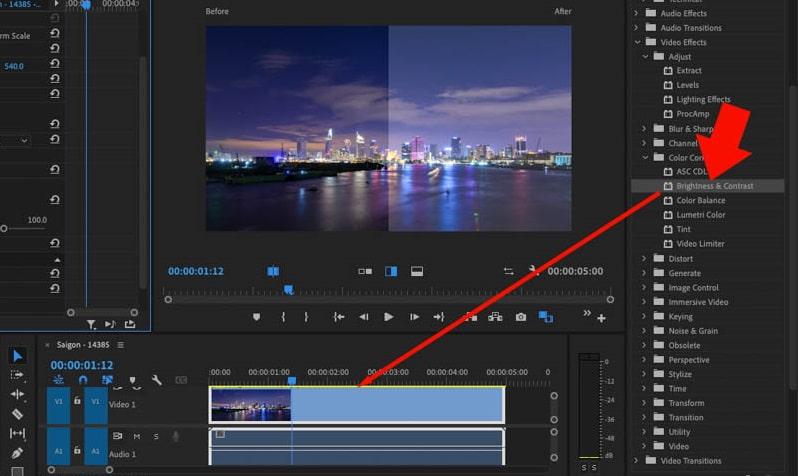
Bước 2: Bây giờ, bạn có thể thấy hiệu ứng Three-Way Color Corrector đã xuất hiện trong khung điều chỉnh Effect Controls với 3 bánh xe màu sắc và 2 thanh trượt tùy chỉnh tương ứng ở bên dưới.
Chúng ta hãy chú ý tới thanh trượt Input:
- Vùng Midtones (Tone Trung bình): Bạn hãy trượt đầu kim ở giữa để tăng độ sáng cho vùng trung bình. Bạn sẽ chỉnh cho đến khi bạn thấy phù hợp với video thì dừng, thường thì chúng nên để trong khoảng 1,2 - 1,8 là hợp lý.
- Vùng Highlight (Vùng sáng): chúng ta cần kéo thanh trượt bên phải xuống để giảm độ sáng cho vùng sáng.
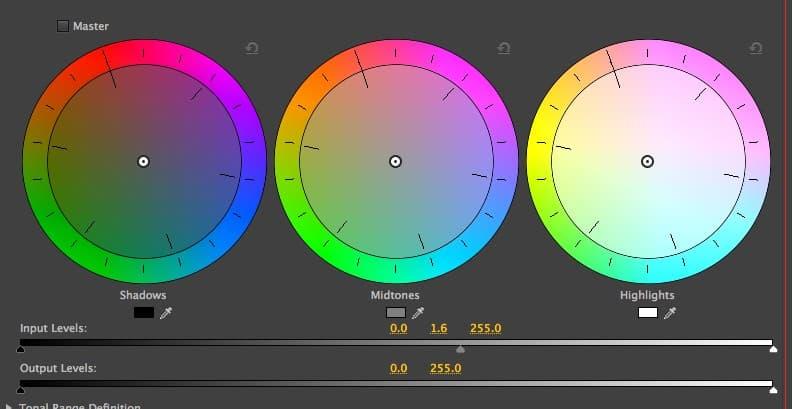
- Vùng Shadows (Vùng tối): những thao tác vừa rồi khiến độ tương phản giảm xuống, nên bạn cần kéo thanh trượt bên trái lên đến khoảng 5.0 để lấy lại độ tương phải.
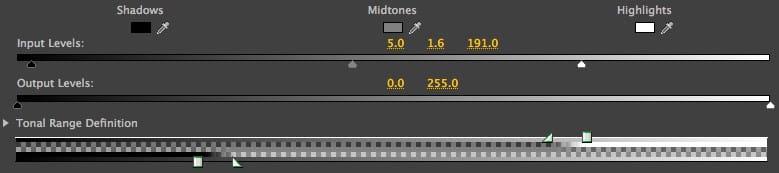
Bước 3: Khi điều chỉnh độ sáng cho từng vùng, bạn có thể đã làm mất độ bão hòa cho video clip. Do đó bạn cần chỉnh lại độ bão hòa cho video bằng cách mở rộng tùy chọn Saturation và chỉnh mục Master Saturation ở mức 150 là ổn.

Đây là thành quả video sau khi chỉnh, độ sáng của video đã ổn hơn rất nhiều so với clip gốc. Nếu bạn chưa thấy hài lòng thì có thể tùy chỉnh thêm. Nếu đã ok thì bạn có thể tiến hành xuất video trên Adobe Premiere để tải về máy nhé.

Tips: Nếu bạn chỉ cần chỉnh cho video sáng lên mà không cần quan tâm đến chất lượng video, bạn có thể tùy chỉnh sáng ở thanh trượt Shadow bên trái. Nhưng cách này sẽ khiến video có cảm giác bị phai màu do các vùng sáng không được điều chỉnh cân bằng.
Nếu bạn đang muốn học edit video chuyên nghiệp trên Premiere, tham khảo ngay khóa học sau tại Gitiho nhé:
Học dựng video trên Premiere Pro từ cơ bản đến nâng cao
Tú Thanh AcademyHơn nữa, Gitiho cũng có khóa học giúp bạn nắm trọn quy trình quay dựng video chuyên nghiệp từ A - Z, tham khảo ngay:
Video Production Foundation: Trọn bộ kỹ năng quay & dựng video cho người mới bắt đầu
Tú Thanh AcademyKết luận
Trên đây là hướng dẫn cách làm sáng video Adobe Premiere vô cùng đơn giản mà ai cũng có thể thực hiện được. Hãy trở thành người biên tập video chuyên nghiệp cùng Gitiho ngay hôm nay nhé. Chúc bạn thành công!
Khóa học Quay dựng video của anh Tú Thanh đã giúp cho hơn 10 ngàn học viên tại Gitiho tự tin tạo ra những chiếc video chất lượng, sáng tạo và thu hút.
Bạn có thể bấm học thử và trải nghiệm nhé!
Video Production Foundation: Trọn bộ kỹ năng quay & dựng video cho người mới bắt đầu
Tú Thanh AcademyGiấy chứng nhận Đăng ký doanh nghiệp số: 0109077145, cấp bởi Sở kế hoạch và đầu tư TP. Hà Nội
Giấy phép mạng xã hội số: 588, cấp bởi Bộ thông tin và truyền thông




.jpg)
.jpg)
.jpg)
