Lệnh vẽ hình chữ nhật trong CAD: hướng dẫn và ví dụ cụ thể
Nếu biết khai thác tối đa lệnh vẽ hình chữ nhật khi thiết kế bằng AutoCad bạn sẽ tiết kiệm khá nhiều thời gian. Chưa kể, hình vẽ đạt độ chính xác gần như tuyệt đối đảm bảo tính thẩm mỹ. Vậy Lệnh vẽ hình chữ nhật trong CAD chuẩn xác là gì? Thao tác có khó không? Mời bạn cùng tìm hiểu ngay trong bài viết chi tiết sau.
Thế nào là lệnh vẽ hình chữ nhật trong CAD?
Rectang là lệnh vẽ hình chữ nhật trong CAD (phím tắt: REC). Muốn thực hiện lệnh Rectang, bạn cần xác định chính xác 2 điểm trên đường chéo ở góc đối diện nhau. Ngoài ra bạn cũng dễ dàng thiết lập chiều rộng, chiều dài hình chữ nhật trên AutoCAD bằng tọa độ tương đối.
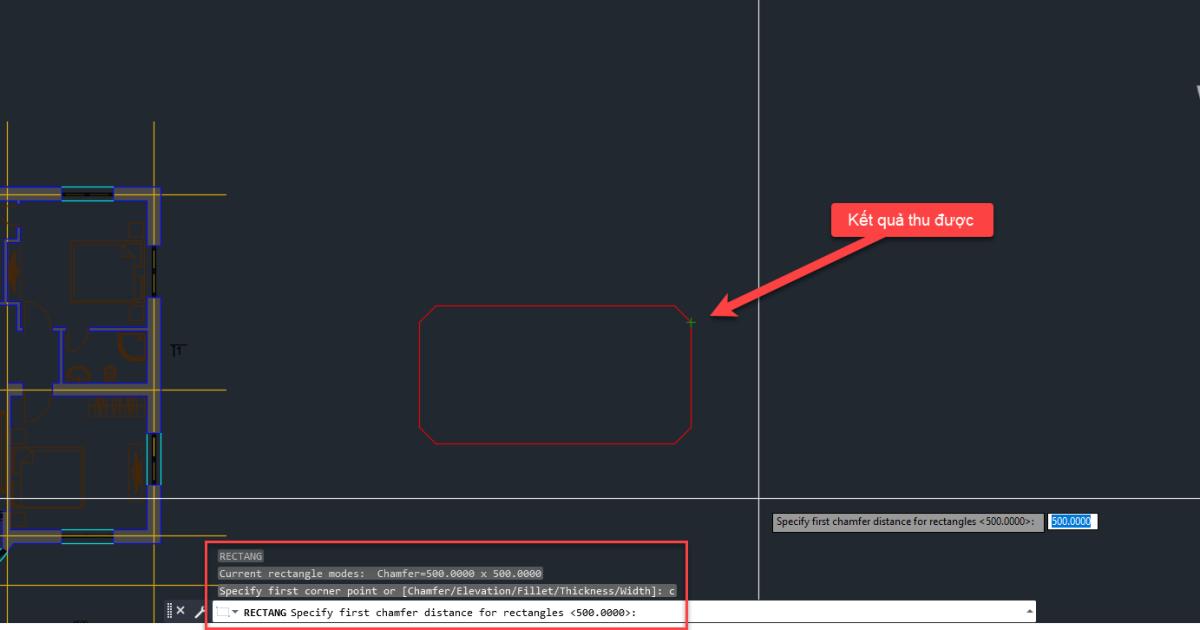
Hướng dẫn vẽ hình chữ nhật bằng lệnh trong CAD chuẩn xác
Trong quá trình thiết kế bản vẽ nếu sử dụng thành thạo lệnh Rectang sẽ có nhiều lợi thế. Nhưng nếu bạn mới làm quen với ứng dụng này và còn khá mơ hồ, hãy tham khảo hướng dẫn dưới đây.
Hình chữ nhật bình thường
Với hình chữ nhật bình thường, sau khi mở phần mềm AutoCAD bạn làm theo các bước sau:
Bước 1: Tại thanh công cụ Command nhập REC -> Enter.

Bước 2: Bạn chọn góc 1 của hình chữ nhật.
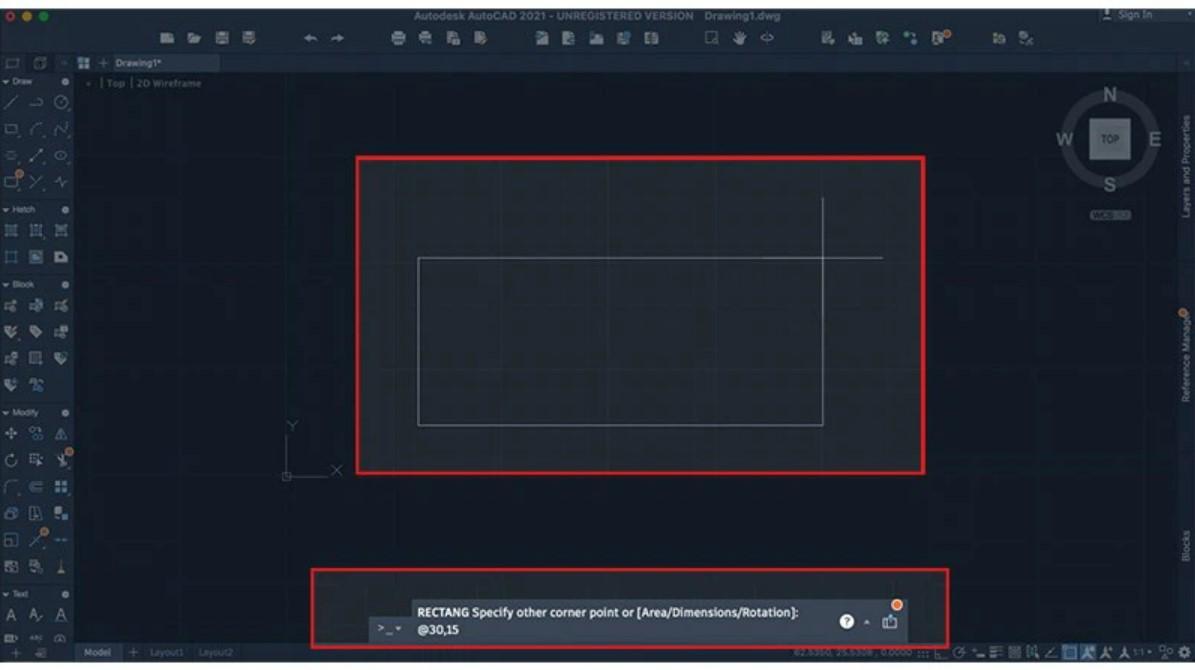
Bước 3: Tiếp tục chọn góc đối diện, thiết lập chiều dài/rộng với lệnh @chieudai,chieurong -> Enter. Chẳng hạn nhập chiều dài: 30, chiều rộng: 15, ta sẽ có lệnh @30,15 với kết quả dưới đây:

Hình chữ nhật 4 đỉnh bo tròn
Để vẽ hình chữ nhật có 4 đỉnh bo tròn trong CAD, sau khi gọi lệnh Rectang trong AutoCAD bạn làm lần lượt theo 4 bước dưới đây:
Bước 1: Nhập F (Fillet) -> Enter.
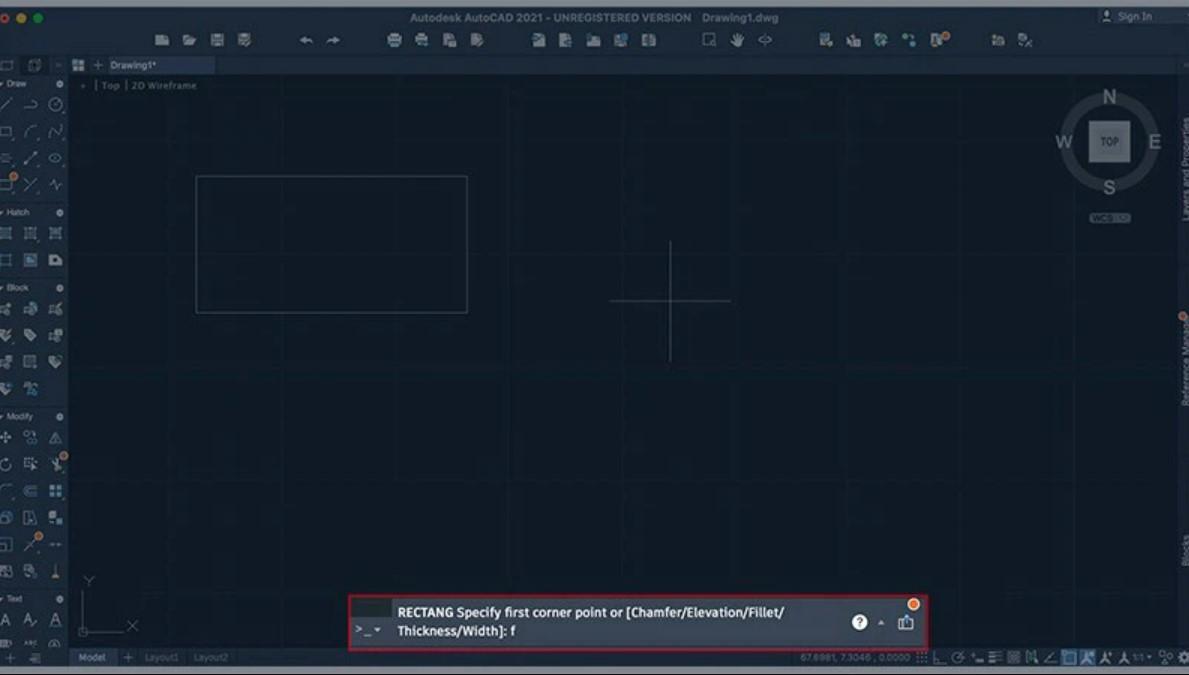
Bước 2: Nhập thông số bán kính đường tròn bo góc -> Enter.
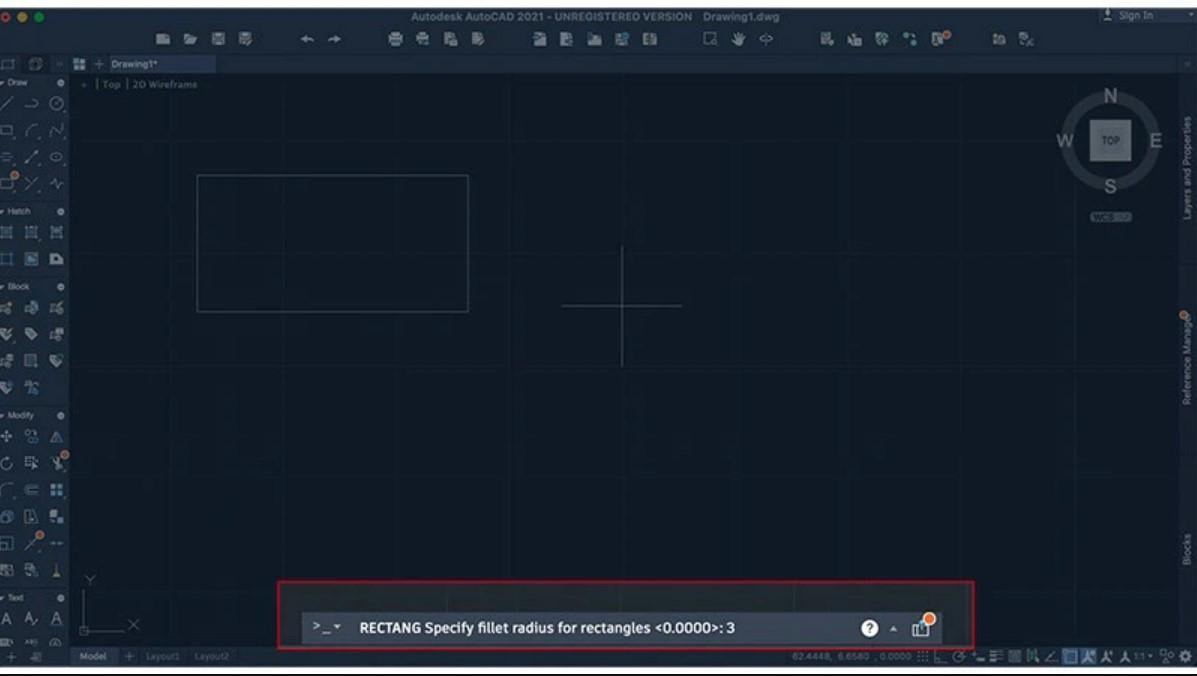
Bước 3: Chọn góc 1 của hình chữ nhật.
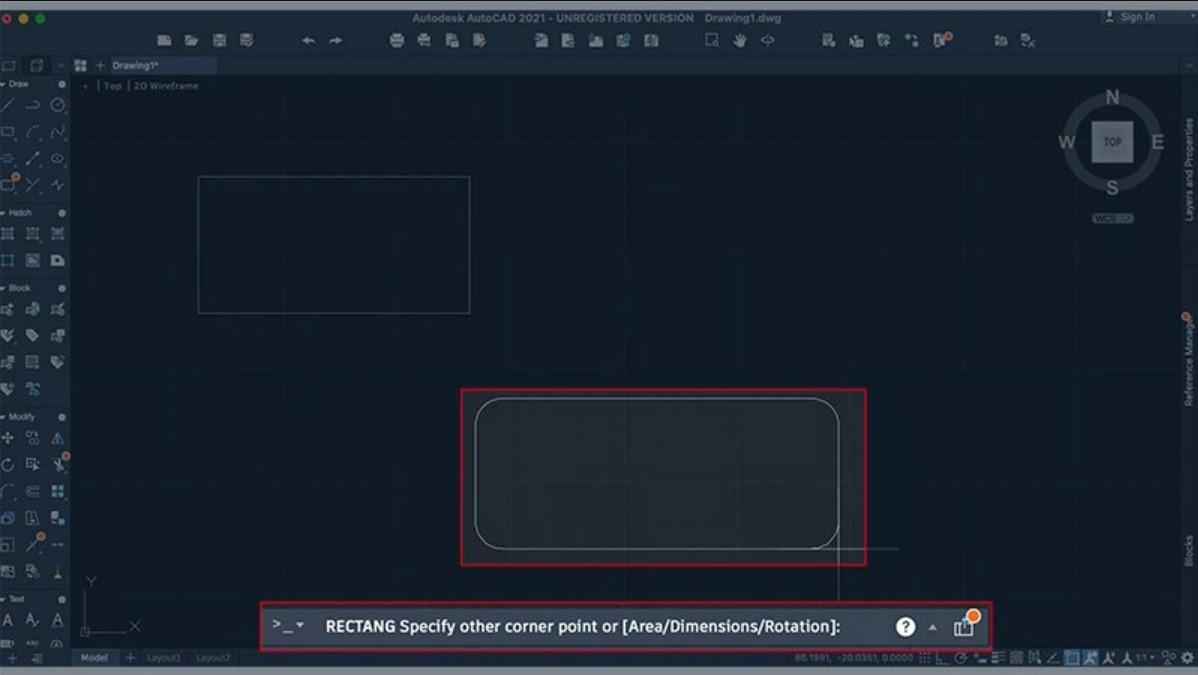
Bước 4: Chọn góc đối diện của hình chữ nhật, nhập chiều dài/rộng với lệnh @chieudai,chieurong -> Enter.
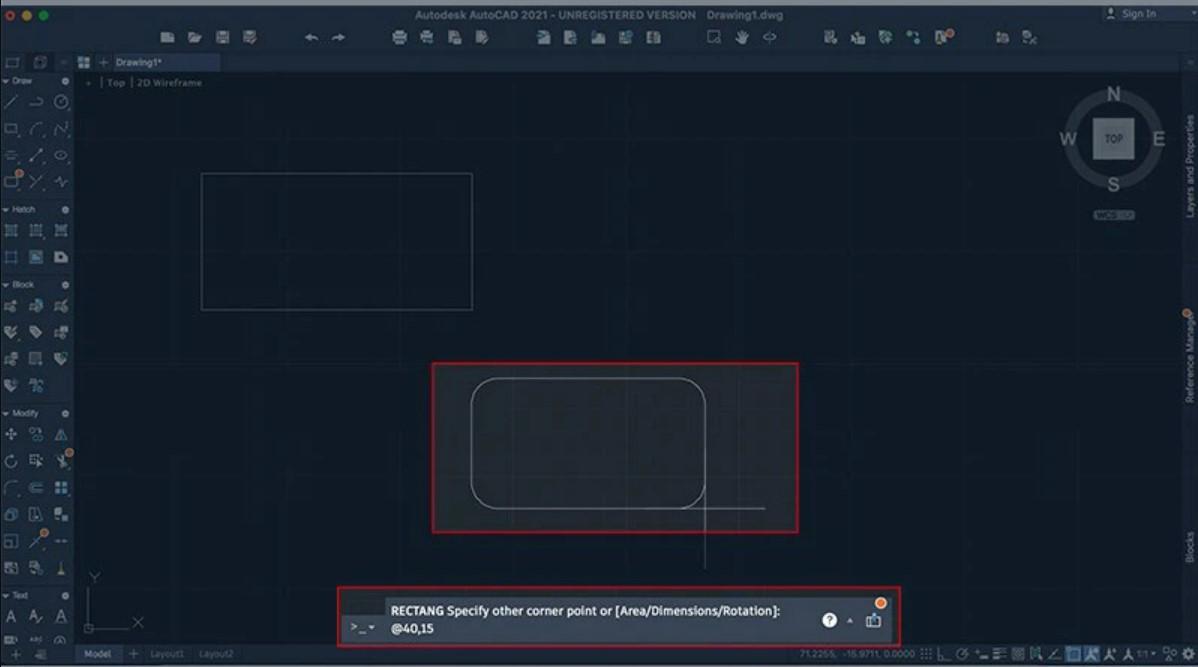
Vẽ hình chữ nhật trong CAD với chiều rộng định lượng riêng
Ngoài 2 kiểu hình chữ nhật trên, chúng ta cũng có thể vẽ hình chữ nhật trong CAD với chiều rộng định lượng riêng. Cụ thể:
Bước 1: Nhập W (Width) -> Nhấn Enter.
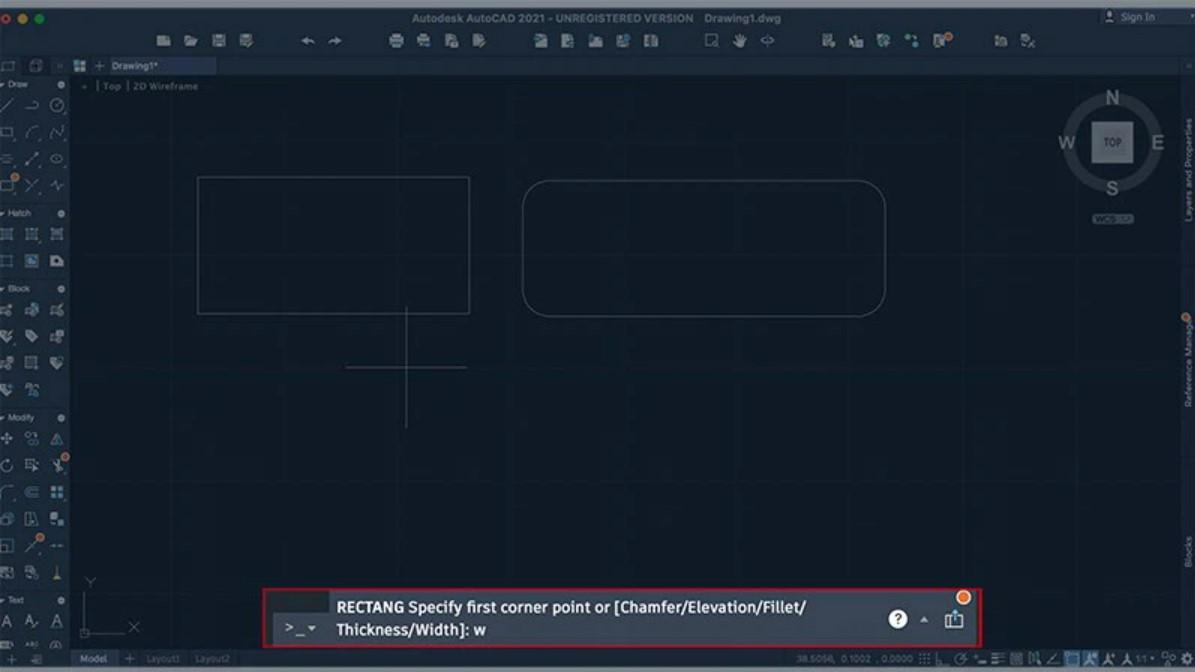
Bước 2: Nhập thông số chiều rộng của hình chữ nhật -> Enter. Bạn cần lưu ý chiều rộng có giá trị vừa phải để đảm bảo hình ảnh hiển thị. Trường hợp nhập quá lớn phần ảnh trong AutoCAD sẽ không hiển thị được.

Bước 3: Chọn góc 1 của hình.
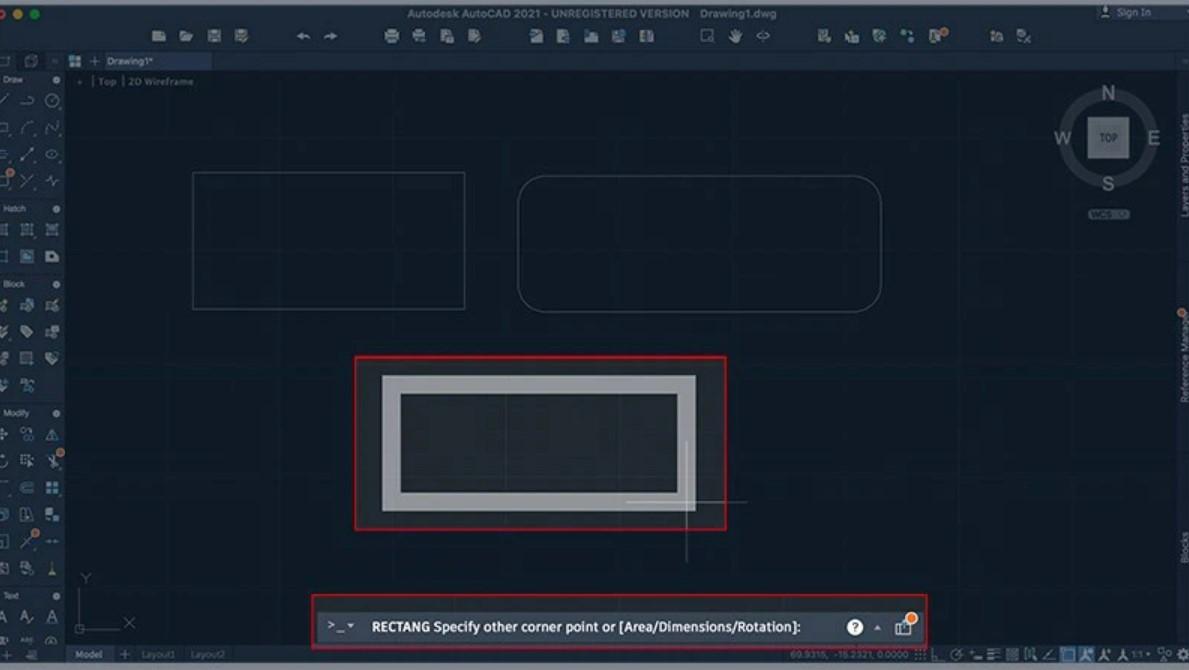
Bước 4: Chọn góc đối diện của hình, thiết lập chiều dài/rộng với lệnh @chieudai,chieurong -> Enter. Như hình dưới ta sẽ nhập chiều dài là 40, rộng 15.

Như vậy lệnh Rectang để vẽ hình chữ nhật trong CAD không hề khó. Chỉ cần làm đúng các bước hướng dẫn trên đây bạn hoàn toàn chinh phục được chức năng này của AutoCAD.
Gitiho hy vọng qua bài viết bạn đã có thể chủ động làm việc với lệnh vẽ hình chữ nhật trong CAD. Nếu cần hỗ trợ thêm, đừng ngại kết nối ngay với chúng tôi.
Xem thêm:
Giấy chứng nhận Đăng ký doanh nghiệp số: 0109077145, cấp bởi Sở kế hoạch và đầu tư TP. Hà Nội
Giấy phép mạng xã hội số: 588, cấp bởi Bộ thông tin và truyền thông







