Sử dụng phím Alt trong Powerpoint để tăng tốc độ làm việc
Cũng giống như Word hay Excel, phím Alt trên PowerPoint cũng là một nút tắt vô cùng hữu hiệu để người sử dụng thiết kế slide một cách nhanh chóng và hữu dụng nhất. Với sự tiện lợi từ phím Alt. Gitiho.com sẽ cùng các bạn tìm hiểu các sử dụng phím Alt hiệu quả trong PowerPoint .
Di chuyển hình khối tự do trong slide với phím Alt
Trước khi thực hành, chúng ta chưa nhấn vào phím Alt vội mà chúng ta hãy vẽ một vật thể bất kỳ rồi di chuyển vật thể đó quanh slide. Như chúng ta có thể thấy được là khi di chuyển vật thể này thì vật thể sẽ bị khựng lại ở một số vị trí bởi một đường dóng trong slide có màu đỏ và mang nét đứt
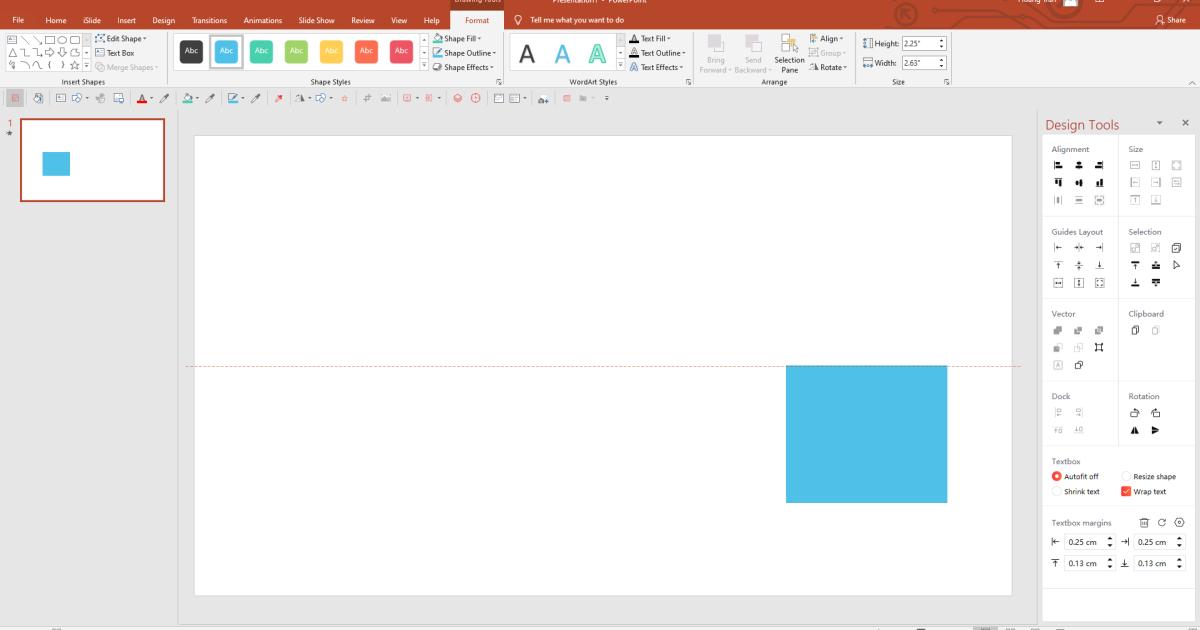
Nếu như bạn nhấn chuột phải vào slide, ở phần Grid and Guides thì đây chính là Smart Guide, tức chức năng tự động căn dóng của PowerPoint và về cơ bản chúng ta nên sử dụng chức năng này. Nhưng trong quá trình làm việc, nếu bạn thấy Smart Guides làm ảnh hưởng đến tiến độ thiết kế của bạn thì ta chỉ cần giữ phím Alt rồi di chuyển quanh slide mà không bị khựng
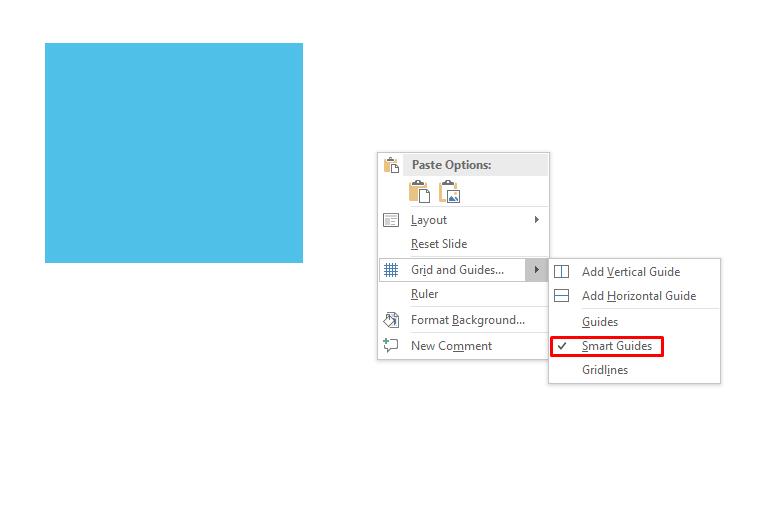
Kết hợp phím Shift và Alt để căn chỉnh
Trước khi chúng ta thiết kế slide , để căn gióng vật thể thật thẳng với nhau, thông thường ta sẽ giữ phím Shift để căn theo các hàng cột của Smart Guide. Cách làm này sẽ dẫn đến việc khi vật thể bị lệch ra ngoài hoặc lệch vào trong
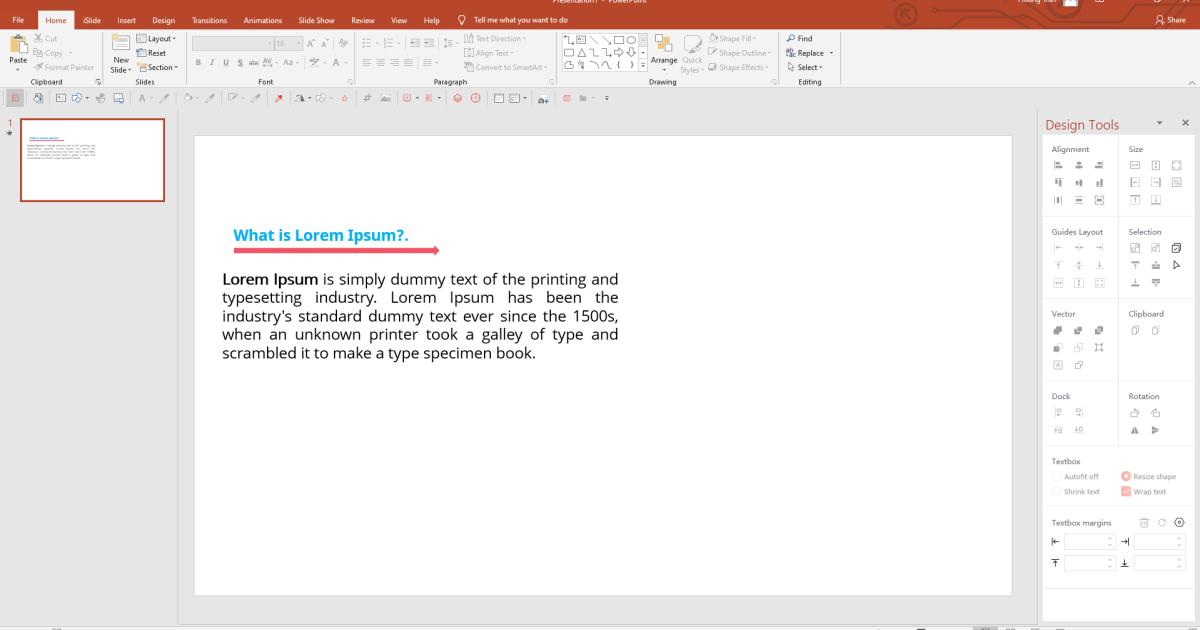
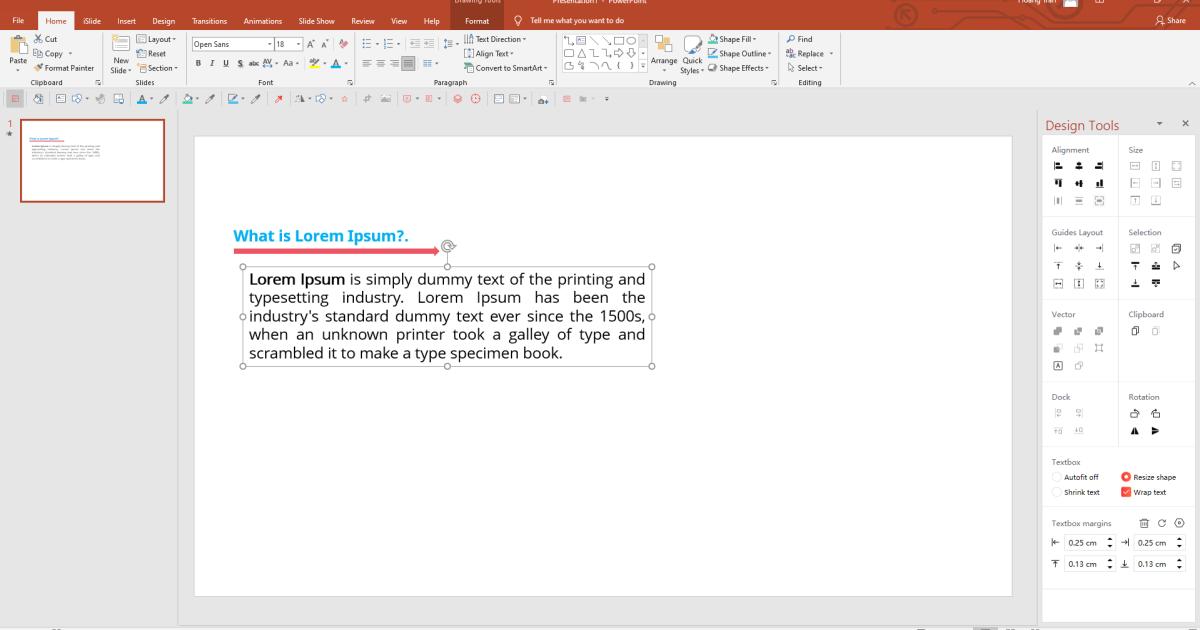
Để căn chỉnh chính xác hơn, ta nên sử dụng kết hợp phím Shift và phím Alt, Cách sử dụng này không chỉ dùng được trên văn bản mà còn dùng được cả trong căn chỉnh hình khối
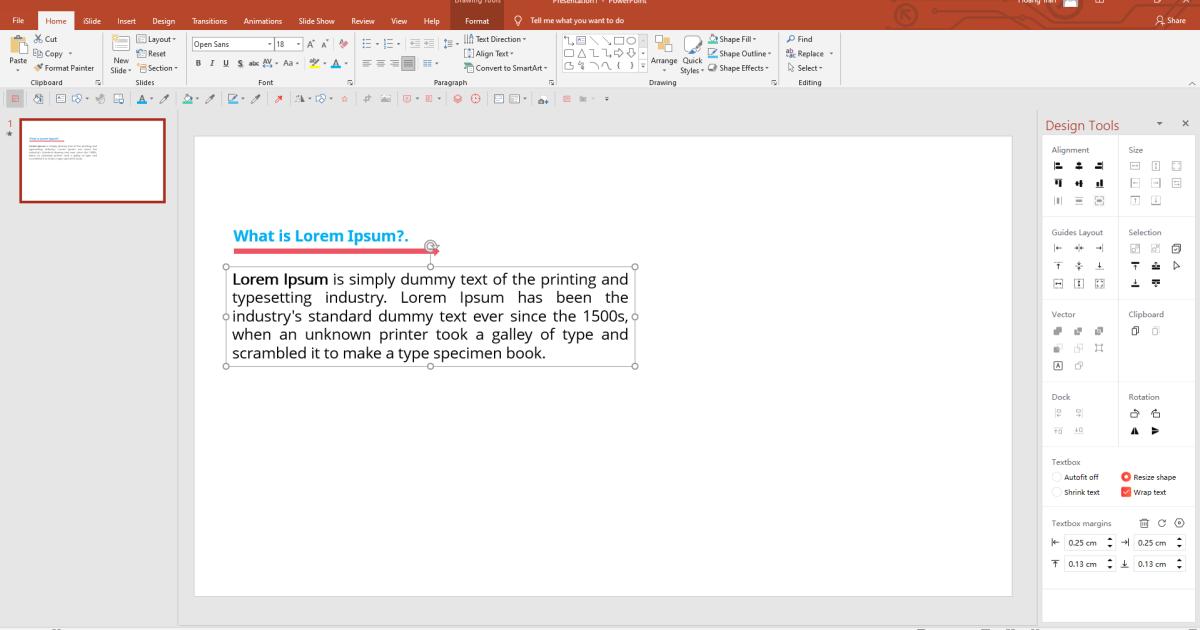
Trên đây là những chia sẻ của Gitiho.com về cách sử dụng phím Alt và cách kết hợp phím Alt với phím Shift để căn chỉnh lề trong PowerPoint. Mong rằng những chức năng này sẽ giúp bạn có được một bản thuyết trình chuyên nghiệp và đẹp mắt hơn.
Ngoài ra bạn đọc có thể tìm đọc thêm những nội dung bổ ích về PowerPoint trên trang Gitiho.com
KHÓA HỌC POWERPOINT MIỄN PHÍ
Với hơn 1400 HỌC VIÊN đang theo học với đánh giá trung bình 4.5 SAO
Bứt phá PowerPoint chỉ trong 3h
G-LEARNINGGiấy chứng nhận Đăng ký doanh nghiệp số: 0109077145, cấp bởi Sở kế hoạch và đầu tư TP. Hà Nội
Giấy phép mạng xã hội số: 588, cấp bởi Bộ thông tin và truyền thông






