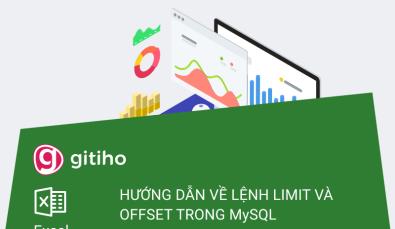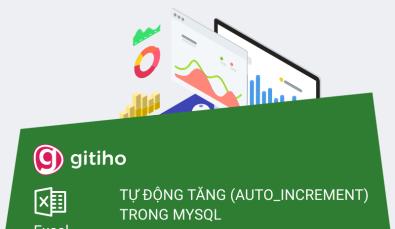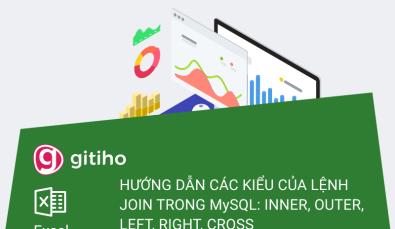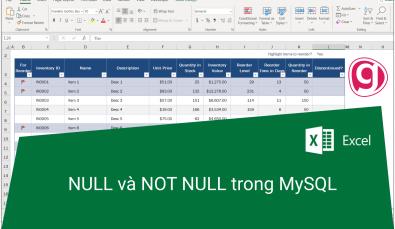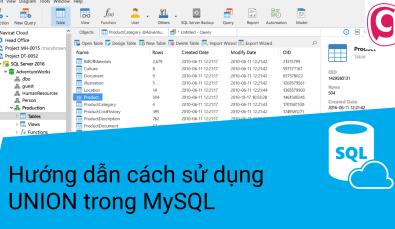Cách tải và cài đặt SQL Server 2012 trên Windows
Tuy SQL Server đã cho ra mắt nhiều phiên bản mới sau này, nhưng SQL Server Management Studio 2012 vẫn được sử dụng để truy vấn dữ liệu khá phổ biến ngày nay. Do đó, hôm nay Gitiho sẽ hướng dẫn bạn cách tải SQL Server và cài đặt trên máy tính Windows của bạn. Cùng xem nhé!
Cách tải SQL Server 2012 trên Windows
Link tải chính thức từ Microsoft: Tại đây!
Link dự phòng từ Gitiho: Tại đây!
Bạn sẽ tải ứng dụng SQL Server 2012 từ link chính thức của Microsoft. Tuy nhiên, nếu quá trình tải về gặp lỗi thì bạn có thể sử dụng link tải mà Gitiho tổng hợp được. Lưu ý khi tải tệp chính thức từ Microsoft, bạn sẽ cần để ý một số thông tin sau:
Đầu tiên, trước khi tải về, hãy nhấn chọn ngôn ngữ là English > rồi nhấn Download. Ngay lập tức, một danh sách các bộ cài được hiển thị để bạn tham khảo sao cho phù hợp với cấu hình máy của bạn:
SQLEXPR_x64_ENU.exe SQLEXPR_x32_ENU.exe | Đây là hệ quản trị dữ liệu SQL Server với 2 phiên bản 64 bit và 32 bit của hệ điều hành Window. Bạn sẽ lựa chọn tải phiên bản này trong trường hợp không cần các tool kết nối dữ liệu khác. |
SQLManagementStudio_x64_ENU.exe SQLManagementStudio_x86_ENU.exe | 2 hệ quản trị dữ liệu này hỗ trợ trên 2 phiên bản x64 và x68 của Window, cho phép kết nối và quản trị cơ sở dữ liệu thông qua các giao diện phần mềm trực quan. |
SQLEXPRADV_x64_ENU.exe SQLEXPRADV_x86_ENU.exe | Đây là 2 gói nâng cao sẽ bao gồm hầu hết các thành phần hệ quản trị, công cụ quản lý và công cụ nâng cao khác. |
SQLEXPRWT_x64_ENU.exe SQLEXPRWT_x86_ENU.exe | Bộ cài đặt SQL Server này sẽ bao gồm cả phần hệ quản trị cơ sở dữ liệu và các bộ công cụ trực quan. |
Trong bài viết này, mình sẽ hướng dẫn cài đặt SQL Server phiên bản SQLEXPR_x64_ENU.exe về máy. Cùng xem nhé!
Cách cài SQL Server cho hệ điều hành Windows.
Sau khi tải về theo link chúng tôi đã cung cấp ở trên, các bạn tiến hành chạy ứng dụng SQLEXPR_x64_ENU.exe và thực hiện cài đặt theo các bước sau:
Bước 1: Giải nén file tải về sau khi tải ứng dụng ở trên.
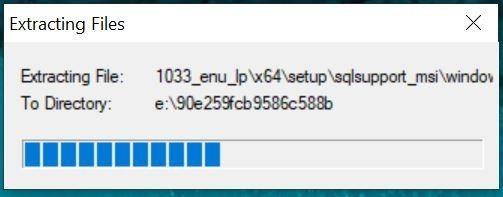
Bước 2: Lựa chọn mục đầu tiên để bắt đầu quá trình cài đặt: New SQL Server stand- alone installation or add features to an existing installation.
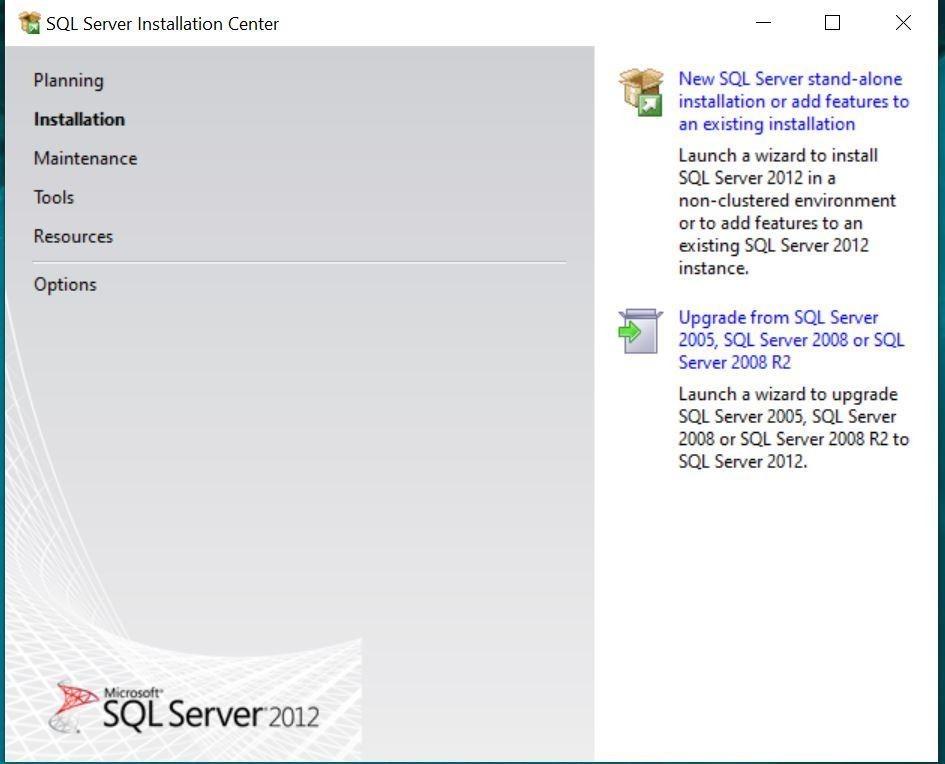
Bước 3: Bạn hãy đợi ứng dụng chạy và tiến hành quá trình setup..

Bước 4: Tiếp tục nhấp vào “I accept the license terms” trong cửa sổ mới xuất hiện. Sau đó click Next.
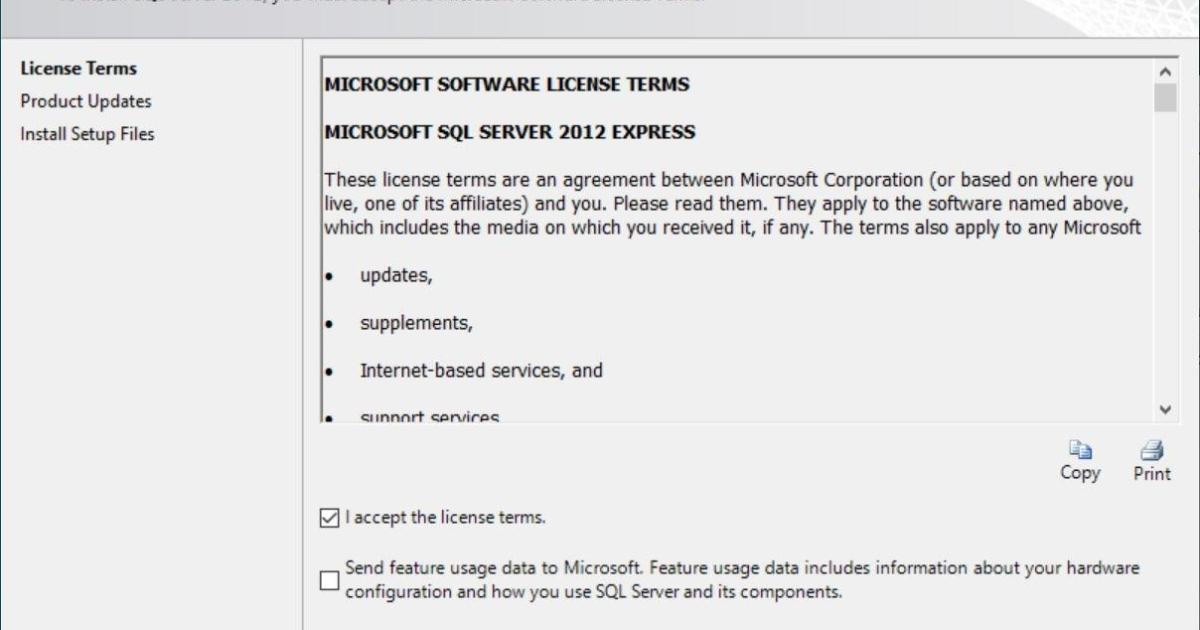
Bước 5: Bạn đợi ứng dụng tự động chạy update cho các features.
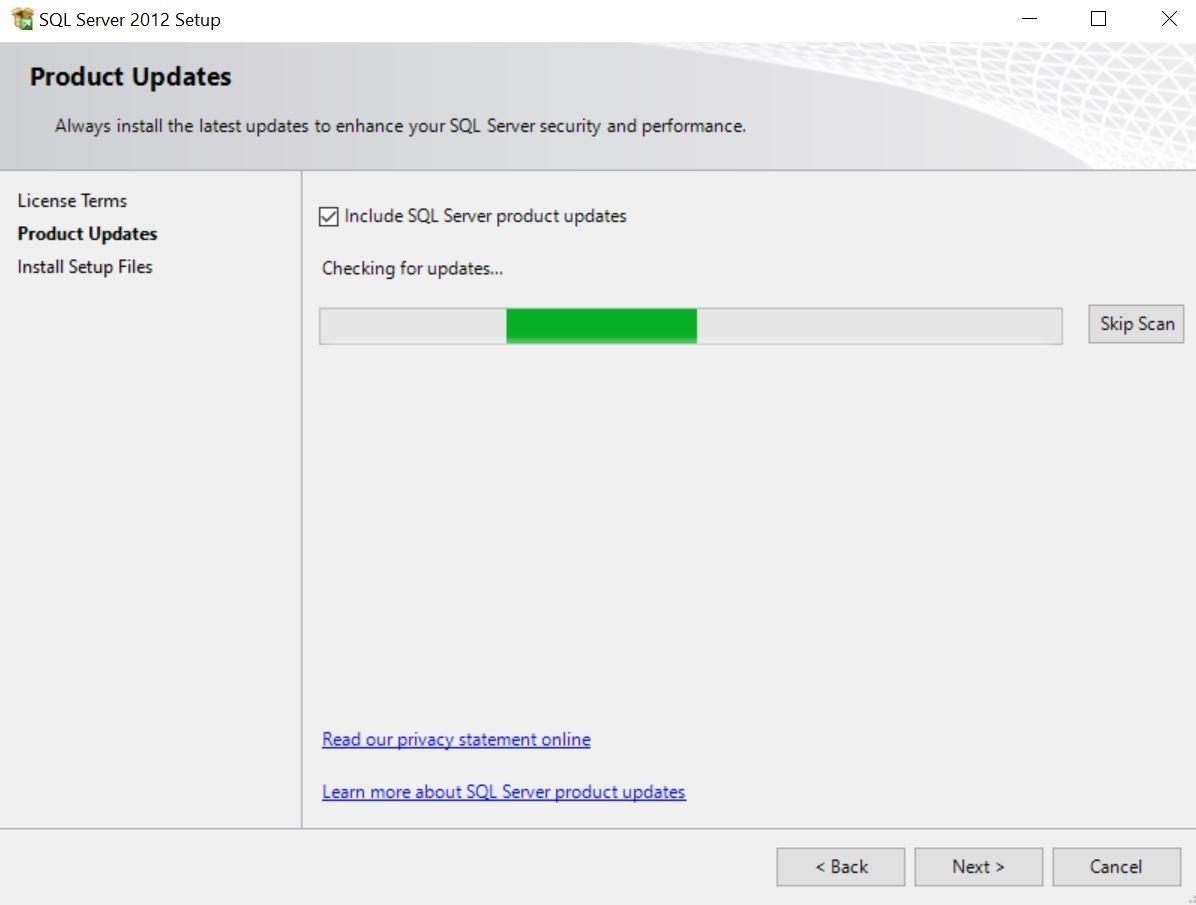
Bước 6: Sau khi hoàn thành chạy kiểm tra updates, click Next để tiếp tục cài đặt
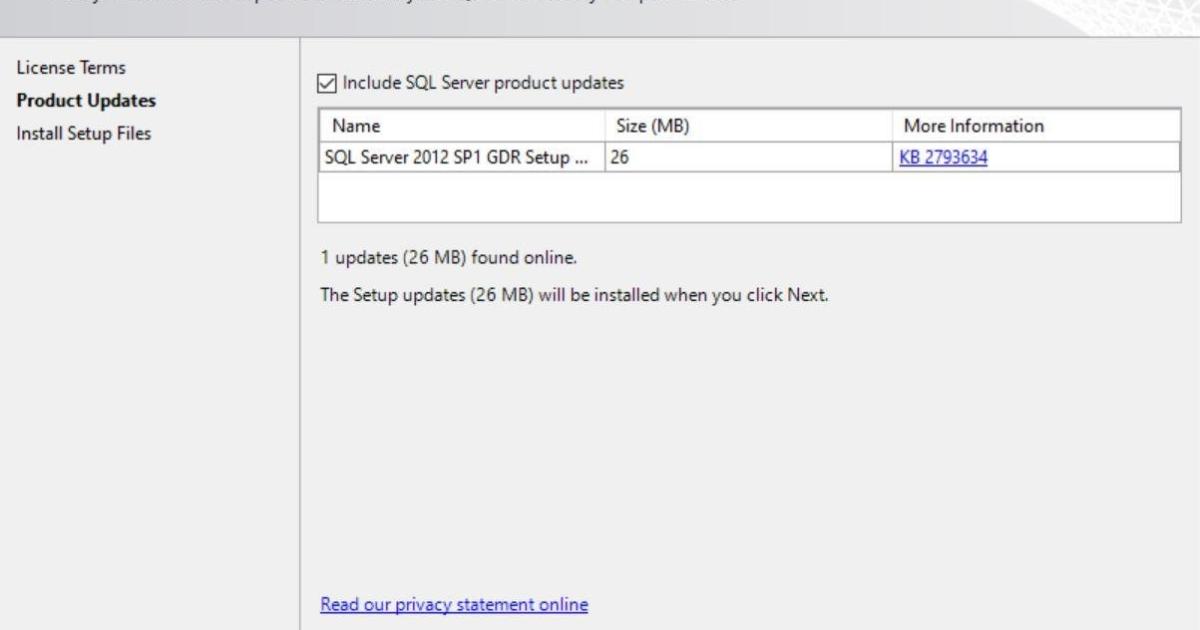
Bước 7: Ứng dụng đang download các tính năng và update cho hệ thống.
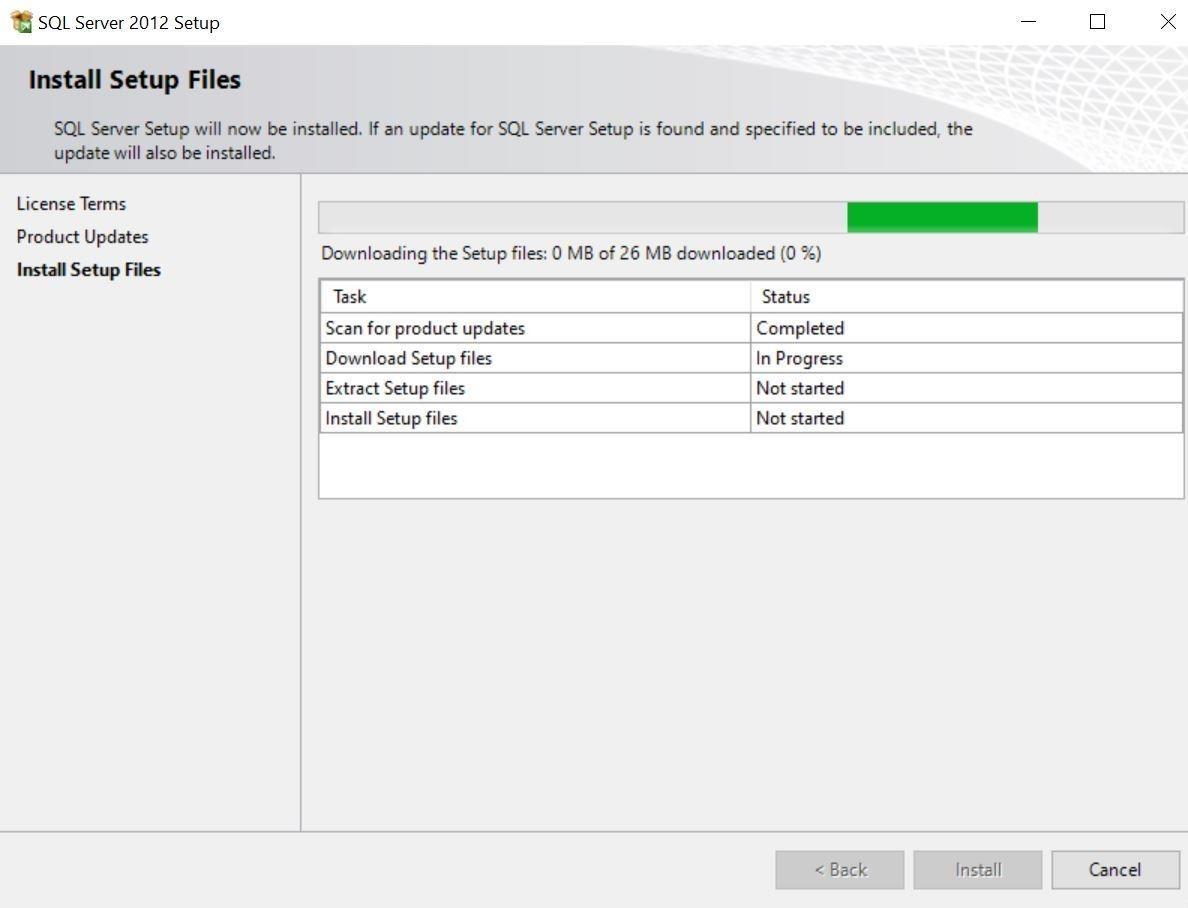
Bước 8: Sau khi cả 4 mục ở bước 7 được hoàn thành (Completed). Cửa sổ sau đây hiện ra. Click vào Next để tiếp tục cài đặt
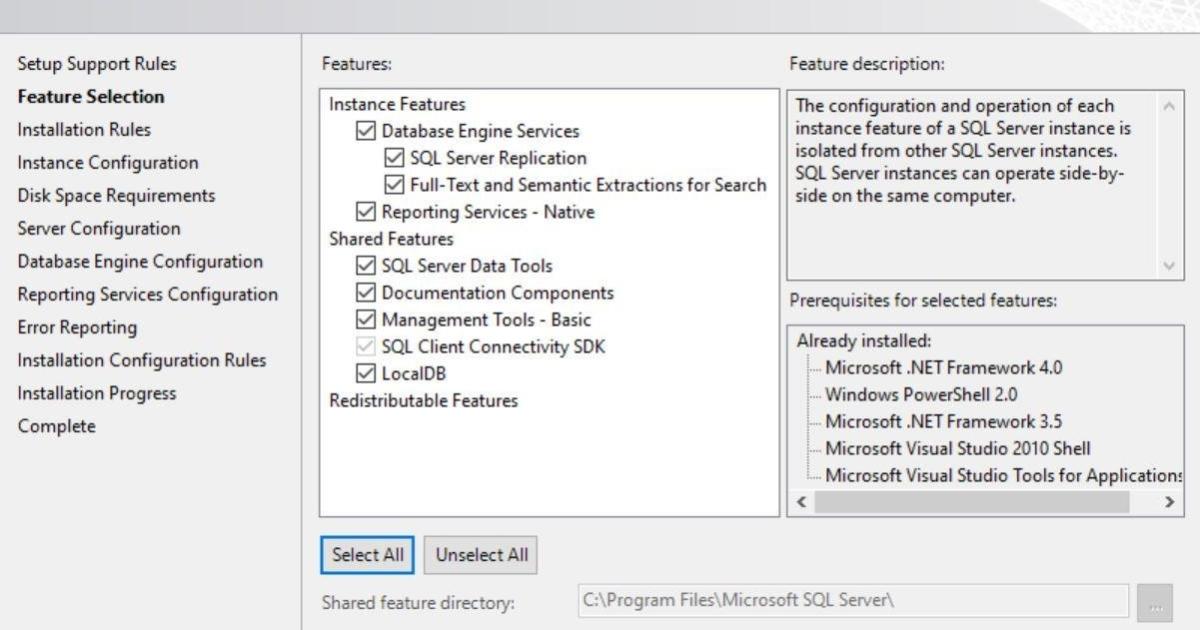
Bước 9: Chờ ứng dụng loading dữ liệu.
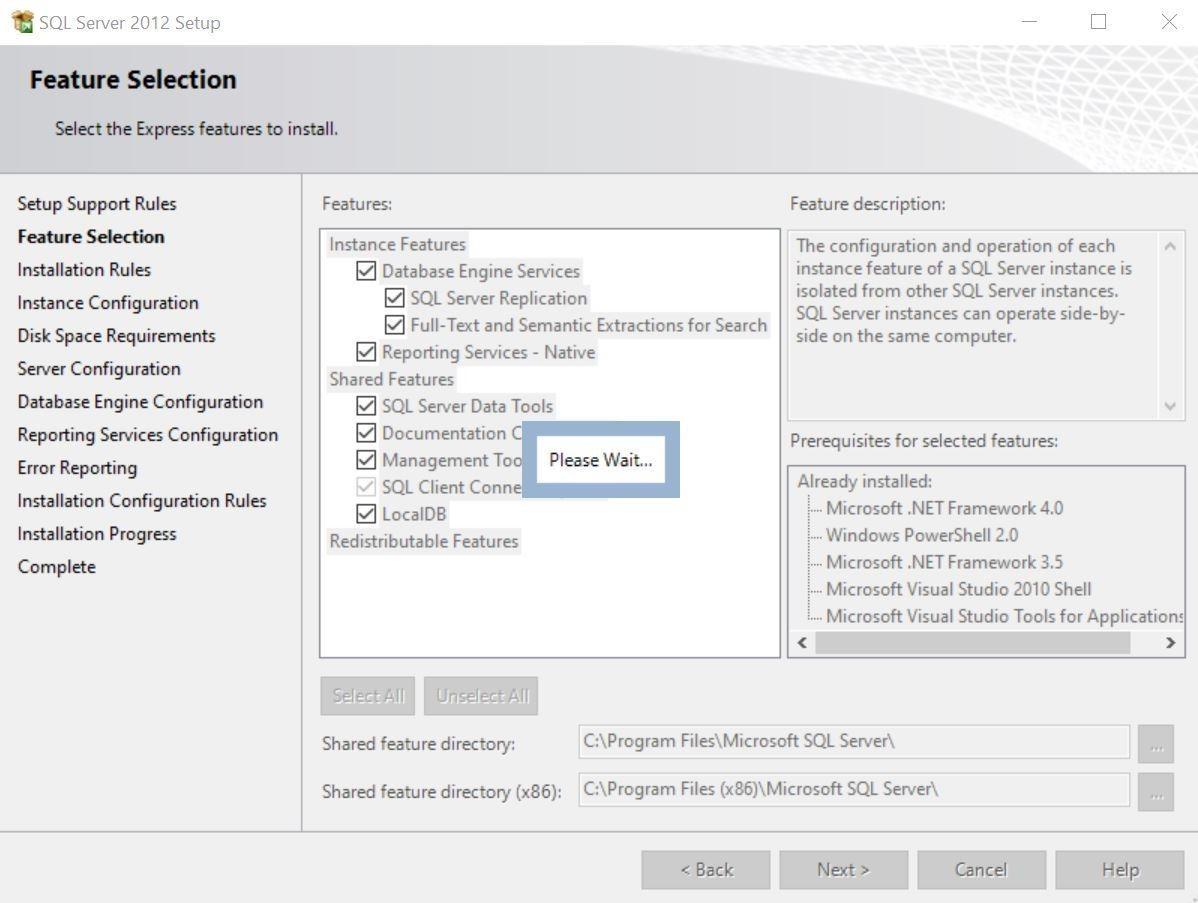
Sau đó, hộp thoại để cài đặt cho tên server và user sử dụng sẽ được hiện ra. Ưu tiên giữ nguyên các thông tin mặc định ở trong hộp thoại này để đảm bảo độ phù hợp với server hiện tại của máy.
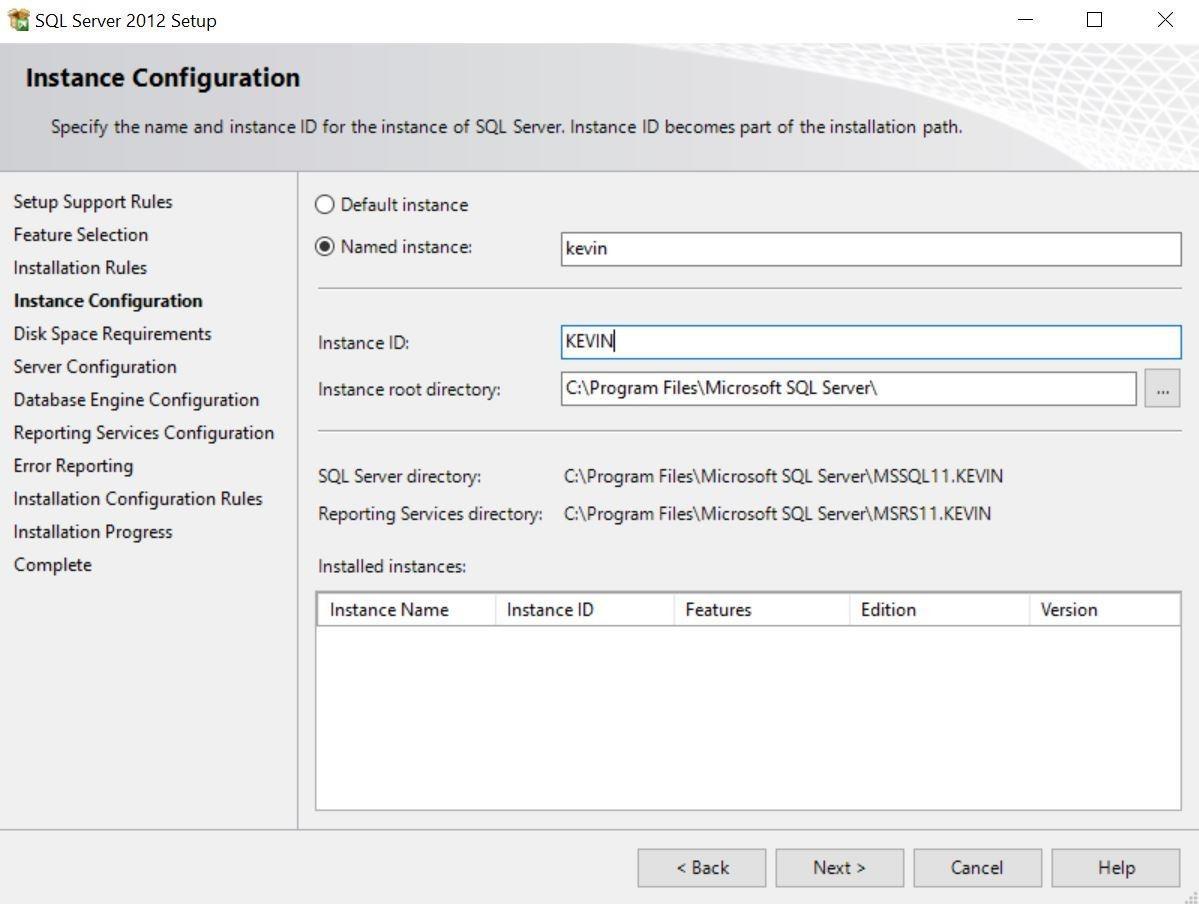
Bước 10: Cài đặt các service và account theo dạng Automatic. Bạn cần lưu ý hãy giữ nguyên các thông số này như mặc định để không phải cài đặt manual hệ thống approve đăng nhập sau này.
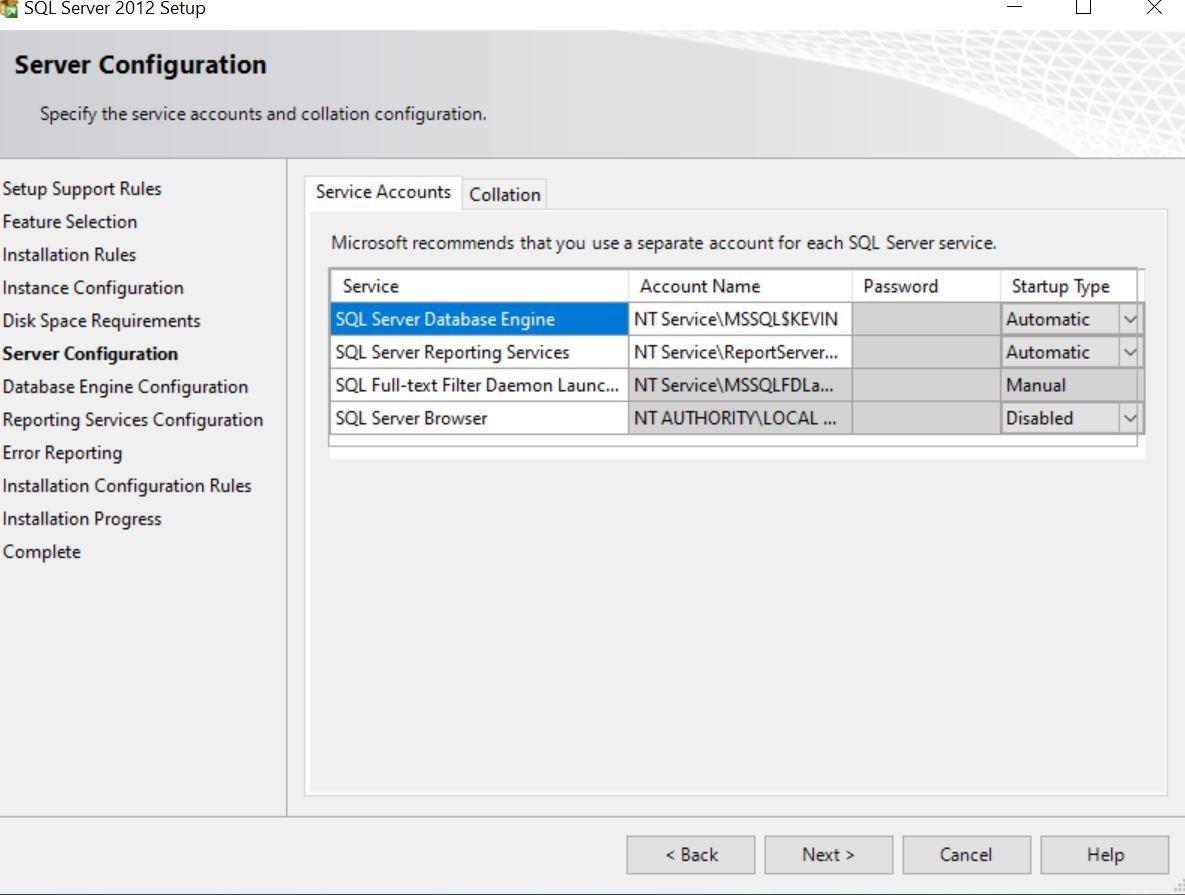
Bước 11: Lựa chọn kiểu xác thực tài khoản và vẫn giữ nguyên theo mặc định của ứng dụng. Sau đó click Next.
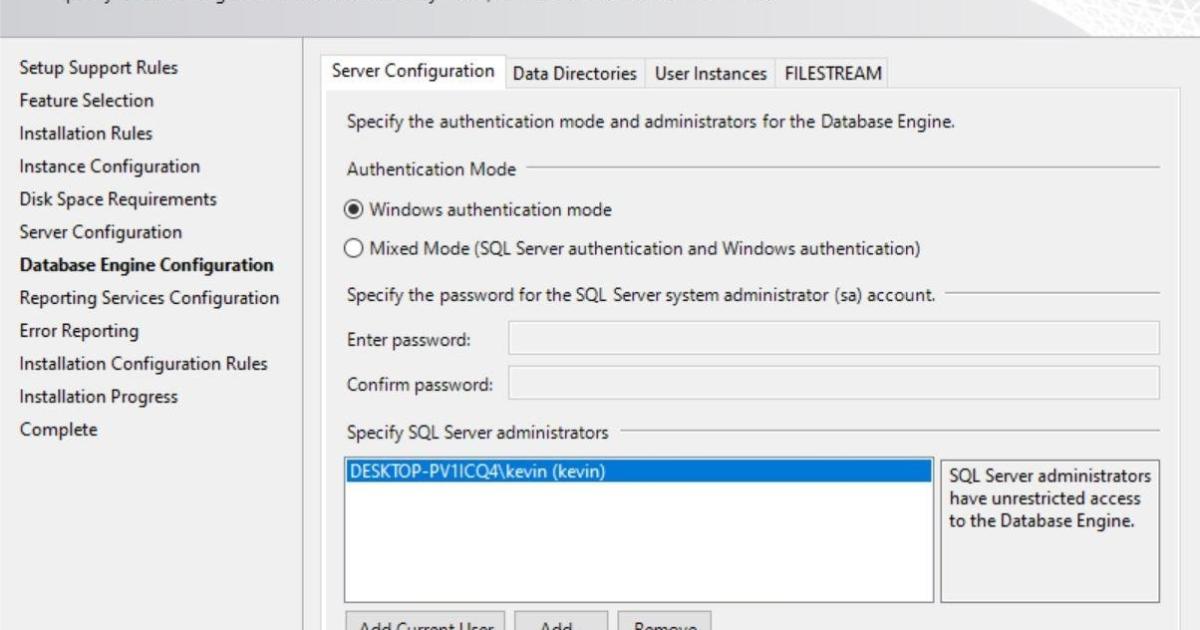
Bước 12: Lựa chọn Install and configure để thực hiện các bước cài đặt cuối cùng. Sau đó click Next.
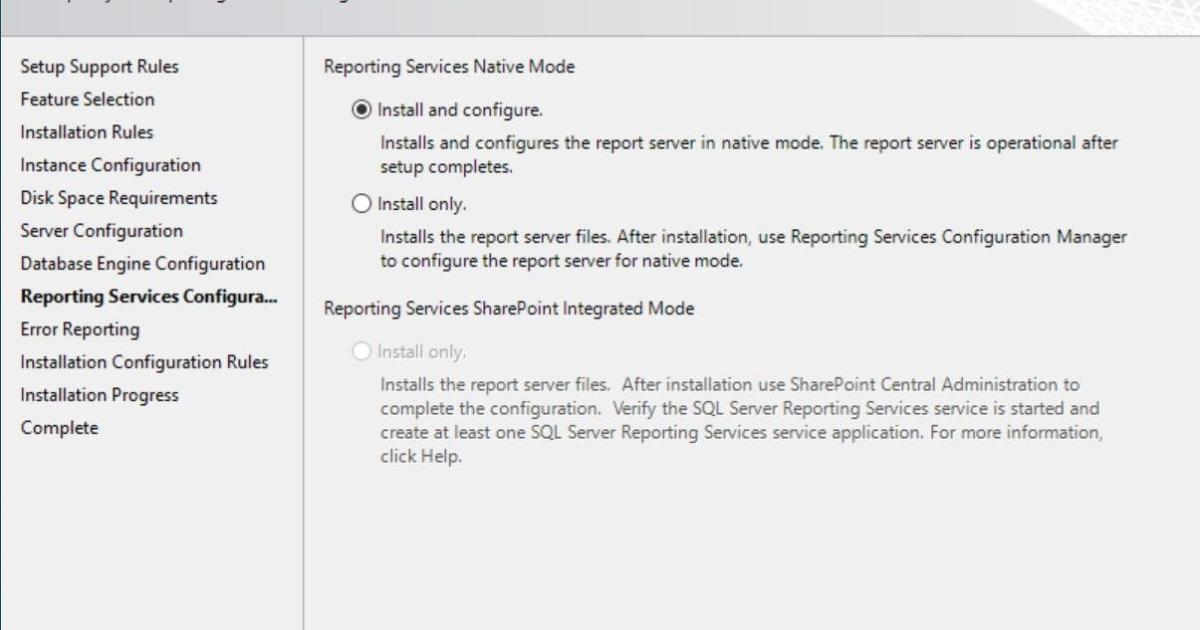
Bước 13: Lựa chọn có gửi report về lỗi của hệ thống cho Microsoft hay không, nếu có thì nhấn tích vào ô. Phần này tùy ý lựa chọn theo mục đích sử dụng của mỗi học viên. Sau đó click Next.
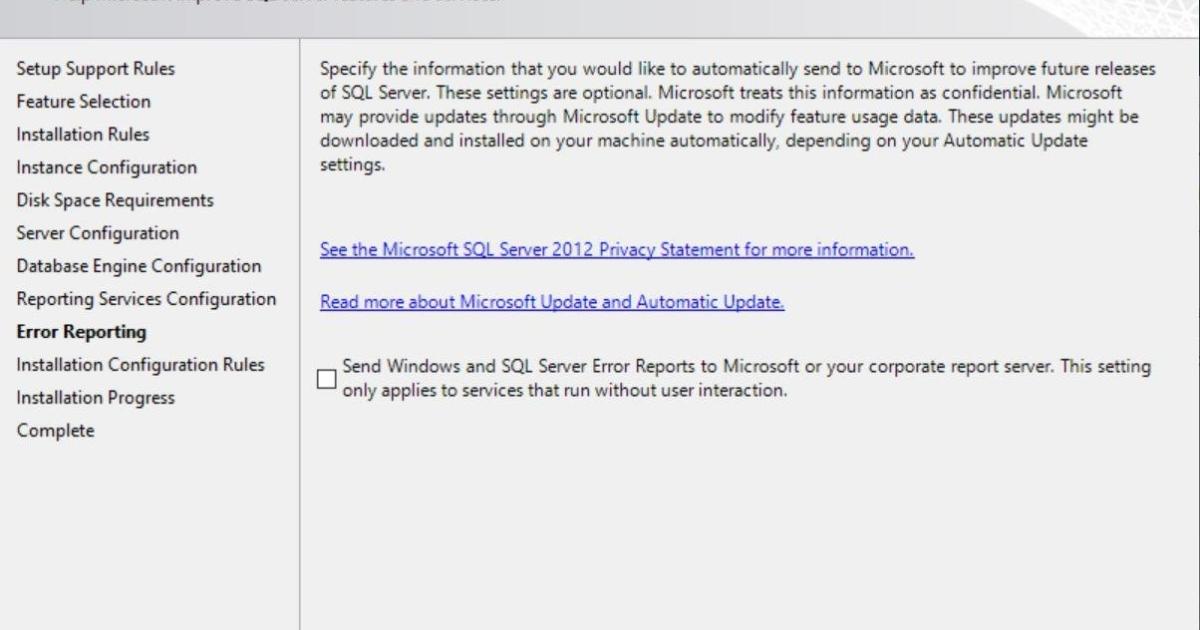
Bước 14: Đợi ứng dụng cài đặt các tính năng cho hệ thống máy tính. Lưu ý không tắt cửa sổ này hoặc tắt máy tính giữa chừng.
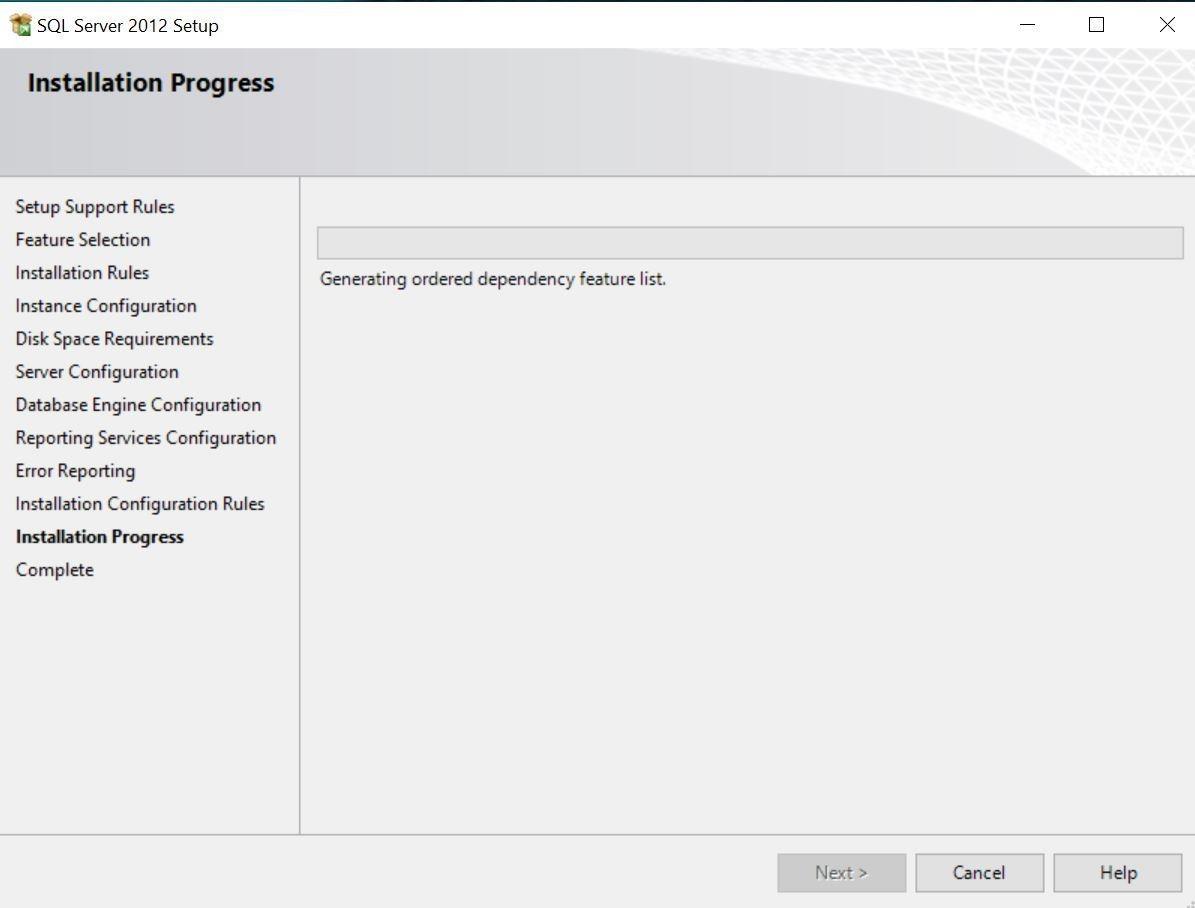
Bước 15: Sau khi tất cả các features được thông báo thành công, click Close để hoàn tất cài đặt. Mình khuyến nghị bạn nên khởi động lại máy để có thể sử dụng phần mềm được trơn tru nhất.
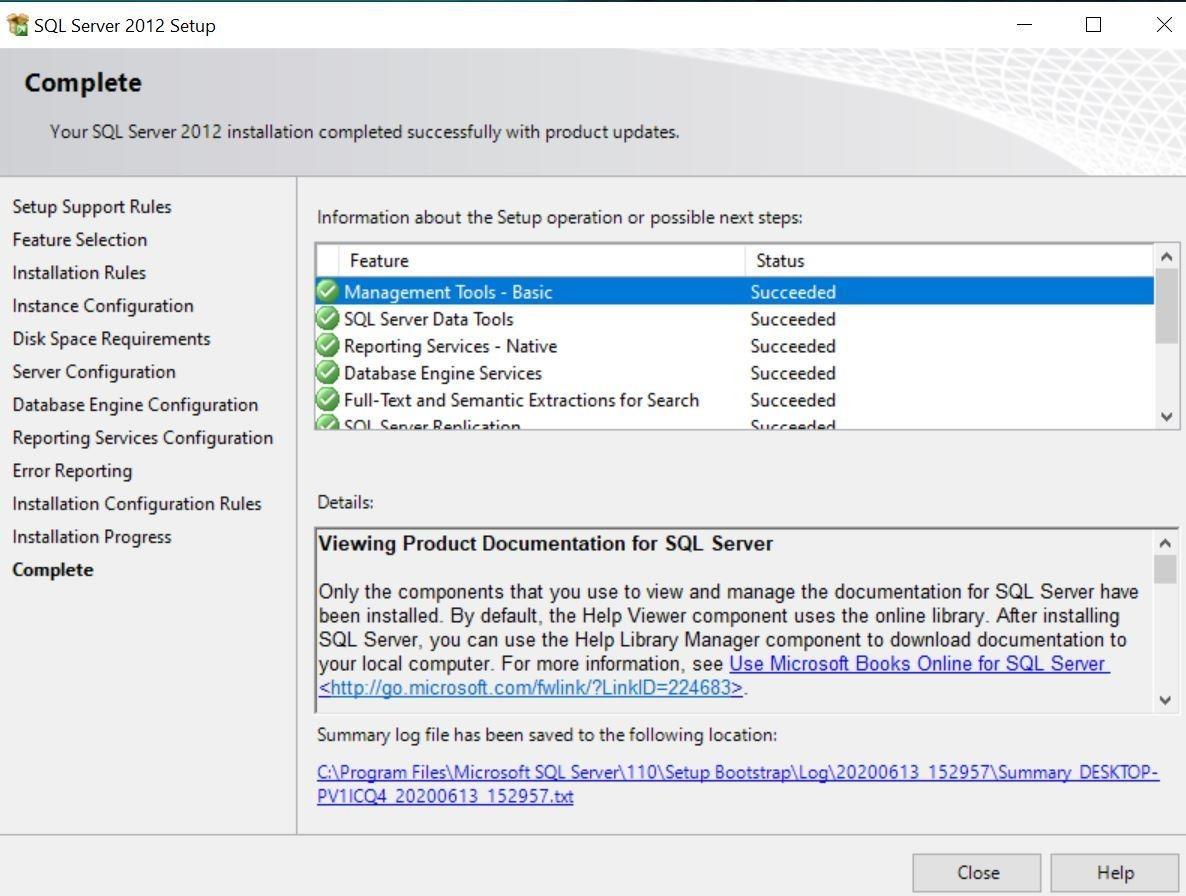
Nếu bạn đang muốn học SQL để truy vấn và và xử lý dữ liệu trong một hệ thống cơ sở dữ liệu thì bạn có thể tham khảo khóa học sau của Gitiho:
SQL Mastery: Khai thác & quản lý dữ liệu hiệu quả
Nimbus AcademyKết luận
Trên đây là hướng dẫn cách tải SQL Server và cài đặt phiên bản 2012 cho máy tính Window. Hy vọng nó sẽ giúp ích cho bạn trong quá trình bắt đầu làm quen với công dụng này. Chúc bạn thành công!
Khóa học giúp bạn làm chủ ngôn ngữ truy vấn dữ liệu phổ biến SQL từ cơ bản đến nâng cao. Từ đó có thể tự tin xây dựng, truy vấn, và tối ưu hóa các cơ sở dữ liệu phức tạp, hỗ trợ phân tích, làm báo cáo và ra quyết định kinh doanh một cách hiệu quả.
Đăng ký học thử để trải nghiệm ngay hôm nay!
Giấy chứng nhận Đăng ký doanh nghiệp số: 0109077145, cấp bởi Sở kế hoạch và đầu tư TP. Hà Nội
Giấy phép mạng xã hội số: 588, cấp bởi Bộ thông tin và truyền thông