Tạo bảng Word (phần 2): Sử dụng chức năng AutoFit Word
Tại phần 1 Gitiho đã hướng dẫn các bạn cách thức tạo bảng Word đơn giản. Ở phần này, chúng ta hãy cùng đi tìm hiểu sâu hơn về cách thay đổi kích thước bảng trong Word bằng chức năng AutoFit Word nhé.
Cách sử dụng AutoFit Word để tạo bảng Word phức tạp
Sử dụng AutoFit Word với bảng kích cỡ lớn
Giả sử bạn cần tạo bảng lớn hơn kích thước 10x8 trong cửa sổ tạo bảng Word nhanh thì cần làm thế nào?
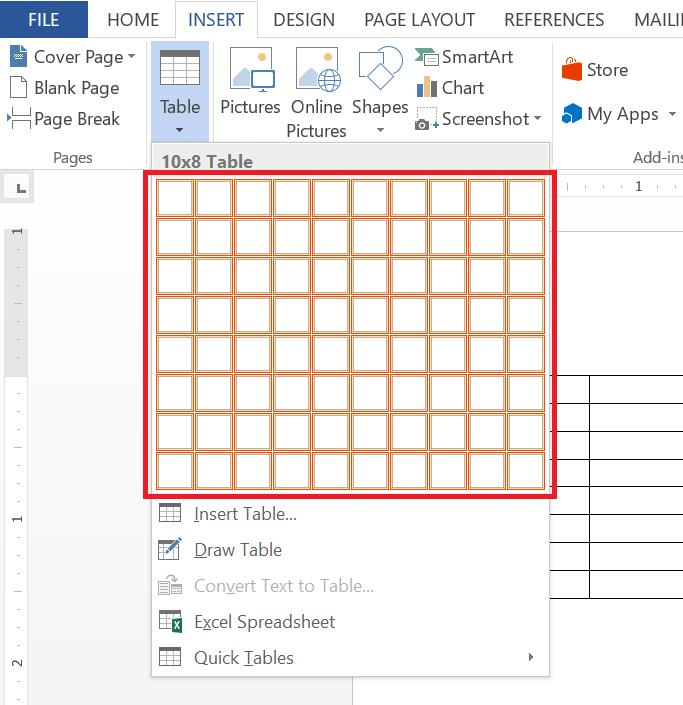
Trong trường hợp này, bạn hãy vào tab Insert > nhóm Tables > Table > Insert table... để tạo bảng Word với kích cỡ cần thiết nhé. Hộp thoại Insert Table hiện lên. Bạn hãy điền lần lượt số cột của bảng vào ô Number of Columns và số hàng của bảng vào ô Number of rows.

Tại phần AutoFit behavior, bạn có thể sử dụng các tùy chọn AutoFit Word sau:
- Fixed column width: Điều chỉnh độ rộng của cột. Chế độ mặc định hiển thị Auto, bạn có thể giữ nguyên hoặc tăng hoặc giảm độ rộng theo ý muốn bằng cách nhấn vào dấu mũi tên tương ứng bên cạnh ô.
- AutoFit to contents: Tự động điều chỉnh độ rộng của các cột trong bảng sao cho khớp với nội dung trong cột.
- AutoFit to window: Tự động điều chỉnh độ rộng của bảng khớp với độ rộng trang văn bản Word.
Ở phía dưới của hộp thoại AutoFit Word xuất hiện ô Remember dimensions for new tables. Hãy tích chọn ô này nếu bạn cần hệ thống Word ghi nhớ kích thước này để sử dụng cho các lần sau. Bạn nhấn OK và như vậy, bạn đã tạo được một bảng Word với kích cỡ mong muốn.
Xem thêm: Cách tạo bảng và sửa bảng trong Word đơn giản và dễ hiểu nhất
Để học thêm về cách sử dụng các công cụ Word, bạn hãy đăng ký học Word tại Gitiho với khóa Tuyệt đỉnh Word sau:
Sử dụng AutoFit Word điều chỉnh kích thước hàng và cột trong bảng
Sau khi bạn hoàn thành bước tạo bảng Word, có thể bạn sẽ cần thay đổi kích thước bảng trong Word. Có hai cách để bạn thực hiện thao tác này với chức năng AutoFit Word.
Cách 1: Bạn đặt con trỏ chuột tại đường biên cột muốn thay đổi độ rộng hoặc hàng muốn thay đổi chiều cao. Tại vị trí này, con trỏ chuột sẽ hiển thị dưới dạng  với đường biên cột hoặc
với đường biên cột hoặc  với đường biên hàng.
với đường biên hàng.
Lúc này bạn chỉ cần kéo đường biên đến khi cột hoặc hàng đạt được kích cỡ mong muốn rồi thả chuột. Vậy là bạn đã điều chỉnh được kích cỡ của các hàng, cột cụ thể trong bảng với AutoFit Word.
Cách 2: Bạn nhấn chọn bảng cần điều chỉnh kích cỡ, khi đó trên thanh thước kẻ (ruler) của Word sẽ xuất hiện các ô vuông hình lưới như trong hình dưới đây:
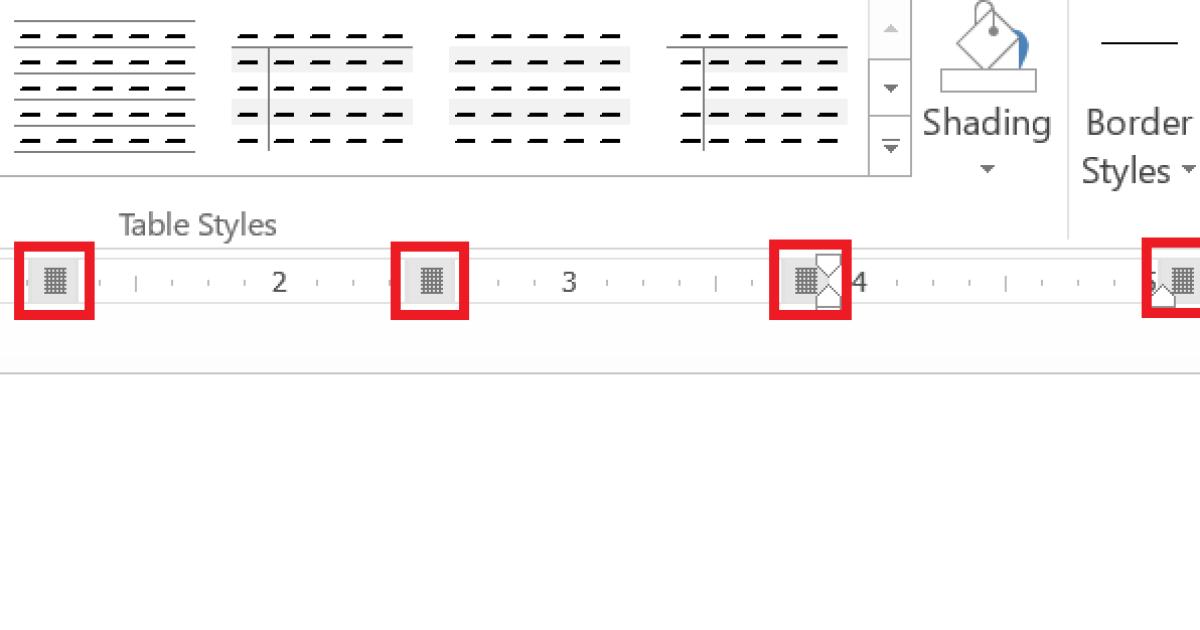
Các ô vuông này tương ứng với các đường biên của cột trong bảng Word. Tượng tự với thanh thước dọc ở lề trái của văn bản cũng xuất hiện các vạch xám ứng với các đường biên hàng của bảng. Chúng ta có thể thay đổi kích cỡ bảng trong Word bằng cách nhấn giữ chuột vị trí trên thước kẻ và kéo đến vị trí mong muốn.
Xem thêm: Thao tác với đoạn văn P1 - Cách căn chỉnh lề đoạn văn trong Word
Sử dụng Table Word điều chỉnh kích thước các hàng và cột bằng nhau
Thay vì điều chỉnh từng hàng và cột để tạo bảng Word hoàn chỉnh, trong trường hợp bạn muốn tất cả các hàng và cột có kích thước đều nhau, bạn hoàn toàn có thể làm được điều này bằng AutoFit Word mà không phải điều chỉnh kích thước từng hàng hoặc cột.
Bạn hãy nhấn vào ô vuông nhỏ ở góc trái bên trên của bảng Word để chọn toàn bộ bảng. Sau đó, bạn nhấn chuột phải tại bảng và chọn
- Distribute Rows Evenly để tự động điều chỉnh chiều cao các hàng bằng nhau.
- Distribute Columns Evenly để tự động điều chỉnh độ rộng các cột bằng nhau.
Xem thêm: Hướng dẫn cách thiết lập bố cục nội dung trang trong word
Tổng kết
Qua bài viết này, chúng ta đã tìm hiểu cách tạo bảng Word phức tạp và cách thay đổi kích thước bảng trong Word bằng chức năng AutoFit Word để phù hợp với yêu cầu sử dụng.
Gitiho chúc các bạn thành công!
KHÓA HỌC WORD MIỄN PHÍ
Với hơn 7600 HỌC VIÊN đang theo học với đánh giá trung bình 4.78 SAO
Nhập môn Word cùng Gitiho
G-LEARNINGGiấy chứng nhận Đăng ký doanh nghiệp số: 0109077145, cấp bởi Sở kế hoạch và đầu tư TP. Hà Nội
Giấy phép mạng xã hội số: 588, cấp bởi Bộ thông tin và truyền thông





