Cách căn chỉnh lề đoạn văn trong Word
Khi soạn thảo văn bản trên Microsoft Word, nếu bạn muốn văn bản của mình trở nên chuyên nghiệp hơn thì nhất định không được bỏ qua những thao tác với đoạn văn để chỉnh sửa, định dạng giúp đoạn văn nói riêng và văn bản nói chung gọn gàng và đẹp mắt.
Trong bài viết hôm nay, Gitiho sẽ hướng dẫn bạn một trong những thao tác cơ bản nhưng rất quan trọng trong soạn thảo văn bản: Căn chỉnh lề đoạn văn trong Word. Cùng theo dõi nhé!
Có 2 loại căn chỉnh lề đoạn văn trong Word là căn chỉnh lề cho dòng đầu tiên của đoạn và căn chỉnh treo (căn chỉnh cho từ dòng thứ 2 trở đi). Dưới đây là các cách căn chỉnh lề đoạn văn trong Word.
Xem thêm: Các thao tác định dạng đoạn văn, văn bản trong Word
Căn chỉnh lề đoạn văn bằng cách sử dụng phím Tab
Để căn chỉnh lề đoạn văn trong Word bằng phím Tab trên bàn phím, bạn chỉ cần đặt con trỏ chuột ở ngay đầu dòng bạn muốn căn chỉnh rồi nhấn phím Tab trên bàn phím. Lúc này, đầu dòng sẽ tự động thụt lùi vào 1 khoảng tầm 1/2 inch (~1,27 cm).
Nếu bạn muốn thay đổi khoảng cách thụt lề tự động của phím Tab thì các bạn làm theo các bước sau:
- Nhấp chuột phải > Paragraph hoặc chọn thẻ Home > Paragraph > More (hình mũi tên phía dưới cùng bên phải của nhóm Paragraph) để hiển thị hộp thoại Paragraph
- Chọn nút Tabs và điều chỉnh khoảng cách bạn mong muốn trong hộp Default Tab Stops rồi chọn OK.
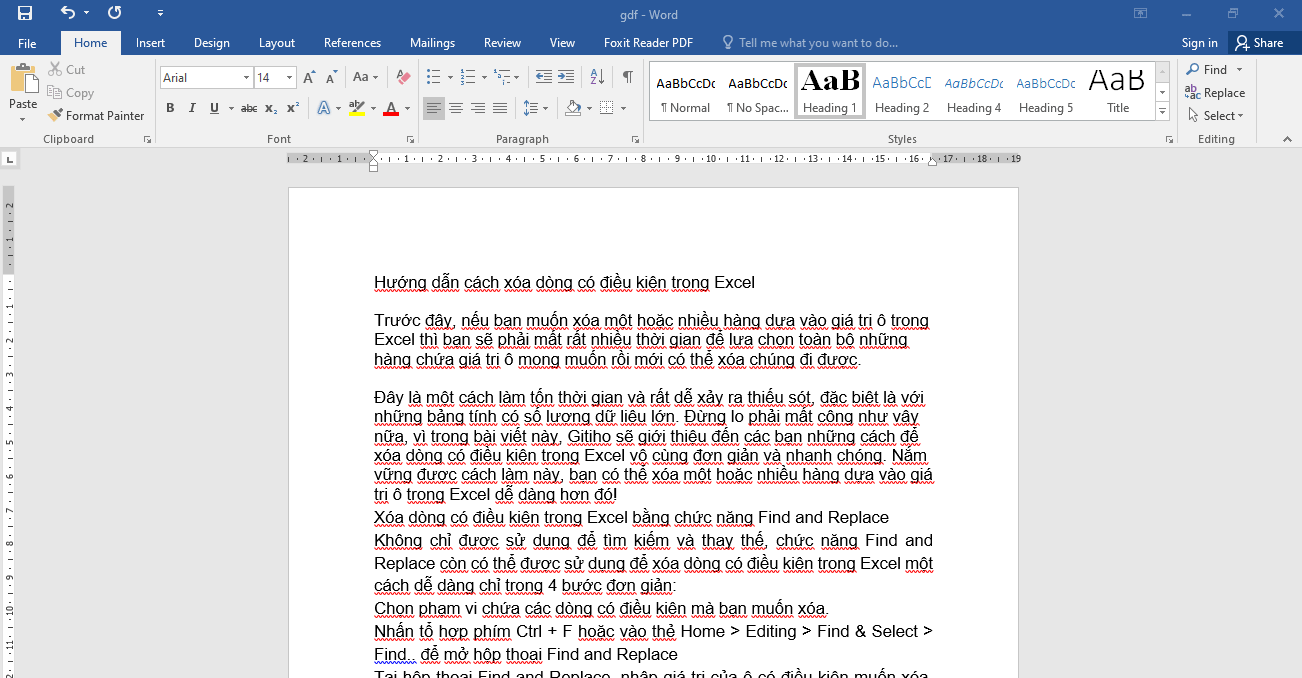
Để hủy bỏ, hoàn tác thao tác căn chỉnh lề đoạn văn vừa thực hiện thì bạn cần bôi đen phần đoạn văn vừa thực hiện căn chỉnh lề, sau đó nhấn tổ hợp phím Ctrl + Q.
Ngoài ra, nếu bạn muốn giỏi Word và tăng hiệu suất làm việc lên nhiều lần, bạn có thể cân nhắc đăng ký khóa học Word online của Gitiho. Đây là một các khóa học hot nhất trong mảng tin học văn phòng của chúng tôi. Đăng ký và học thử ngay bên dưới nhé:
Thành thạo Microsoft Word 2013: Từ cơ bản đến nâng cao
Nguyễn Quang Vinh
Căn chỉnh lề đoạn văn bằng cách sử dụng thước căn lề
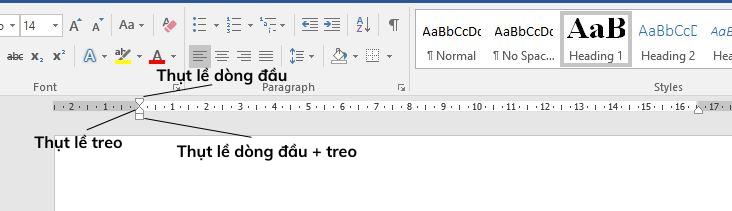
Cách sử dụng thanh thước căn lề để căn chỉnh lề đoạn văn trong Word:
- Đặt con trỏ chuột ngay đầu dòng hoặc bôi đen dòng, đoạn văn mà bạn muốn căn chỉnh lề
- Nhấp giữ chuột để kéo các dấu căn chỉnh lề theo ý muốn
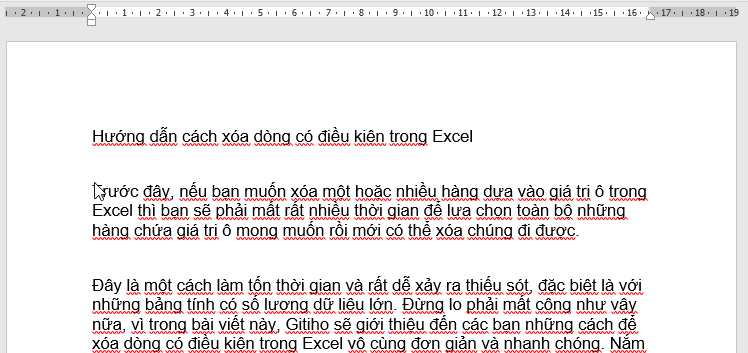
Căn chỉnh lề đoạn văn bằng cách sử dụng nút căn chỉnh lề
Để căn chỉnh lề đoạn văn bằng cách sử dụng nút căn chỉnh lề, bạn thực hiện các thao tác sau đây:
- Đặt con trỏ ngay đầu dòng hoặc bôi đen dòng, đoạn văn mà bạn muốn căn chỉnh lề, sau đó nhấp chọn biểu tượng Increase Indent ở nhóm Paragraph của thẻ Home. Lúc này, lề sẽ tự động thụt vào một khoảng 1/2 inch (~1.27 cm)

- Nếu muốn thay đổi khoảng cách thụt lề: chọn thẻ Layout > Paragraph > Indent > chỉnh sửa số trong ô Left
Xem thêm: Cách cài đặt trang văn bản - Hướng trang, căn lề, khổ giấy trên Word
Ứng dụng nâng cao của phím Tab để căn chỉnh lề đoạn văn trong Word
Cách sử dụng ứng dụng nâng cao của phím Tab để căn chỉnh lề đoạn văn trong Word
- Bôi đen chọn vùng muốn căn chỉnh lề đoạn văn
- Nhấp chuột lựa chọn loại điểm dừng ở thanh thước kẻ bên trái trang giấy. Nhấp chuột nhiều lần cho đến khi lấy được loại điểm dừng bạn mong muốn
- Đặt điểm dừng lên thanh căn lề bên trên trang giấy.
- Đặt con trỏ chuột trước ký tự muốn căn chỉnh lề và nhấn phím Tab, Word sẽ tự động căn chỉnh lề đoạn văn giống như mong muốn
- Nếu muốn xóa 1 điểm dừng trên thước căn lề thì kéo điểm dừng đó ra khỏi thước căn lề là được
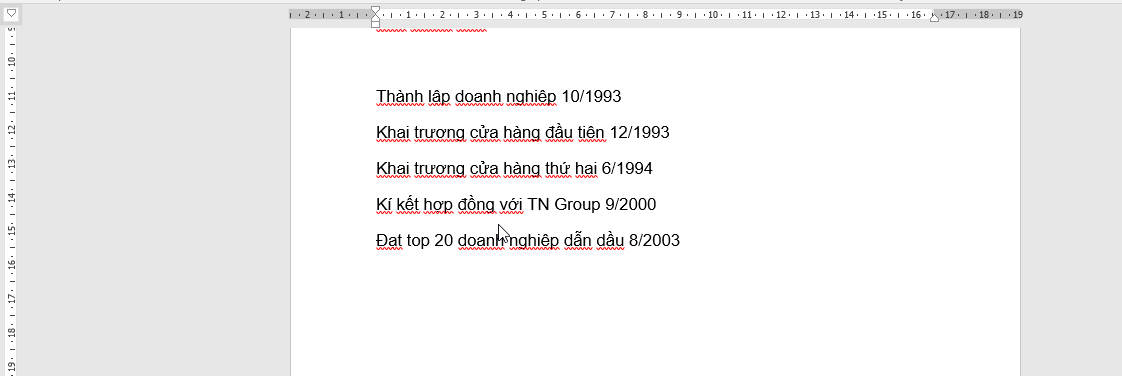
Ứng dụng nâng cao của phím Tab cũng có thể dùng để làm chữ kí cuối trang trong các loại văn bản cần chữ kí (Sử dụng Center Tab)
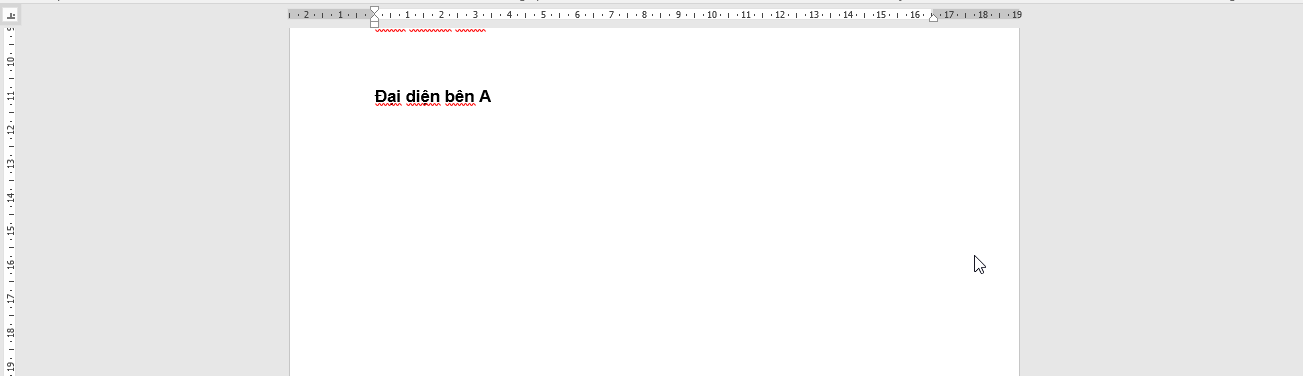
Xem thêm: Cách hiện đường căn lề trong Word 2003, 2007, 2010, 2016, 2019
Tổng kết
Trong phần 1 của bài viết hướng dẫn các thao tác với đoạn văn, Gitiho đã cùng bạn tìm hiểu 3 cách căn chỉnh lề đoạn văn trong Word. Bên cạnh đó, bạn cũng đã được giới thiệu về ứng dụng nâng cao của phím Tab giúp căn chỉnh lề 2 bên đều và đẹp hơn.
Chúc bạn áp dụng thành công và đừng quên đón chờ phần 2 của bài viết, cũng như cập nhật những kiến thức tin học văn phòng trên blog Gitiho.com!
KHÓA HỌC WORD MIỄN PHÍ
Với hơn 7600 HỌC VIÊN đang theo học với đánh giá trung bình 4.78 SAO
Nhập môn Word cùng Gitiho
G-LEARNINGGiấy chứng nhận Đăng ký doanh nghiệp số: 0109077145, cấp bởi Sở kế hoạch và đầu tư TP. Hà Nội
Giấy phép mạng xã hội số: 588, cấp bởi Bộ thông tin và truyền thông





