Thao tác với đoạn văn P2 - Căn chỉnh khoảng cách dòng, đoạn trong Word
Trong phần 1 của bài viết, chúng ta đã cùng nhau tìm hiểu cách căn chỉnh lề cho đoạn văn. Tuy nhiên, để đoạn văn nói riêng hay văn bản nói chung được đẹp và chuyên nghiệp thì không chỉ dừng lại ở bước căn chỉnh lề, mà còn cần các định dạng khác như: căn chỉnh khoảng cách giữa các dòng, các đoạn trong văn bản,..... Trong bài viết hôm nay, Gitiho sẽ chia sẻ cho các bạn những thao tác này nhé!
Việc căn chỉnh khoảng cách dòng, khoảng cách đoạn sẽ giúp văn bản nhìn thoáng và đẹp mắt hơn, đồng thời giúp văn bản dễ đọc hơn rất nhiều.
Xem thêm: Cách căn chỉnh lề đoạn văn trong Word
Sử dụng nút công cụ căn chỉnh nhanh
Tại thẻ Home, bạn nhìn vào nhóm Paragraph sẽ thấy ngay công cụ căn chỉnh nhanh này. Khi nhấp chuột chọn vào công cụ này, bạn sẽ được cung cấp 1 số thông số căn chỉnh khoảng cách dòng nhanh: 1.0; 1.15; 1.5; 2.0; 2.5; 3.0. Sau đó bạn nhấp chọn vào thông số căn chỉnh bạn muốn là được.
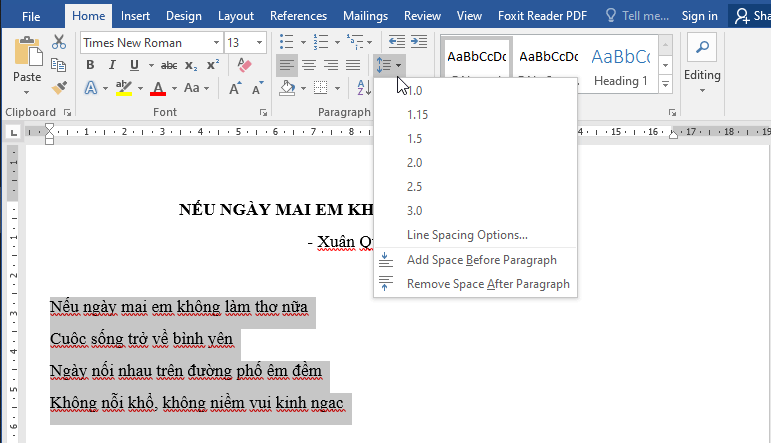
Sử dụng hộp thoại Paragraph
Chọn thẻ Home > Paragraph > Nhận mũi tên mở rộng để mở hộp thoại Paragraph hoặc nhấp chuột phải vào đoạn văn bản vừa chọn, sau đó chọn Paragraph hoặc vào công cụ căn chỉnh nhanh rồi chọn Line Spacing Options
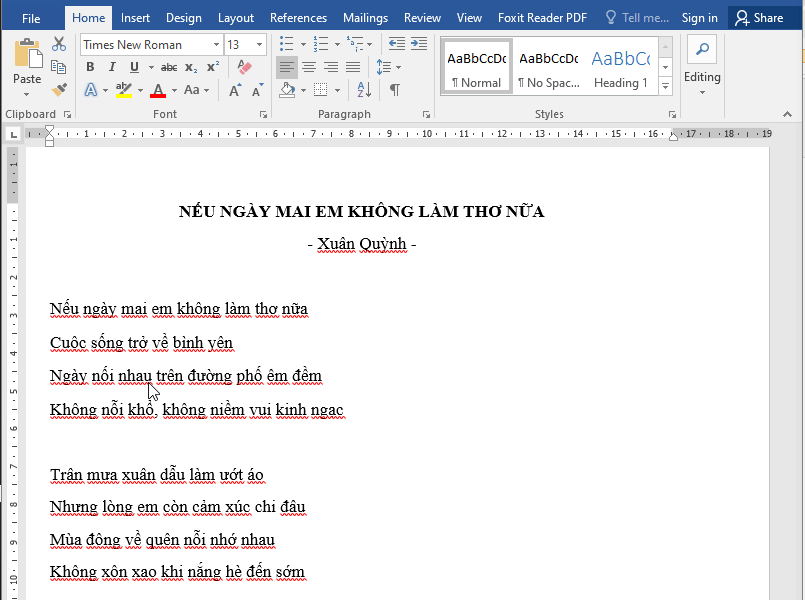
Để căn chỉnh khoảng cách dòng, bạn nhấp vào mũi tên ở ô Line Spacing ở thẻ Indents and Spacing. Có các lựa chọn như: Exactly, Multiple, Single...và có thể điều chỉnh thêm theo ý muốn ở ô At. Bạn có thể nhìn khoảng cách dòng sẽ được căn chỉnh thế nào trong phần Preview. Sau khi đã chỉnh xong, nhấn OK.
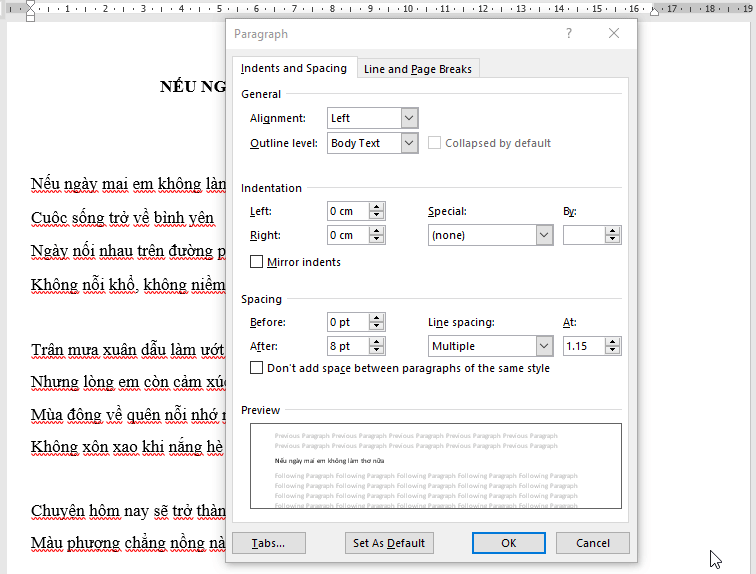
Lưu ý:
- Thường văn bản sẽ được căn chỉnh khoảng cách dòng theo kiểu Exactly 12pt hoặc 1,5 lines.
- Bạn có thể đặt những thiết lập căn chỉnh khoảng cách dòng này làm mặc định cho các phần khác trong văn bản hiện tại hoặc tất cả các văn bản sau bằng cách nhấp chọn Set As Default
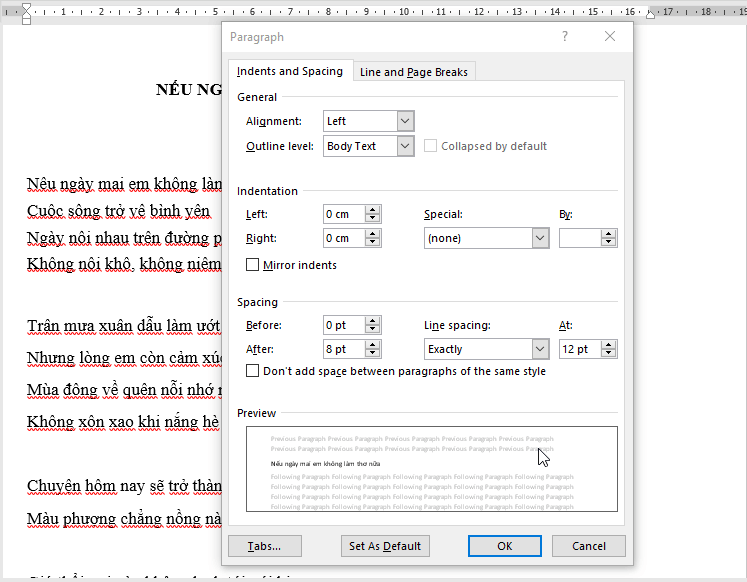
Xem thêm: Các cài đặt cho Trang văn bản - Hướng trang, căn lề, ngắt trang
Căn chỉnh khoảng cách đoạn trong Microsoft Word
Để căn chỉnh khoảng cách đoạn trong Word, ta cũng làm theo các bước tương tự như căn chỉnh khoảng cách dòng:
Bôi đen lựa chọn vùng muốn căn chỉnh khoảng cách đoạn
2 cách để căn chỉnh khoảng cách đoạn:
Sử dụng nút công cụ căn chỉnh nhanh:
- Tương tự với căn chỉnh khoảng cách dòng, bạn cũng chọn vào nút căn chỉnh nhanh trong thẻ Home. Để căn chỉnh khoảng cách đoạn, bạn chọn Add Space Before Paragraph. Tuy nhiên, với cách làm này, khoảng cách đoạn sẽ được căn chỉnh tự động, không theo ý muốn của chúng ta
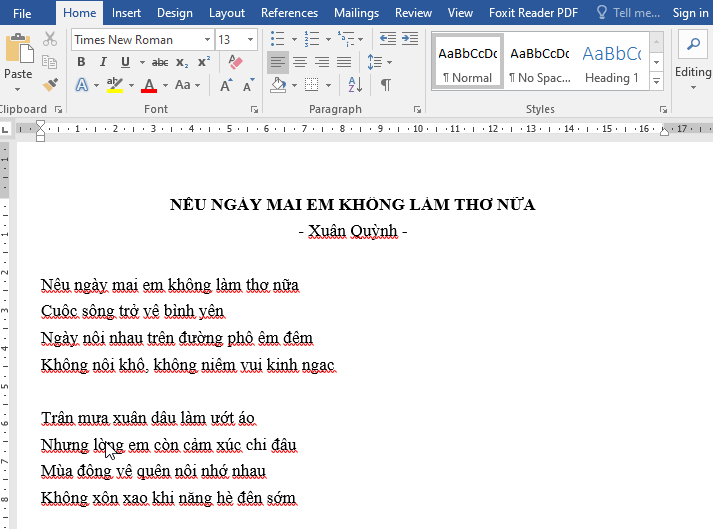
Sử dụng hộp thoại Paragraph:
- Mở hộp thoại Paragraph lên. Chọn thẻ Indents and Spacing
- Ở phần Spacing, bạn điều chỉnh các thông số Before (cách đoạn văn trên 1 khoảng bao nhiêu) và After (Cách đoạn văn dưới 1 khoảng bao nhiêu) sau đó chọn OK.
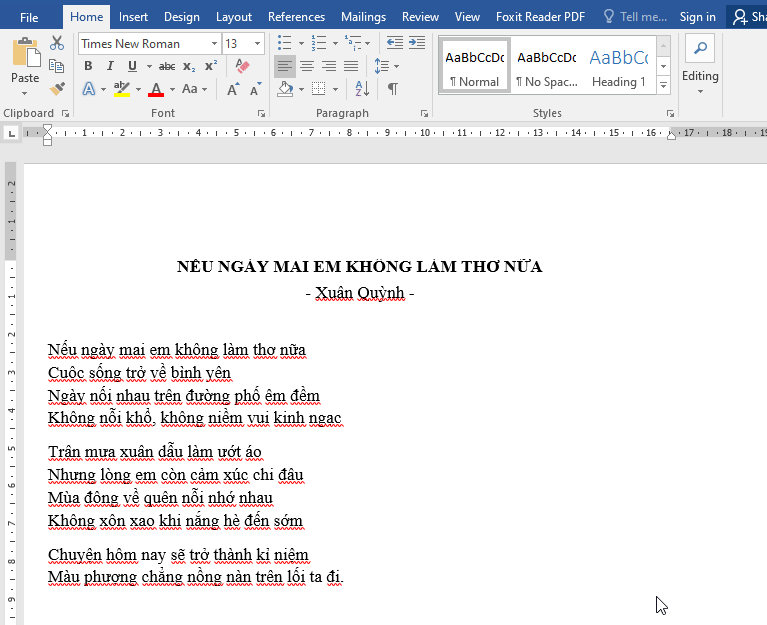
Tổng kết
Như vậy, trong bài viết trên, Gitiho đã cùng bạn tìm hiểu cách căn chỉnh khoảng cách dòng, đoạn văn trong Microsoft Word bằng cách sử dụng công cụ căn chỉnh nhanh và hộp thoại Paragraph. Chúc các bạn áp dụng thành công, và đừng quên theo dõi những bài viết thú vị khác trên blog Gitiho.com nhé!
KHÓA HỌC WORD MIỄN PHÍ
Với hơn 7600 HỌC VIÊN đang theo học với đánh giá trung bình 4.78 SAO
Nhập môn Word cùng Gitiho
G-LEARNINGGiấy chứng nhận Đăng ký doanh nghiệp số: 0109077145, cấp bởi Sở kế hoạch và đầu tư TP. Hà Nội
Giấy phép mạng xã hội số: 588, cấp bởi Bộ thông tin và truyền thông




