Tìm hiểu về Path và Point trong hiệu ứng Powerpoint dạng di chuyển
Trong bài viết này, Gitiho sẽ cùng các bạn tìm hiểu về Path và Point - 2 thành phần giúp bạn điều chỉnh đường di chuyển của hiệu ứng Powerpoint dạng Motion Paths theo nhiều kiểu khác nhau đúng như ý muốn của bạn.
Hiệu ứng Powerpoint dạng di chuyển là hiệu ứng có thể giúp cho đối tượng trên slide chuyển động theo một quỹ đạo nhất định. Trước hết, chúng mình sẽ chia sẻ cho các bạn những kiến thức cơ bản về việc khi nào nên sử dụng hiệu ứng di chuyển và về Path & Point trong khi thiết lập loại hiệu ứng này.
Khi nào thì sử dụng hiệu ứng Powerpoint dạng di chuyển?
Trong bài viết giới thiệu về các loại hiệu ứng Powerpoint Animation, chúng mình đã từng giới thiệu sơ bộ về hiệu ứng di chuyển (Motion Path). Trước khi đi vào tìm hiểu sâu hơn về loại hiệu ứng này, bạn cần phải biết khi nào chúng ta nên sử dụng nó. Có một số trường hợp mà bạn nên sử dụng hiệu ứng di chuyển là:
- Sử dụng cho các đối tượng có xu hướng di chuyển, có điểm đầu và điểm cuối.
- Sử dụng cho các đối tượng có xu hướng chuyển động lặp đi, lặp lại
Ví dụ: Trong hình ảnh dưới đây bạn có thể thấy chúng mình có hình vẽ một chú mèo đang chạy từ trái sang phải. Sự di chuyển của hình vẽ này lặp đi lặp lại khiến slide trông khá vui mắt.

Có rất nhiều đối tượng có xu hướng di chuyển trong thực tế mà bạn có thể áp dụng hiệu ứng Powerpoint dạng di chuyển này cho nó. Ví dụ như đám mây, tên lửa, quả bóng, xe máy,... đều là các đối tượng có xu hướng di chuyển trong thực tế. Điều này sẽ giúp bản trình chiếu của bạn trở nên chuyên nghiệp, sinh động và thu hút người xem hơn.
Ngay cả khi đối tượng trên slide Powerpoint của bạn không phải là vật có xu hướng di chuyển nhưng bạn muốn tạo chuyển động cho nó thì cũng có thể dùng hiệu ứng này.
Ví dụ: Bạn có thể áp dụng hiệu ứng di chuyển cho biểu đồ, văn bản trong Powerpoint. Tuy trong thực tế không có xu hướng di chuyển nhưng bạn có thể dùng hiệu ứng Motion Path để giúp nó trở nên sinh động, hấp dẫn hơn.
Xem thêm: Hiệu ứng Powerpoint xuất hiện nhẹ nhàng cực kỳ chuyên nghiệp
Path và Point trong hiệu ứng Powerpoint dạng di chuyển
Path và Point là gì?
Khi sử dụng hiệu ứng Powerpoint thuộc nhóm di chuyển (Motion Path) thì bạn phải chú ý đến 2 khái niệm là: Path và Point.
Path có nghĩa là một con đường. Khi bạn sử dụng hiệu ứng di chuyển thì bạn phải xác định được 2 điểm nằm trên đường đi cho đối tượng. Hai điểm này sẽ tạo thành một con đường, đó chính là Path. Những điểm mà nằm trên Path này thì được gọi Point.
Trong Powerpoint, điểm bắt đầu sẽ được kí hiệu là chấm tròn màu xanh, điểm kết thúc sẽ được kí hiệu bằng chấm tròn màu đỏ. Dựa vào đó bạn sẽ xác định được đối tượng này sẽ di chuyển từ vị trí nào đến vị trí nào trên bản trình chiếu của mình. Nếu như điểm đầu và điểm cuối tạo thành một con đường thẳng, không rẽ nhánh thì đối tượng sẽ đi thẳng. Như vậy Path đó có 0 point. Nhưng nếu trên con đường đi từ điểm đầu đến điểm cuối có rẽ nhánh hoặc uốn lượng thì trên Path sẽ có các point để xác nhận quỹ đạo cho nó. Các bạn có thể xem hình dưới đây:
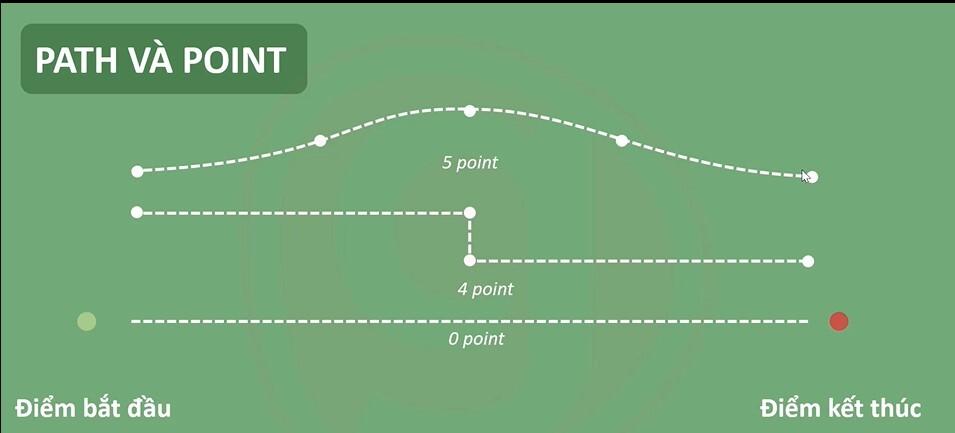
Bạn có thể thay đổi các point ở trên path để thay đổi con đường di chuyển cho đối tượng nhé.
Ví dụ minh họa về Path và Point
Để giúp các bạn hình dung rõ hơn về 2 khái niệm này thì chúng ta sẽ cùng tìm hiểu ví dụ sau đây:
Để tạo được hiệu ứng hình chú mèo di chuyển từ trái sang phải như trong ví dụ ở phần đầu bài viết, chúng mình đã làm các bước sau:
Bước 1: Chọn vào đối tượng cần chèn hiệu ứng (ở đây là chọn vào hình chú mèo)
Bước 2: Mở thẻ Animation => bấm vào mũi tên chỉ xuống ở bảng chọn Animation => chọn More Motion Paths
Bước 3: Kéo xuống và chọn hiệu ứng tên là Right => bấm OK
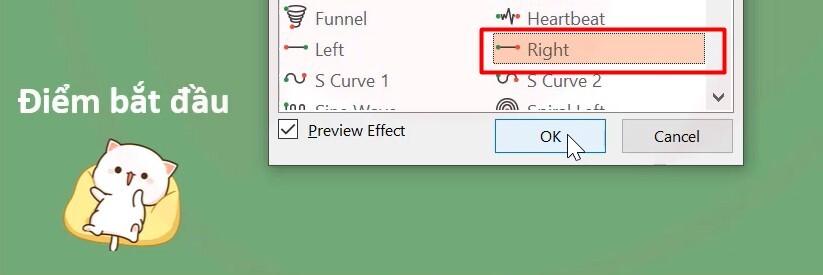
Lúc này bạn sẽ thấy trên Powerpoint có 2 điểm là điểm bắt đầu màu xanh lá và điểm kết thúc là màu đỏ:
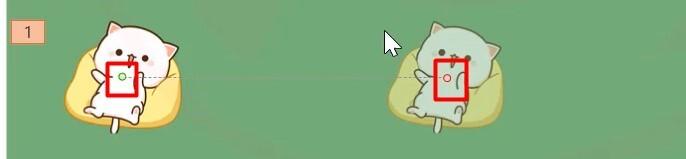
Các bạn có thể thay đổi được vị trí của điểm màu đỏ sang vị trí khác để thay đổi điểm kết thúc của con đường di chuyển cho đối tượng. Bạn có thể thấy path ở đây đang là một đường thẳng, không rẽ nhánh hay uốn lượn. Do đó, nếu bạn vào mục Effect Option thì bạn sẽ thấy phần Edit Points đang bị mờ đi nghĩa là không có point nào để chỉnh sửa trên path này.
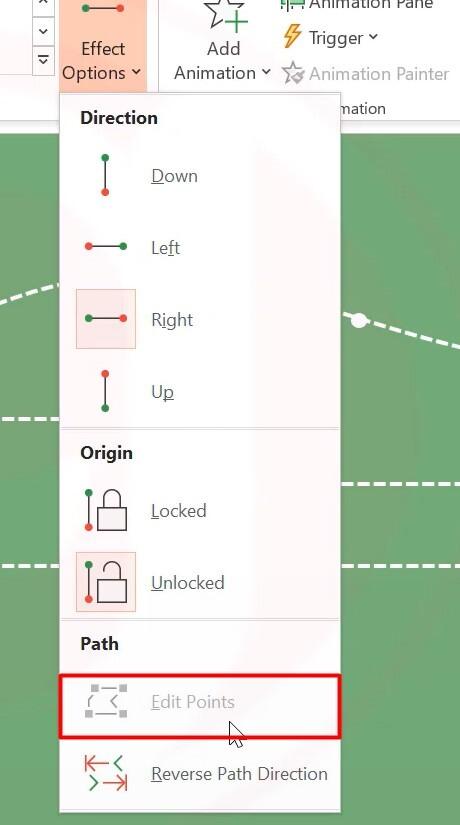
Bây giờ chúng ta sẽ chuyển sang một hiệu ứng khác để các bạn so sánh được sự khác nhau rõ ràng hơn. Ở đây chúng mình xóa hiệu ứng Right đi và chọn hiệu ứng Zigzag cho hình vẽ này.
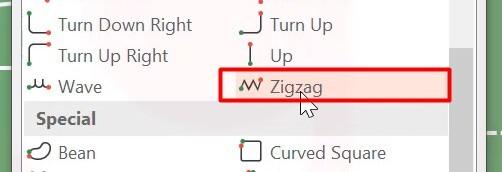
Trên đường zigzag này có rất nhiều point nên khi các bạn bấm vào Effect Option sẽ thấy mục Edit Points đang sáng lên có nghĩa là có thể chỉnh sửa được.
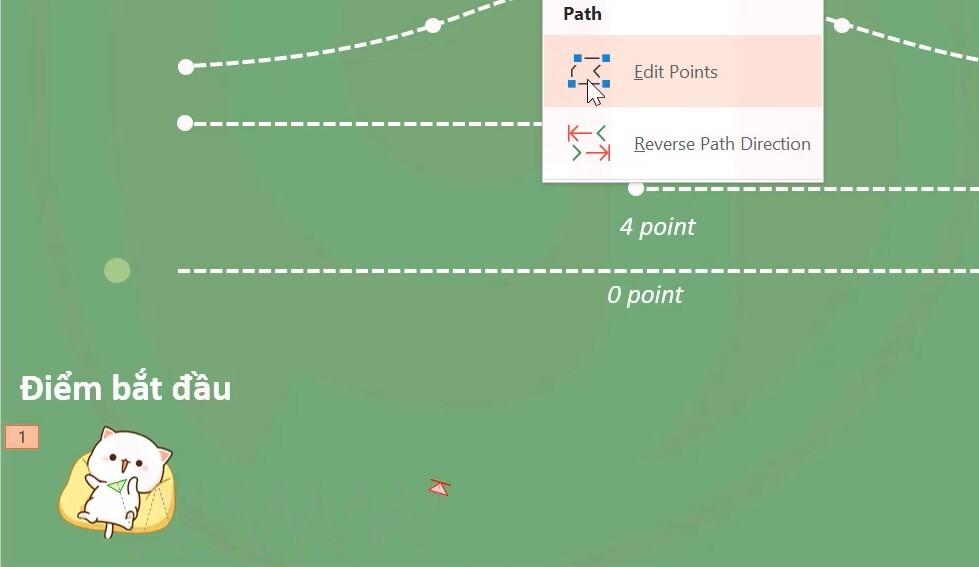
Khi bạn bấm vào Edit Points thì các point sẽ hiện lên cho bạn chỉnh sửa. Nếu bạn không nhìn thấy point thì bạn chỉ cần phóng to slide lên một chút là thấy nhé.
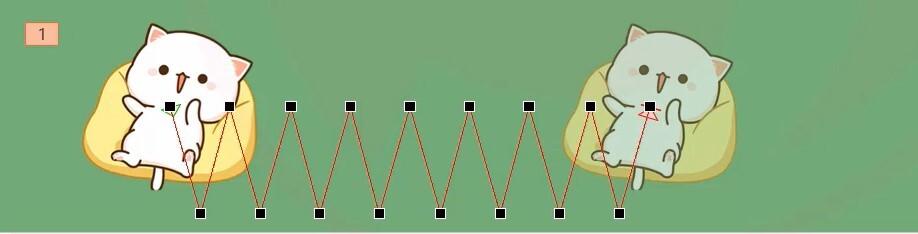
Các bạn có thể kéo các point sang vị trí khác để thay đổi đường đi cho đối tượng.
Xem thêm: Cách dùng hiệu ứng Powerpoint Animation nâng cao thuộc nhóm xuất hiện
Kết luận
Như vậy, chúng ta đã tìm hiểu xong về Path & Point khi cài đặt hiệu ứng Powerpoint dạng di chuyển và cách sử dụng cơ bản của loại hiệu ứng này. Chúng mình sẽ chia sẻ thêm cách dùng nâng cao của hiệu ứng di chuyển ở các bài viết sau. Các bạn nhớ theo dõi Gitiho thường xuyên để đón đọc kiến thức mới nhất nhé.
KHÓA HỌC POWERPOINT MIỄN PHÍ
Với hơn 1400 HỌC VIÊN đang theo học với đánh giá trung bình 4.5 SAO
Khóa học bứt phá PowerPoint chỉ trong 3h
G-LEARNINGGiấy chứng nhận Đăng ký doanh nghiệp số: 0109077145, cấp bởi Sở kế hoạch và đầu tư TP. Hà Nội
Giấy phép mạng xã hội số: 588, cấp bởi Bộ thông tin và truyền thông






