Cách dùng phím tắt dán giá trị trong Excel chuẩn nhất
Thao tác sao chép và dán giá trị cơ bản trong Excel thì hầu như người dùng nào cũng biết. Nhưng bạn đã biết đến các phím tắt dán giá trị (Paste Value) nâng cao chẳng hạn như chỉ dán giá trị (không sao chép định dạng), dán giá trị và định dạng số, hay chỉ dán công thức chưa?
Cùng Gitiho tìm hiểu các phím tắt dán giá trị trong Excel cơ bản, giúp bạn tối ưu hóa quá trình làm việc và tiết kiệm thời gian nhé.
Tổng hợp các phím tắt dán giá trị (Paste Value) trong Excel
Dưới đây là danh sách các phím tắt sử dụng để dán giá trị (Paste Values) trong Excel. Phần hướng dẫn mình sử dụng Excel phiên bản 2019, nếu bạn dùng các phiên bản Office khác thì các làm cũng tương tự:
Tổ hợp phím mở hộp thoại dán đặc biệt Paste Special trong Excel: Alt + E + S, Ctrl + Alt + V
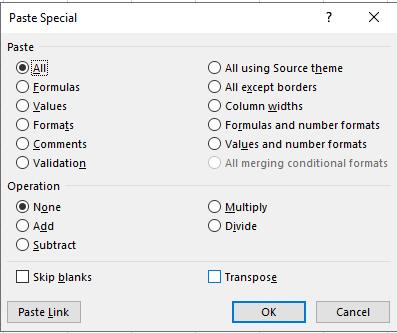
Tổ hợp phím tắt dùng để dán cơ bản: CTRL + V;
Tổ hợp phím tắt để dán giá trị: ALT + H + V + V;
Tổ hợp phím tắt để dán giá trị và định dạng số: ALT + H + V + A;
Tổ hợp phím tắt để dán giá trị và giữ định dạng gốc: ALT + H + V + E;
Tổ hợp phím tắt để chỉ dán định dạng: ALT + H + V + R;
Tổ hợp phím tắt dùng để dán công thức và định dạng số cho chuỗi: ALT + H + V + O;
Tổ hợp phím tắt để dán công thức: ALT + H + V + F;
Tổ hợp phím tắt dùng khi muốn dán chuyển vị: ALT + H + V + T;
Tổ hợp phím tắt để dán như hình ảnh: ALT + H + V + U;
Tổ hợp phím tắt dùng khi muốn dán dưới dạng ảnh được liên kết: ALT + H + V + I;
Tổ hợp phím tắt để dán giữ chiều rộng cột gốc: ALT + H + V + W;
Tổ hợp phím tắt để dán không có đường viền: ALT + H + V + B;
Tổ hợp phím tắt để dán giá trị với định dạng gốc: ALT + H + V + K;
Lưu ý:
- Một số tổ hợp phím không có khả dụng trong Excel 2007.
- Để sử dụng các tổ hợp phím tắt dán giá trị này, bạn cần phải đã sao chép dữ liệu trước.
Để học thêm các kiến thức và mẹo sử dụng Excel hay ho và bổ ích, bạn có thể tham khảo khóa học Tuyệt đỉnh Excel dành cho người đi làm của Gitiho. Khóa học bao gồm hầu hết các kiến thức cơ bản đến nâng cao, giúp bạn trở thành bậc thầy Excel chỉ trong 16 giờ. Đăng ký ngay để được ưu đãi giảm 37% nhé:
Cách dùng phím tắt dán giá trị trong Excel
Sau khi có tổng hợp các phím tắt dán giá trị phía trên, chúng ta cần biết cách sử dụng để có thể copy theo đúng ý định mong muốn.
Khi muốn sử dụng phím tắt dán giá trị nào, bạn sẽ nhấn và giữ phím Ctrl hoặc Alt, sau đó bấm các kí tự tiếp theo.
Ví dụ: Chúng ta cùng thực hiện 3 thao tác sao chép ô A1 và dán giá trị để dễ so sánh bao gồm:
Chỉ dán giá trị bằng tổ hợp phím ALT + H + V + V vào ô B2
Dán giá trị với định dạng gốc bằng tổ hợp phím ALT + H + V + K vào ô C3
Dán giá trị gốc và giữ chiều rộng cột gốc bằng tổ hợp phím ALT + H + V + W vào ô D4
Cách làm như sau:
Bước 1: Chọn ô A1 và dùng tổ hợp phím Ctrl + C để sao chép nội dung.
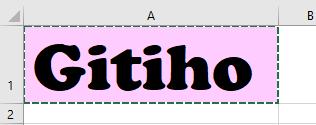
Bước 2: Chuyển con trỏ chuột tới ô B2 và thực hiện thao tác chỉ dán giá trị bằng cách: Nhấn và giữ nguyên phím Alt, tiếp theo nhấn phím H > phím V > phím V. Vậy là bạn đã dán được giá trị từ ô A1 sang ô B2 rồi nhé.
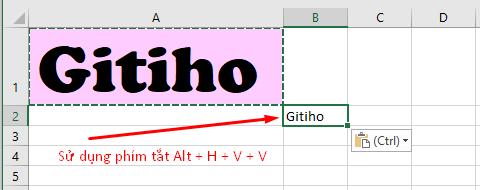
Bước 3: Thực hiện thao tác tương tự với các phím tắt khác:
Dán giá trị với định dạng gốc ở ô C3: ALT + H + V + K
Dán giá trị gốc và giữ nguyên chiều rộng cột ở ô D4: ALT + H + V + W
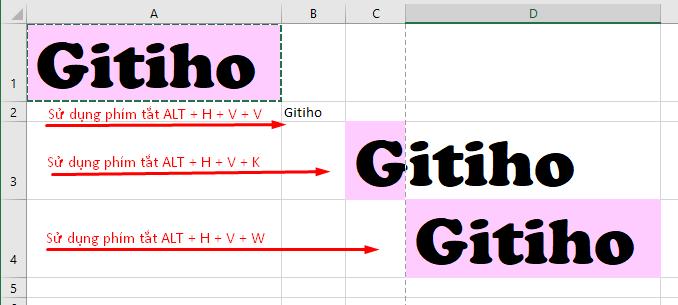
Như kết quả thực hiện được ở hình trên, chúng ta thấy rõ được công dụng của các phím tắt dán giá trị trong Excel khác nhau như thế nào. Việc ghi nhớ chúng sẽ khiến bạn thao tác cực kỳ nhanh chóng khi làm việc đấy!
Khóa học phù hợp với bất kỳ ai đang muốn tìm hiểu lại Excel từ con số 0. Giáo án được Gitiho cùng giảng viên thiết kế phù hợp với công việc thực tế tại doanh nghiệp, bài tập thực hành xuyên suốt khóa kèm đáp án và hướng dẫn giải chi tiết. Tham khảo ngay bên dưới!
Giấy chứng nhận Đăng ký doanh nghiệp số: 0109077145, cấp bởi Sở kế hoạch và đầu tư TP. Hà Nội
Giấy phép mạng xã hội số: 588, cấp bởi Bộ thông tin và truyền thông







