Tổng hợp các phím tắt trong Word hữu ích nhất
Tổng hợp các phím tắt trong Word dùng để điều hướng, chọn và định dạng văn bản cực hữu dụng. Hãy cùng Gitiho khám phá ngay để x3 tốc độ làm việc trong Word nhé,
Tổng hợp các phím tắt trong Word mà bạn cần biết
Các phím tắt dùng để điều hướng trong Word
- Phím tắt phóng to/thu nhỏ màn hình làm việc của Word: Ctrl + lăn chuột. Các bạn chỉ cần giữ Ctrl rồi lăn chuột là màn hình làm việc sẽ thay đổi kích cỡ nhé. Mức độ thu phóng các bạn có thể quan sát ở thanh trạng thái (Status Bar) nằm ở góc dưới bên phải màn hình làm việc nhé.
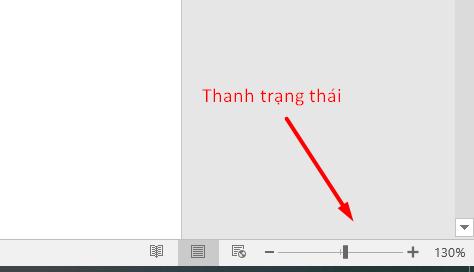
- Phím tắt tạo văn bản bất kỳ: Để tạo được một văn bản với nội dung bất kỳ các bạn dùng công thức =rand(số đoạn, số dòng trong đoạn).
Ví dụ: Trong hình ảnh dưới đây các bạn có thể thấy một văn bản gồm 5 đoạn, mỗi đoạn có chứa 6 dòng được tạo ra bằng công thức =rand(5,6).
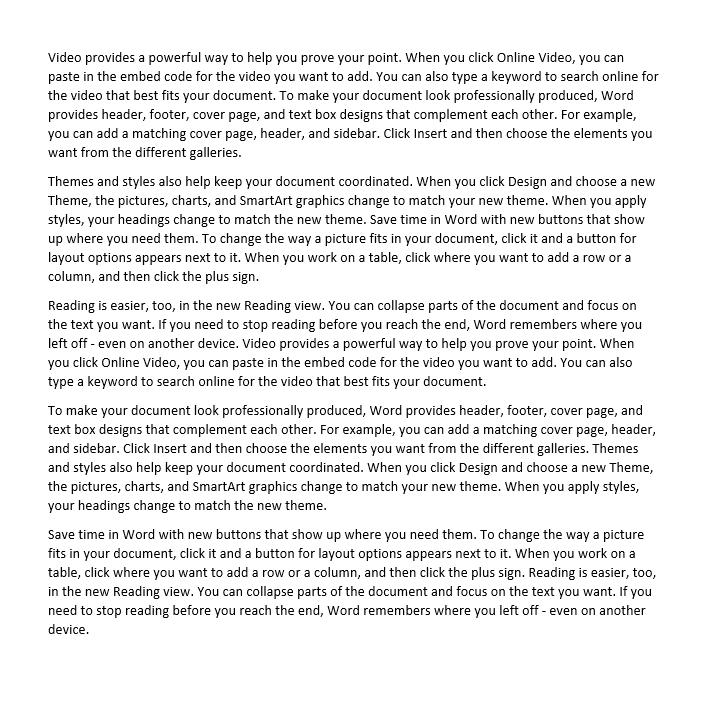
- Phím tắt di chuyển nhanh trong Word: Ctrl + Home và Ctrl + End. Trong đó Ctrl + Home là phím tắt di chuyển nhanh đến đầu trang còn Ctrl + End là xuống cuối trang.
Lưu ý: Đối với các máy tính gắn phím Home và phím End vào cùng phím F9 và F10. Nếu các bạn bấm theo cách trên thì sẽ không được. Chúng ta cần thay đổi tổ hợp phím cần bấm thành Ctrl + Fn + Home hoặc Ctrl + Fn + End nhé. Fn là phím nằm liền kề bên phải phím Ctrl các bạn nhé.
- Phím tắt để đi đến trang bất kỳ: Ctrl + G => điền số trang muốn đến => bấm Go To. Phím tắt này sẽ rất hữu dụng khi bạn có một văn bản gồm nhiều trang mà không muốn lăn chuột để tìm trang muốn đến.
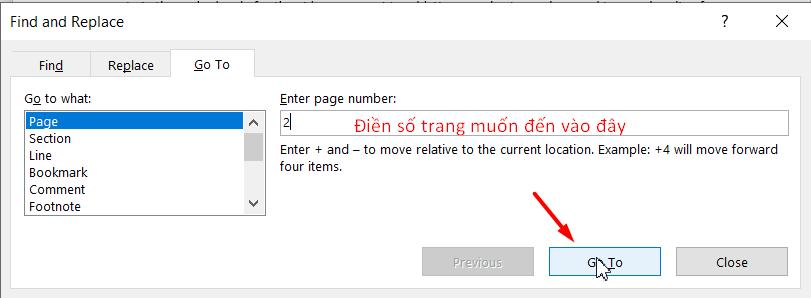
Ngoài việc đi đến một trang thì các bạn có thể đi đến một Section (phần), Line (dòng), Bookmark (dấu trang), Comment (bình luận), Footnote (chân trang) bất kỳ bằng hộp thoại này. Các bạn chỉ cần thay đổi tùy chọn ở mục Go to what ở bên trái hộp thoại rồi đến tên hoặc số của đối tượng đó là được.
Mẹo: Ngoài tổ hợp Ctrl + G thì các bạn cũng có thể bấm phím F5 để mở được hộp thoại Go To nhé.
- Phím tắt di chuyển trong đoạn văn: Ctrl + Left/Right. Trong đó, khi bạn bấm Ctrl + mũi tên sang phải (Right) thì sẽ di chuyển đến từ tiếp theo trong đoạn theo chiều từ trái qua phải. Ngược lại, khi bạn bấm Ctrl + mũi tên sang trái (Left) thì sẽ di chuyển đến từ tiếp theo trong đoạn theo chiều từ phải qua trái.
- Phím tắt di chuyển giữa các đoạn: Ctrl + Top/Bottom. Trong đó, khi bạn bấm Ctrl + mũi tên chỉ lên (Top) thì sẽ di chuyển đến các đầu của từng đoạn văn theo chiều từ dưới lên. Ngược lại, khi bạn bấm Ctrl + mũi tên chỉ xuống (Bottom) thì sẽ di chuyển đến các đầu của từng đoạn văn theo chiều từ trên xuống.
Xem thêm: Hướng dẫn cách sử dụng các phím chức năng trong Word trực quan dễ hiểu
Các phím tắt trong Word dùng để chọn
Thông thường, khi chọn văn bản trong Word thì chúng ta sẽ có xu hướng là dùng chuột để bôi đen văn bản. Ngoài cách thông dụng đó ra thì chúng ta có thể dùng phím tắt là:
- Giữ phím Shitt + bấm mũi tên sang trái (Left): Chọn phần văn bản nằm ở phía bên trái tính từ vị trí hiện tại của con trỏ chuột.
- Giữ phím Shitt + bấm mũi tên sang phải (Right): Chọn phần văn bản nằm ở phía bên phải tính từ vị trí hiện tại của con trỏ chuột.
Lưu ý: Mỗi lần bạn bấm mũi tên thì Word sẽ chọn 1 ký tự, các bạn có thể giữ cả 2 phím nếu muốn chọn nhiều ký tự.

- Giữ phím Shitt + bấm mũi tên lên trên (Top): Chọn phần văn bản nằm ở dòng trên tính từ vị trí hiện tại của con trỏ chuột.
- Giữ phím Shitt + bấm mũi tên xuống dưới (Bottom): Chọn phần văn bản nằm ở dòng dưới tính từ vị trí hiện tại của con trỏ chuột.
Lưu ý: Mỗi lần bạn bấm mũi tên thì Word sẽ chọn 1 dòng, các bạn có thể giữ cả 2 phím nếu muốn chọn nhiều dòng.
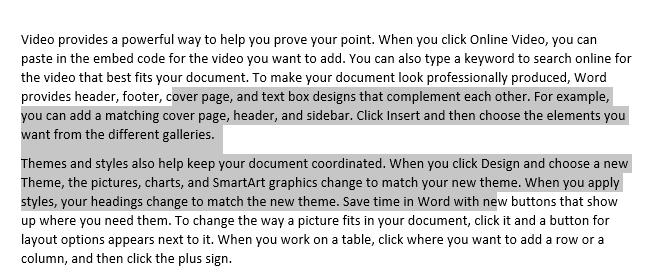
- Giữ phím Ctrl + Shitt + bấm mũi tên sang trái/sang phải: Cũng dùng để chọn nội dung trong đoạn văn bản nhưng là chọn từng từ thay vì từng ký tự như khi chỉ giữ phím Shift.
- Giữ phím Ctrl + Shitt + bấm mũi tên lên/xuống: Chọn phần văn bản từ vị trí của con trỏ chuột đến hết đoạn văn ở phía trên hoặc phía dưới.
Ngoài việc sử dụng phím tắt thì có 2 cách chọn khác là:
- Đưa con trỏ chuột ra ngoài lề văn bản. Khi bạn thấy nó hiện lên hình mũi tên thì bấm để chọn từng dòng, nhiều dòng hoặc cả đoạn đều được.
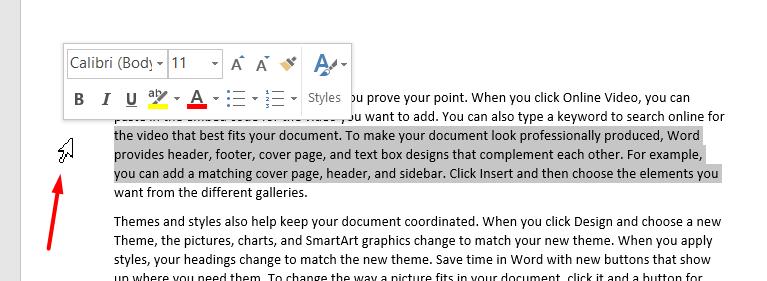
- Đặt con trỏ chuột ở đầu vị trí muốn chọn => giữ phím Shift => kích chuột vào vị trí cuối của vùng văn bản muốn chọn.
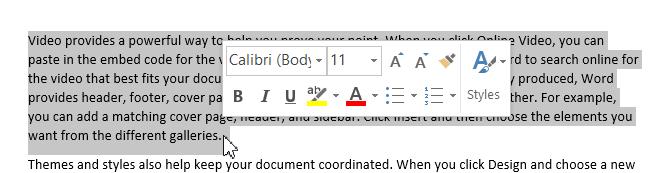
Các phím tắt định dạng trong Word
Định dạng văn bản là bước không thể thiếu để chúng ta có một văn bản chuyên nghiệp. Hãy sử dụng các phím tắt sau đây để định dạng nhanh hơn nhé:
- Ctrl + A: Chọn toàn bộ văn bản
- Ctrl + U: Gạch chân văn bản được chọn
- Ctrl + B: Bôi đậm văn bản được chọn
- Ctrl + I: In nghiêng văn bản được chọn
- Ctrl + [ hoặc Ctrl + ]: Tăng hoặc giảm cỡ chữ của phần văn bản được chọn
- Ctrl + phím Space (phím cách): Xóa bỏ định dạng hiện tại của chữ trong phần văn bản được chọn.
- Ctrl + Q: Xóa bỏ định dạng hiện tại của cả đoạn văn được chọn (bao gồm cả định dạng của của chữ và định dạng của đoạn văn).
- Ctrl + L: Căn trái cho phần văn bản được chọn
- Ctrl + R: Căn phải cho phần văn bản được chọn
- Ctrl + E: Căn giữa cho phần văn bản được chọn
- Ctrl + J: Căn đều 2 lề cho phần văn bản được chọn
- Ctrl + 1: Điều chỉnh khoảng cách giữa các dòng trong phần văn bản được chọn về 1.0
- Ctrl + 2: Điều chỉnh khoảng cách giữa các dòng trong phần văn bản được chọn về 2.0
- Ctrl + 5: Điều chỉnh khoảng cách giữa các dòng trong phần văn bản được chọn về 1.5
Xem thêm: Hướng dẫn cách định vị hình ảnh trong Word chi tiết nhất
Kết luận
Như vậy, chúng mình đã hướng dẫn đầy đủ các phím tắt trong Word để điều hướng, chọn và định dạng văn bản. Các bạn hãy thử áp dụng ngay cho lần sử dụng Word tiếp theo nhé. Cứ dùng phím tắt thường xuyên thì các bạn sẽ dần nhớ được phím tắt và làm việc nhanh hơn rất nhiều lần.
KHÓA HỌC WORD MIỄN PHÍ
Với hơn 7600 HỌC VIÊN đang theo học với đánh giá trung bình 4.78 SAO
Nhập môn Word cùng Gitiho
G-LEARNINGGiấy chứng nhận Đăng ký doanh nghiệp số: 0109077145, cấp bởi Sở kế hoạch và đầu tư TP. Hà Nội
Giấy phép mạng xã hội số: 588, cấp bởi Bộ thông tin và truyền thông




