Top 5 Hàm và trường được tính toán hữu ích nhất của Google Data Studio
Các hàm và trường được tính toán là một trong những tính năng cốt lõi của Google Data Studio. Trong bài viết này, Gitiho sẽ chia sẻ với các bạn một vài ví dụ thực tế khá hữu ích giúp bạn dễ dàng, nhanh chóng tạo được một báo cáo trực quan chuyên nghiệp.
1. Hàm CASE
Gần đây, chúng tôi đã soạn thảo một vài biết hướng dẫn sử dụng hàm CASE khá chi tiết, bạn có thể tìm đọc lại bài viết đó nếu chưa nắm rõ cách sử dụng hàm này. Trong bài viết này, chúng ta sẽ đi vào những ví dụ phức tạp hơn một chút.
Làm cách nào để tạo lại "Custom Channel Groupings" Google Analytics trong Google Data Studio?
Người dùng Google Analytics có thể tạo “Custom Channel Groupings” nhằm sắp xếp cách người dùng đến trang web của mình (ví dụ: trực tiếp, tìm kiếm không phải trả tiền,...). Tuy nhiên, khi bạn kết nối Google Analytics với Data Studio thì các kênh tùy chỉnh của bạn sẽ không hiển thị. Do đó, bạn phải tạo lại các kênh này bằng hàm CASE.
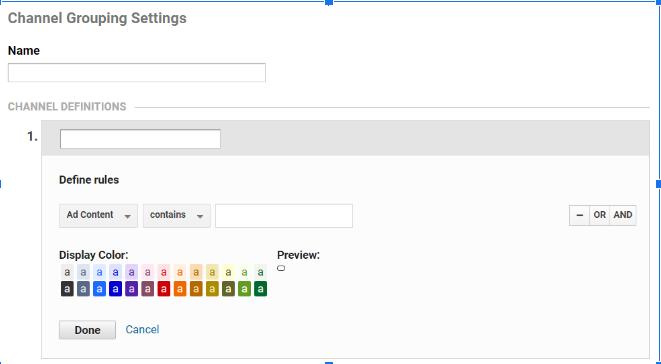
Nghe có vẻ rắc rối, nhưng thực chất, đây lại là một điều tích cực, bởi vì Data Studio cung cấp cho bạn nhiều hàm linh hoạt hơn so với tính năng "Custom Channel Groupings” trong Google Analytics.
Như thường lệ, bạn sẽ phải tạo một trường được tính toán mới ở trong data source. Vì “Custom Channel Groupings” sẽ bao gồm một danh sách mở rộng các thuộc tính “Source/Medium”, nên cú pháp hàm CASE của bạn có thể hơi phức tạp. Không có gì phải lo lắng, chúng tôi đã viết sẵn công thức cho bạn, nhưng trước hết, bạn nên điểm qua những điều cần lưu ý bên dưới.
- Bạn có thể sử dụng kết hợp OR và AND trong CASE của mình để giúp mọi thứ rõ ràng hơn.
- Luôn có quy tắc dự phòng! Ví dụ: bạn có thể thiết lập “Social Source Referral=Yes”, nhưng nếu Google Analytics phân loại sai kênh social của bạn - ví dụ Analytics xếp nhầm “facebook” từ kênh social sang kênh “Referral”, bạn cần phải tạo thêm một biểu thức chính quy để sửa chữa sai lầm đó.
CASE
WHEN (Source="(direct)" AND Medium="(none)") OR (Source="(direct)" AND Medium="(not set)") THEN "Direct"
WHEN (Source="google" AND Medium="cpc") OR REGEXP_MATCH(Medium,"(cpc|ppc)") THEN "Paid Search"
WHEN Medium="organic" OR REGEXP_MATCH(Source, ".*(^google|baidu|bing).*|.*(search).*") THEN "Organic Search"
WHEN Social Source Referral="Yes" OR REGEXP_MATCH(Source,".*(social|fb|facebook|twitter|linkedin|pinterest).*") THEN "Social"
WHEN REGEXP_MATCH(Source, ".*(mail|outlook).*") THEN "E-mail"
WHEN REGEXP_MATCH(Source, ".*(youtube).*") THEN "Video YouTube"
WHEN Medium="affiliate" THEN "Affiliates"
WHEN (Source="dfa" AND Medium="cpm") OR REGEXP_MATCH(Source,"(display|banner|native|.*(doubleclick).*)") THEN "Display (Campaign Manager)"
WHEN Medium="referral" THEN "Referral"
ELSE "(Other)"
END
2. Các hàm REGEXP_EXTRACT và REGEXP_REPLACE trong Data Studio
Cách trích xuất tham số UTM thành một dimension riêng biệt với REGEXP_EXTRACT?
Nếu bạn có nhiều chiến dịch marketing và muốn xem mỗi chiến dịch đó đóng góp như thế nào cho doanh nghiệp của bạn, thì hàm REGEXP_EXTRACT rất hữu dụng. Hãy quan sát ví dụ sau:
URL bên dưới bao gồm tên chiến dịch mà chúng ta muốn trích xuất, vì phần đó của UTM có giá trị đối với chúng ta.
https://datastudio.ca/?utm_source=dfa&utm_medium=cpm&utm_ campaign = summer_sale
Trong trường hợp này, bạn sẽ phải viết công thức bên dưới. Đầu tiên, chọn dimension bạn muốn trích xuất - “URL (with utm)”. Sau đó, là một biểu thức chính quy đơn giản cho biết cần trích xuất tất cả cụm nằm sau campaign= .
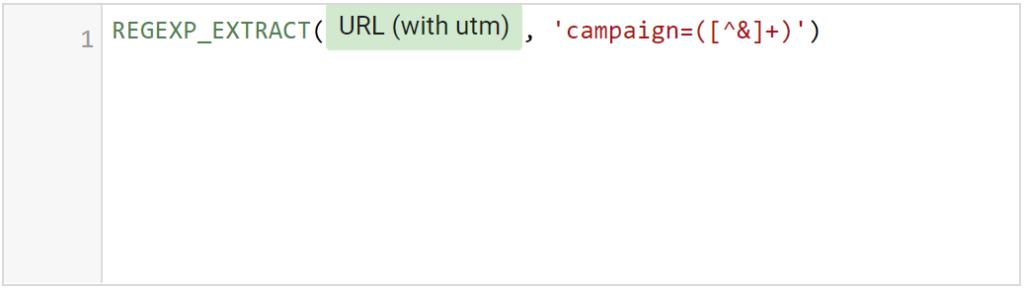
Sau khi chạy hàm trên. Chúng ta đã trích xuất tên chiến dịch theo một dimension cụ thể và rõ ràng hơn nhiều.
.jpg)
Cách xóa các tham số khỏi URL bằng REGEXP_REPLACE?
Công thức xóa các tham số khỏi URL được xây dựng dựa trên hàm trong tình huống bên trên, giả sử rằng bạn muốn xóa tất cả các tham số để có được URL gốc. Công thức này thường được sử dụng khi bạn muốn xem lưu lượng truy cập vào trang đích và bỏ qua tất cả các tham số khác. Trong ví dụ của chúng ta, bạn có thể viết công thức bên dưới. Một lần nữa, chúng ta sử dụng biểu thức chính quy “tìm kiếm mọi thứ sau dấu ?" . Sau đó, đối số thứ ba xác định những gì chúng ta muốn thay thế, một khoảng trống.
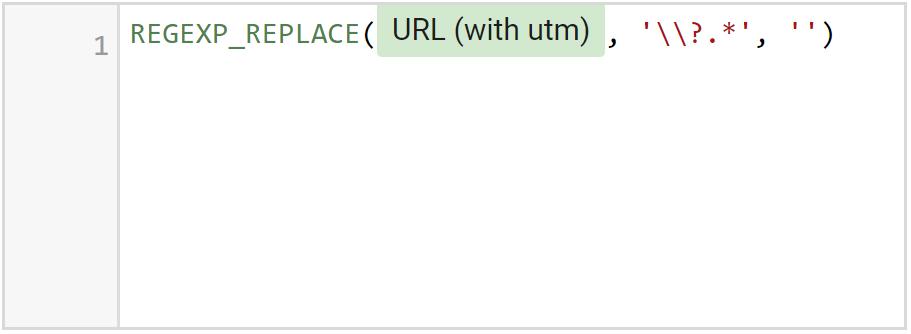
Kết quả cuối cùng sẽ trông giống như thế này
.jpg)
3. Hàm CONCAT và IMAGE trong Data Studio
Cách nào sử dụng CONCAT để kết hợp các dimension?
Đây là một hàm vô cùng hữu ích, đặc biệt nếu bạn đang làm việc với Campaign Manager (CM) hoặc Google Ads . Đối với nhiều tổ chức, “quy ước đặt tên” rất quan trọng, vì chúng cho phép phân tích dữ liệu dễ dàng. Và với hàm CONCAT, bạn có thể kết hợp một vài trường đã có từ trước thành một dimension duy nhất và mạnh mẽ hơn.
May mắn thay, hàm CONCAT có một cú pháp khá đơn giản. Bạn nhập dimension đầu tiên của mình, trong trường hợp này là "Campaign Name" và sau đó là dấu phân cách. Dấu phân cách chỉ định cách các dimension sẽ được phân tách với nhau. Một số dấu phân cách phổ biến là “|” (dấu gạch đứng) và “,” (dấu phẩy).

Kết quả là chúng ta có một dimension nhỏ gọn và nhiều thông tin hơn, kết hợp cả ba trường Campaign, Language và Country. Hãy nhớ rằng, bạn có thể thêm bao nhiêu dimension tùy thích, miễn là bạn đạt được mục tiêu của mình.
.jpg)
Cách kết hợp hàm CONCAT với hàm IMAGE để hiển thị hình ảnh trong bảng?
Có một cách sử dụng khác nâng cao và thú vị hơn của hàm CONCAT là lồng nó vào bên trong hàm IMAGE. Chúng ta sẽ sử dụng “Product SKU” như là một dimension động và product code sẽ sử dụng trong URL. Bạn có thể áp dụng cùng một phương pháp này với tập dữ liệu eCommerece của mình, miễn là bạn có một phần tử động trong URL của bạn.

Khi bạn đã tạo trường được tính toán IMAGE, bạn có thể thêm trường đó vào bảng. Bạn sẽ thấy hình ảnh hiển thị ngay lập tức. Lưu ý một chút, dimension IMAGE chỉ được hỗ trợ trong biểu đồ dạng bảng (tables) mà thôi, không thể sử dụng hàm này trong những loại biểu đồ khác.
.jpg)
4. Hàm DATE_DIFF
Cách tính toán sự khác biệt giữa hai ngày bằng hàm DATE_DIFF?
Nếu bạn sử dụng SQL, đây là vấn đề mà bạn sẽ thường phải giải quyết. Hàm DATE_DIFF trả về sự khác biệt giữa hai giá trị ngày / giờ ở định dạng số. Một ví dụ thú vị về hàm này là chúng ta có thể sử dụng nó để theo dõi hành vi người dùng. Chúng ta thường so sánh thời gian người dùng xem một mẫu quảng cáo và thời gian họ thực sự mua hàng.
Số liệu này cho chúng ta biết độ “trễ thời gian” trong hành vi mua sắm online, tức là khoản thời gian người dùng cân nhắc trước khi quyết định mua hàng. Đây chính xác là nơi DATE_DIFF phát huy hiệu quả
.jpg)
Công thức rất đơn giản, bạn chỉ cần bao gồm hai trường ngày tháng cần được trừ đi.
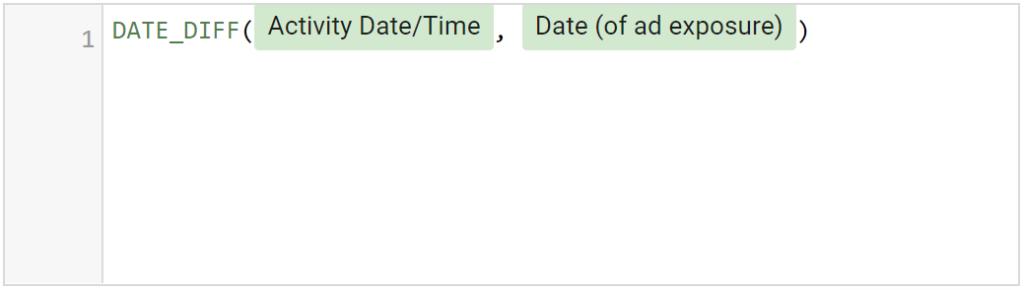
5. Hàm LOWER / UPPER
Cách sử dụng hàm LOWER và UPPER để chuẩn hóa chuỗi văn bản
Cuối cùng nhưng không kém phần quan trọng, hàm LOWER và UPPER cho phép bạn chuẩn hóa dimension của mình. Hãy tưởng tượng bạn có một form để nhập thông tin online trên trang web của mình với trường đầu là câu trả lời tự do cho câu hỏi "Bạn biết về chúng tôi như thế nào?" . Người dùng của bạn có thể nhập bất kỳ kiểu viết hoa hay thường nào, vì vậy để dọn dẹp mớ hỗn độn đó, chúng ta sẽ sử dụng LOWER để chuyển tất cả ký tự thành chữ thường.

Bạn cũng có thể sử dụng hàm UPPER theo cách tương tự, chuyển đổi tất cả các tỉnh thành chữ hoa..

Chúng tôi hy vọng qua bài viết này, bạn đã biết cách sử dụng 5 hàm thông dụng nhất trong Google data studio.
Để biết các mẹo và thủ thuật hữu ích khác, đừng ngần ngại tham gia các khóa học của Gitiho ngay hôm nay.
Khóa học Google Data Studio tập trung vào kiến thức thực tế, không nặng lý thuyết giúp bạn dễ thực hành và áp dụng ngay vào công việc
Nếu bạn muốn học cách ứng dụng công cụ này để hỗ trợ hiển thị dữ liệu trực quan , tham khảo ngay khóa học Google Data Studio cho người mới bắt đầu của Gitiho nhé.
Nhấn Học thử và Đăng ký ngay!
Google Data Studio cho người mới bắt đầu
Nimbus AcademyGiấy chứng nhận Đăng ký doanh nghiệp số: 0109077145, cấp bởi Sở kế hoạch và đầu tư TP. Hà Nội
Giấy phép mạng xã hội số: 588, cấp bởi Bộ thông tin và truyền thông






