Ứng dụng AutoLisp x3 tốc độ triển khai bản vẽ AutoCAD (Phần 3)
Nhóm lệnh AutoLisp về Block & Object sử dụng như thế nào? Làm sao để dùng AutoLisp in ấn tự động trong AutoCAD? Hãy cùng khám phá trong phần 3 của loạt bài viết về AutoLisp trong AutoCAD này các bạn nhé!
Trong phần 1 và phần 2 của loạt bài viết về AutoLisp trong AutoCAD thì chúng mình đã hướng dẫn các bạn cách cài đặt AutoLisp và sử dụng một số nhóm lệnh liên quan đến thiết lập nhanh layer, tạo dimstyle, đo kích thước, tính toán và đo bóc khối lượng. Bộ cài thư viện AutoLisp cũng được đính kèm cùng bài viết này. Cách cài đặt thì các bạn xem trong phần 1 của loạt bài chia sẻ kiến thức về AutoLisp nhé. Trong phẩn 3 này, chúng ta sẽ tìm hiểu về nhóm AutoLisp liên quan đến Block & Object và in ấn tự động nhé.
Nhóm AutoLisp liên quan đến Block & Object
Khi các bạn đã cài đặt xong bộ AutoLisp mà chúng mình gửi tặng vào AutoCAD của bạn thì sẽ dễ dàng tìm thấy nhóm lệnh liên quan đến Block & Object ở vị trí như trong hình ảnh dưới đây:
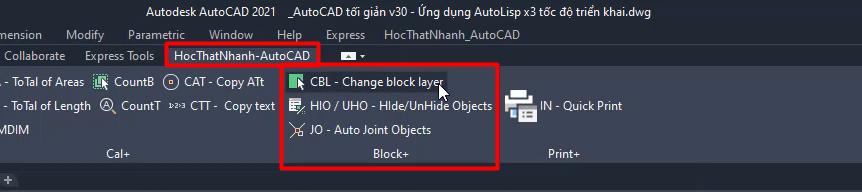
Lệnh CBL - Change block layer
Lệnh này có tác dụng hỗ trợ bạn chuyển đổi tất cả các layer nằm trong một block. Bạn có thể chuyển tất cả layer trong block được chọn thành layer hiện thời của AutoCAD bằng lệnh CBL. Khi bạn copy các block từ nhiều bản vẽ khác nhau vào một bản vẽ mới thì sử dụng lệnh này sẽ giúp cho bạn không bị lẫn lộn những layer không cần thiết.
Ví dụ: Trong hình ảnh dưới đây chúng mình có một bản vẽ về thiết bị nội thất.
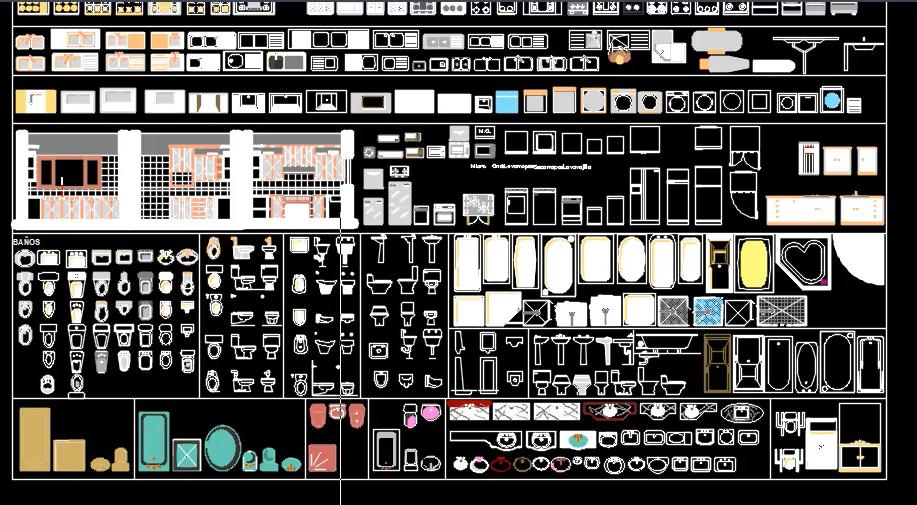
Bây giờ chúng mình chọn vào một block bất kỳ thì lấy layer đang hiển thị là None:
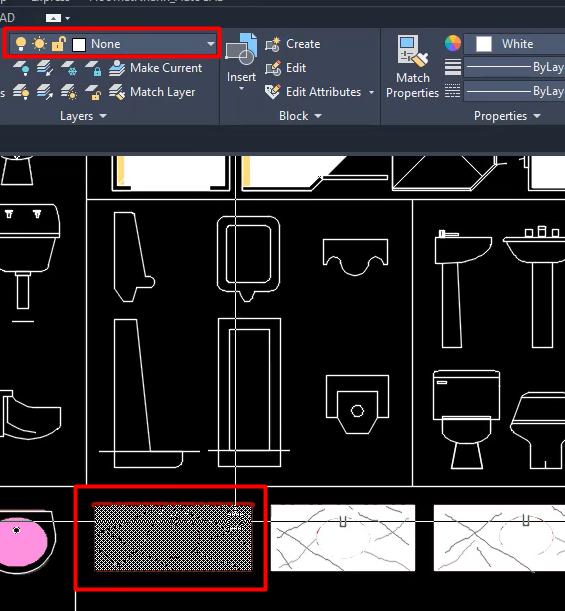
Tuy nhiên khi nhấp đúp chuột vào block để kiểm tra trong Block Editor thì thấy rằng block này đang có một layer riêng.
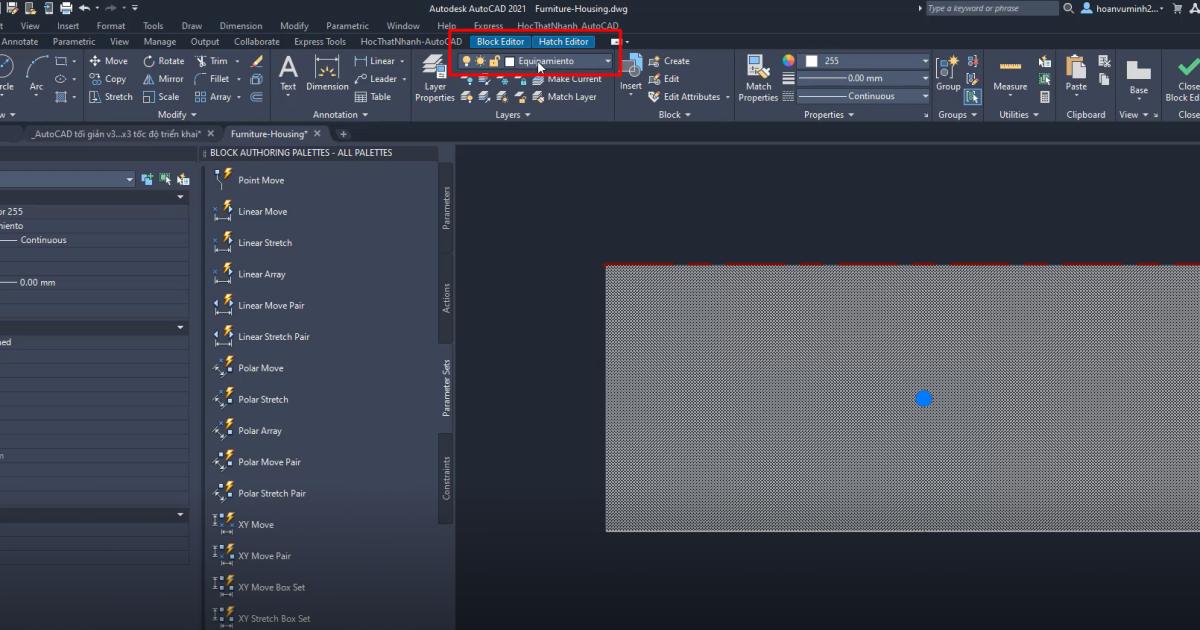
Nếu bạn để nguyên như thế để copy nó sang bản vẽ khác thì layer này cũng sẽ đi theo block. Có đôi lúc những layer đi theo block lại không cần thiết cho bản vẽ AutoCAD của bạn. Do đó trước khi copy thì các bạn nên dùng lệnh CBL với các bước sau:
Bước 1: Các bạn sẽ chọn Current Layer cho bản vẽ đang chứa block muốn copy là Layer 0.
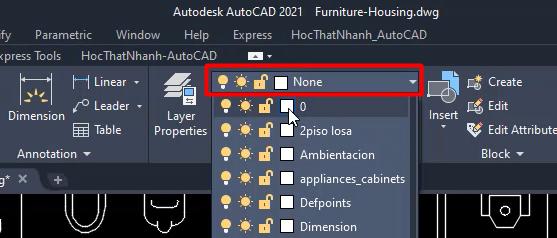
Bước 2: Sau đó các bạn bấm vào nút của lệnh CBL trong nhóm lệnh Block+ hoặc có thể gõ CBL vào dòng lệnh Command Line rồi bấm phím cách để truy cập lệnh.
Bước 3: Dòng lệnh hiện lên gợi ý Select Object thì các bạn quét chuột để chọn những block muốn thay đổi layer của nó rồi bấm phím cách.
Bước 4: Kiểm tra lại bằng cách nháy đúp chuột vào block để mở nó lên trong Block Editor để kiểm tra xem có đúng là layer đã được chuyển về Layer 0 hay không?
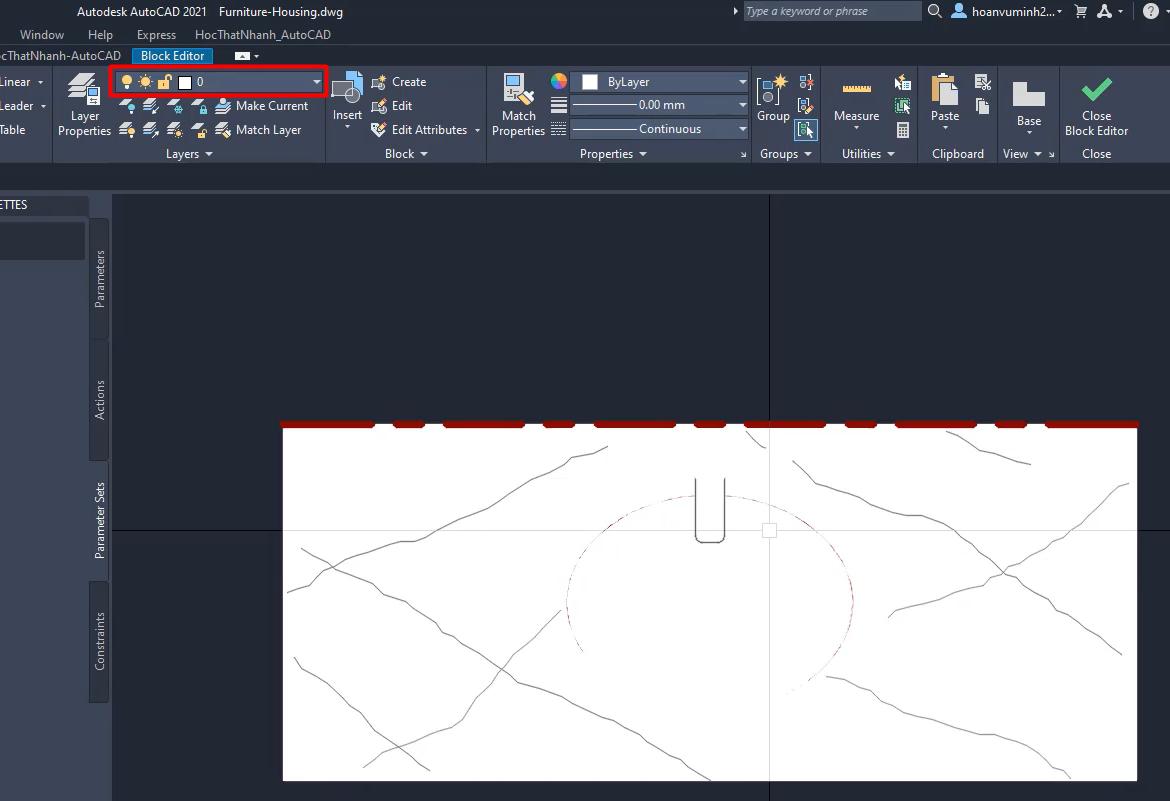
Sau khi thực hiện lệnh CBL thì các bạn có thể copy block sang bản vẽ khác thoải mái mà không bị kéo theo các layer không cần thiết nữa nhé.
Lệnh HIO/UHO - Hide/Unhide Objects
Lệnh HIO dùng ẩn đối tượng tỏng bản vẽ AutoCAD (Hide Object) còn lệnh UHO dùng để hiển thị đối tượng đang bị ẩn (Unhide Object).
Cách dùng lệnh HIO rất đơn giản là các bạn có thể bấm vào nút của nó ở trong nhóm công cụ hoặc nhập lệnh tắt vào dòng lệnh. Khi có gợi ý Select Object trên dòng lệnh thì các bạn bấm chọn vào đối tượng muốn ẩn. Điều này sẽ giúp bạn không cần phải ẩn layer mà vẫn ẩn được đối tượng mình muốn.
Sau khi ẩn nếu muốn hiển thị lại thì các bạn nhập lệnh UHO vào dòng lệnh => bấm phím cách để truy cập lệnh sau đó sẽ thấy thông báo như thế này:
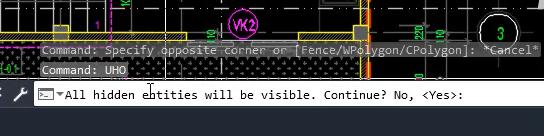
Nội dung thông báo là bạn có muốn hiển thị lên tất cả những đối tượng đã ẩn không? Các bạn chỉ cần chọn vào Yes và bấm phím cách thêm lần nữa đối tượng đang ẩn sẽ hiện lên.
Xem thêm: 19 lệnh Modifying Commands hiệu chỉnh đối tượng hình học AutoCAD (Phần 1)
Lệnh JO - Auto Joint Objects
Đây là lệnh dùng để nối các đối tượng liền nhau. Giả sử bạn có một khối hình với các cạnh nối với nhau nhưng không thành một khối, bây giờ bạn muốn chúng nối liền thành một khối thì lệnh JO sẽ rất hữu dụng. Thông thường, nếu chưa cài bộ Autolisp mà chúng mình gửi tặng thì các bạn sẽ phải dùng lệnh J có sẵn của AutoCAD để nối đối tượng.
Tuy nhiên nếu dùng lệnh J thì bạn phải quét chuột để chọn tất cả đối tượng muốn nối. Nhưng với lệnh JO thì các bạn chỉ cần chọn một đối tượng duy nhất, các đối tượng khác đang nối với nó nhưng chưa liền thành một khối thì sẽ được tìm và kết nối tự động.
Trong hình ảnh dưới đây các bạn có thể thấy ban đầu chúng mình chỉ chọn 1 cạnh nhưng sau đó tất cả các cạnh của khối đa giác đều liền thành một khối.
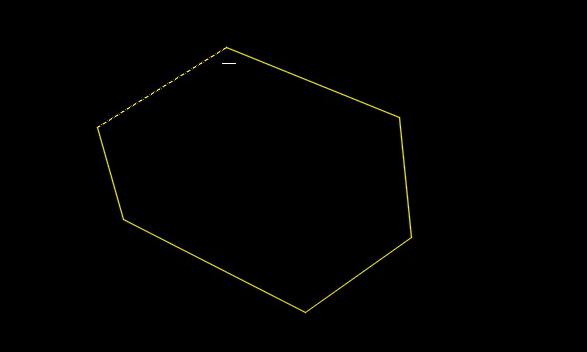
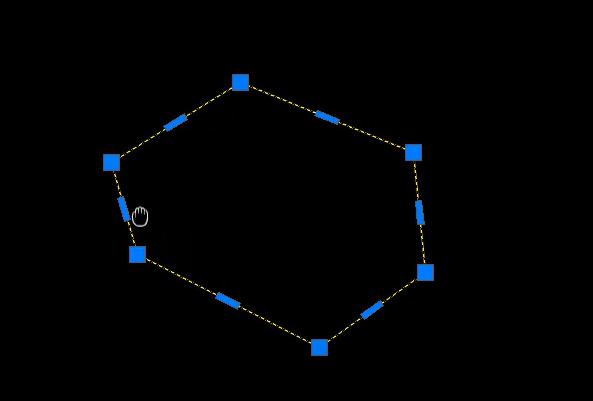
AutoLisp hỗ trợ in ấn tự động trong AutoCAD
Trong bộ thư viện AutoLisp mà chúng mình gửi kèm bài viết để tặng cho các bạn thì có cả lệnh hỗ trợ việc in ấn nhanh. Sau khi cài xong thì các bạn sẽ thấy nó nằm ở vị trí như trong hình ảnh dưới đây:
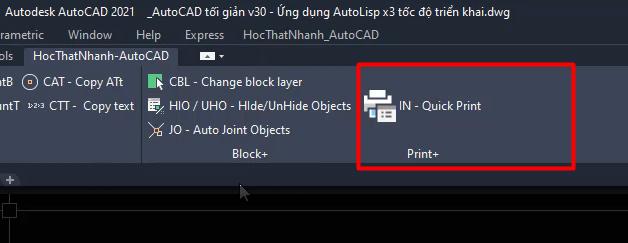
Lệnh tắt của nó là lệnh IN, các bạn cũng nhập vào thanh lệnh để sử dụng như các lệnh khác nhé. Sau khi truy cập lệnh thì có một bảng chọn hiện ra thì các bạn chọn máy in, khổ giấy, nét in cho bản in.
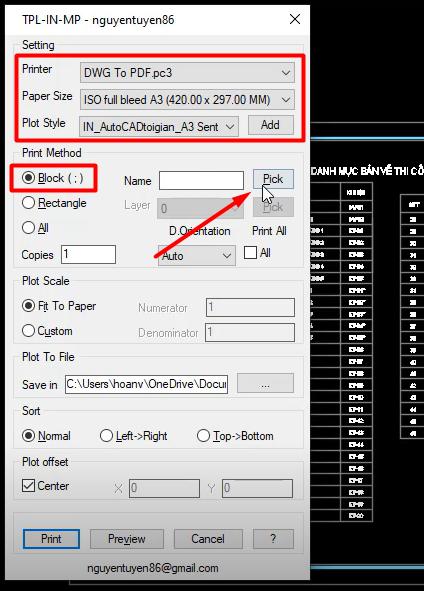
Sau đó các bạn tích chọn vào Block để in theo block và bấm vào chữ Pick để chọn block muốn in. Các bạn tích con trỏ chuột vào bản vẽ muốn in. Điều này chỉ thực hiện được nếu bản vẽ của bạn trước đó đã được tạo block nhé.
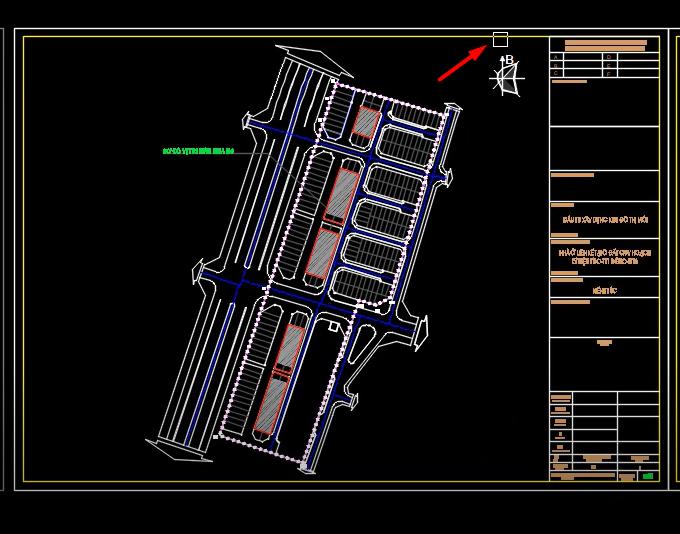
Tiếp theo các bạn sẽ thấy phần tên của block đã được tự động đưa vào bảng chọn:
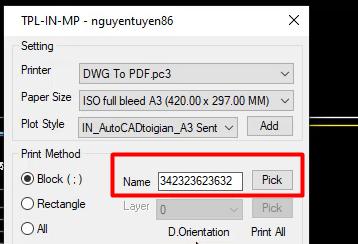
Ở các mục bên dưới thì các bạn điền số vào ô Copies để chọn số lượng bản in; tích chọn Fit To Paper và chọn vị trí lưu cho bản in ở một thư mục bất kỳ bạn dùng để lưu trữ dữ liệu.
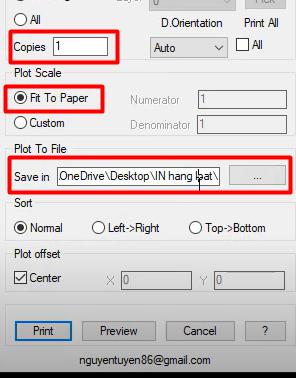
Trong mục Sort thì các bạn chọn Left -> Right thì việc in tự động sẽ được thực hiện từ trái sang phải. Thiết lập xong hết các bạn bấm vào Print.
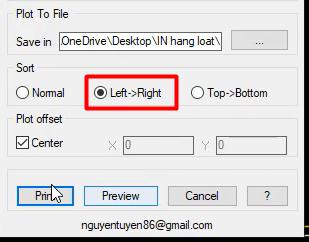
Tiếp theo các bạn quét chọn chọn các bản vẽ muốn in rồi bấm Enter:
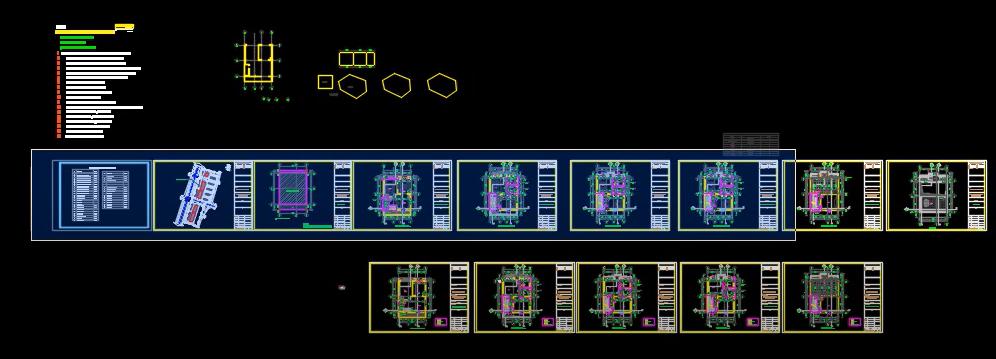
Sau đó quá trình xuất ra hàng loạt bản vẽ dưới dạng PDF để phục vụ cho việc in ấn sẽ được diễn ra nhanh chóng và bạn sẽ thu được kết quả như thế này:
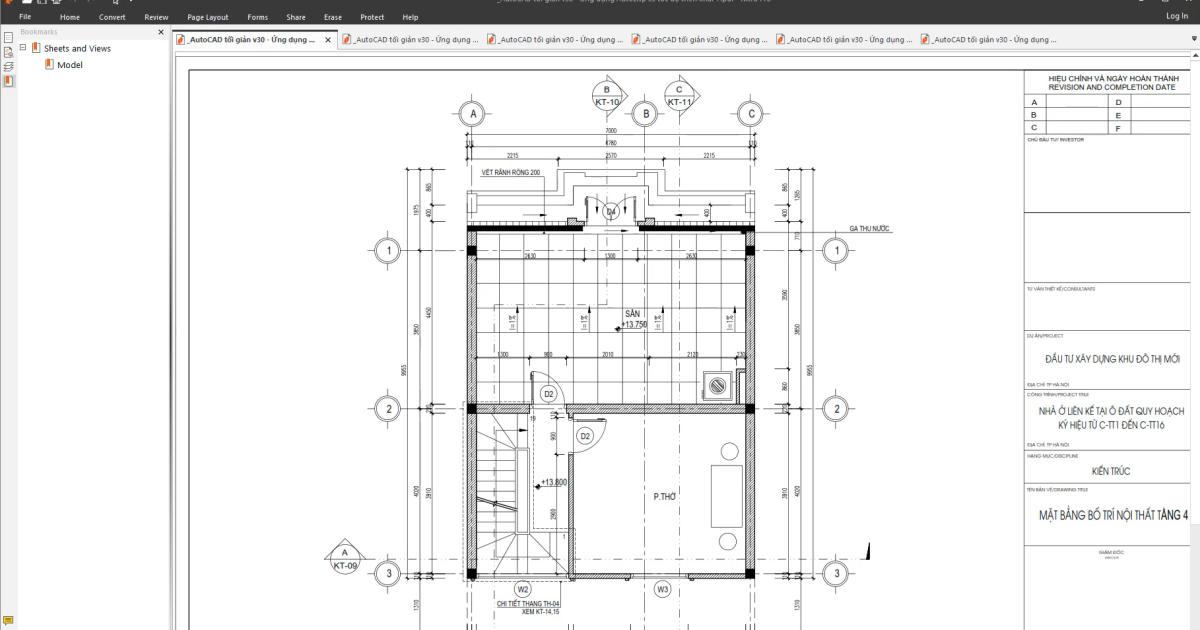
Xem thêm: 3 bước thiết lập và in ấn bản vẽ AutoCAD chuẩn đẹp chuyên nghiệp
Kết luận
Như vậy, chúng ta đã cùng tìm hiểu về nhóm AutoLisp giúp bạn làm với block và in ấn tự động trong AutoCAD nhanh chóng và hiệu quả hơn gấp nhiều lần. Đây cũng chính là phần cuối của loạt bài viết về ứng dụng AutoLisp để nâng cao tốc độ triển khai bản vẽ AutoCAD. Chúng mình sẽ còn chia sẻ thêm nhiều kiến thức thú vị hơn nữa AutoCAD nên các bạn hãy theo dõi Gitiho thường xuyên nhé.
Bạn nào muốn học AutoCAD từ A-Z với chương trình học kết hợp cả lý thuyết và thực hành cực hay thì hãy tham gia vào khóa học dưới đây:
Khóa học không giới hạn thời gian và số lượt học nên bạn cứ sắp xếp cho bản thân một lịch học phù hợp nhất nhé. Trong quá trình học nếu gặp vấn đề chưa hiểu rõ bạn có thể gửi ngay câu hỏi cho giảng viên trong mục Hỏi - Đáp để được giải đáp trong vòng 24h. Chương trình học sẽ đi từ cơ bản đến nâng, học lý thuyết đến đầu thực hành đến đó đồng thời tặng thêm các tài liệu cực hay về AutoCAD để giúp các bạn nâng cao tốc độ làm việc với phần mềm này.
AutoCAD là phần mềm có ứng dụng rộng rãi trong việc tạo bản vẽ kỹ thuật cho các ngành kiến trúc, xây dựng, cơ khí, điện, nước,... Trang bị thêm kỹ năng sử dụng phần mềm này sẽ giúp bạn mở ra thêm nhiều con đường phát triển mới cho sự nghiệp. Chúc các bạn thành công!
Tài liệu kèm theo bài viết
Giấy chứng nhận Đăng ký doanh nghiệp số: 0109077145, cấp bởi Sở kế hoạch và đầu tư TP. Hà Nội
Giấy phép mạng xã hội số: 588, cấp bởi Bộ thông tin và truyền thông







