3 bước thiết lập và in ấn bản vẽ AutoCAD chuẩn đẹp chuyên nghiệp
Khi bạn đã hoàn thành bản vẽ AutoCAD, hãy làm theo hướng dẫn thiết lập và in ấn chỉ trong 3 bước đơn giản này, bạn sẽ có ngay một bản in chuyên nghiệp, đạt chuẩn cho mọi ngành nghề.
Sau khi bạn đã thực hiện xong bản vẽ, bố cục xong trên Model hoặc Layout tùy vào nhu cầu của bạn thì chúng ta sẽ cần thêm vài bước thiết lập nữa để có bản in đẹp.
3 bước thiết lập và in ấn bản vẽ AutoCAD
Bước 1: Kiểm tra Layer và màu sắc của bản vẽ AutoCAD
Lý do chúng ta cần phải kiểm tra Layer và màu sắc trước khi in là vì không phải lúc nào bạn cũng in bản vẽ do mình thiết kế. Trong công việc sẽ có lúc bạn cần in bản vẽ của người khác thiết kế. Do đó chúng ta cần kiểm tra lại để chắc chắn bản in sẽ không có vấn đề gì. Bây giờ các bạn hãy mở một bản vẽ đã hoàn thiện bất kỳ ra để cùng chúng mình thực hành nhé.
Để kiểm tra màu sắc và layer trong AutoCAD, các bạn phóng to bản vẽ lên rồi kích vào các nét vẽ muốn kiểm tra => nhấp chuột vào mũi tên chỉ xuống ở phần được khoanh đỏ dưới đây trong thẻ Home => nhấp chuột vào tên Layer để xem các thiết lập mà người thiết kế đã tạo cho nó. Nếu bạn cảm thấy các thiết lập đó đã ổn thì chúng ta sẽ chuyển sang bước 2. Nếu cảm thấy chưa đúng quy chuẩn thì bạn có thể thiết lập lại.
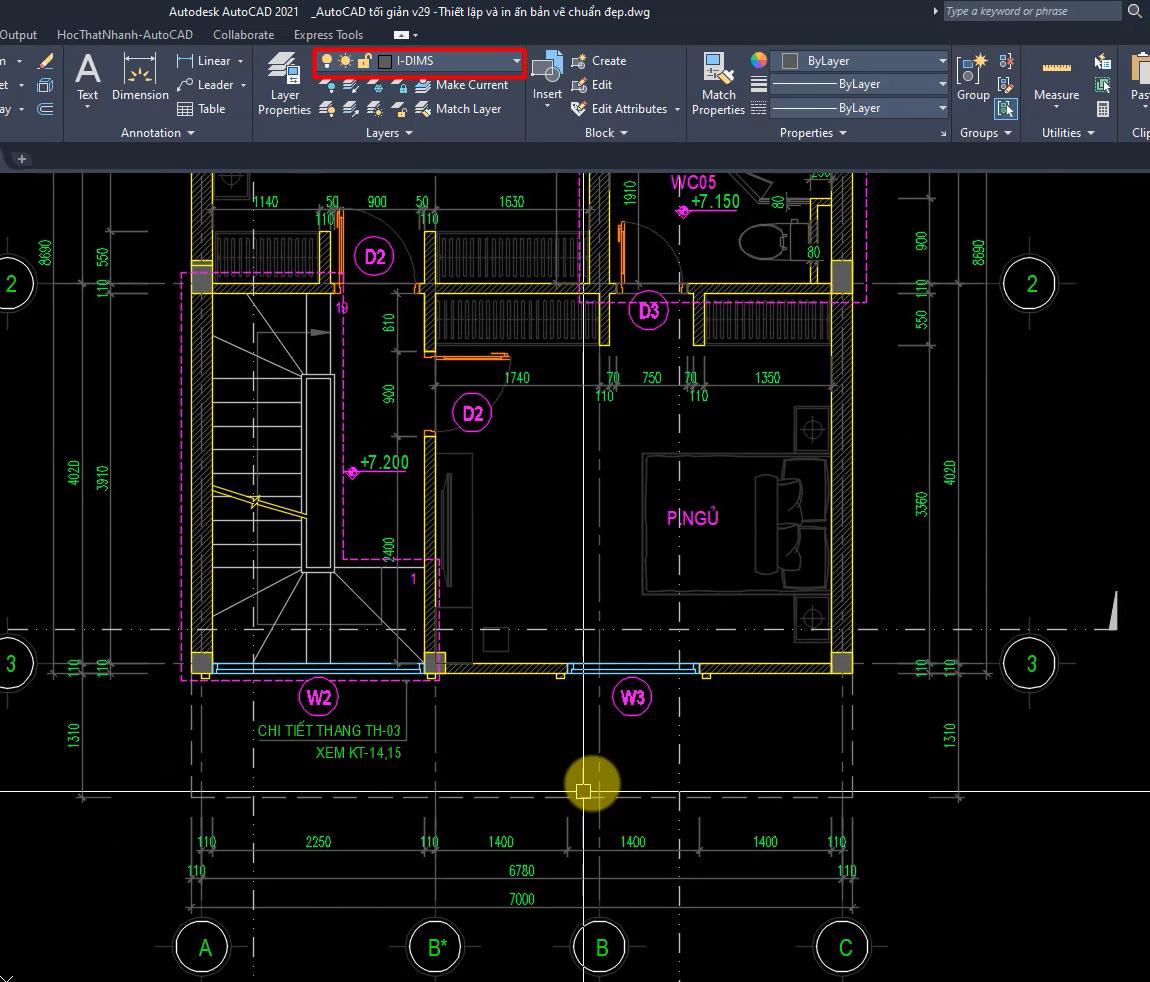
Xem thêm: 3 bước trình bày bản vẽ AutoCAD chuyên nghiệp bằng cách dùng Layout
Bước 2: Thiết lập khổ giấy in bản vẽ AutoCAD
Đầu tiên các bạn bấm Ctrl + P để chúng ta mở hộp thoại Plot - Model lên. Trong bảng chọn này các bạn thiết lập như sau:
- Mục Name: Chọn DWG To PDF.pc3
- Mục Papersize: Chọn ISO full bleed A3 (420x297 MM)
- Mục Drawing Orientation: Chọn Landscape (áp dụng cho khổ in ngang)
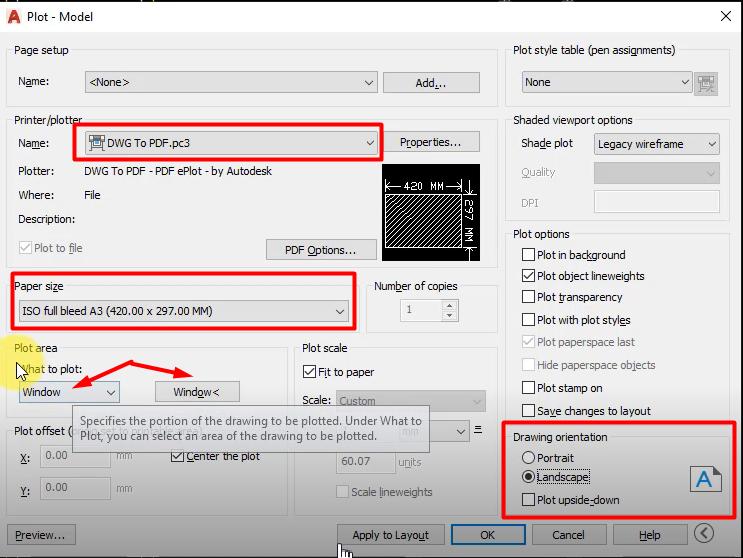
Trong mục What to plot, các bạn bạn Window => bấm vào nút Window ở ngay bên cạnh nó => màn hình chuyển về giao diện đang hiển thị bản vẽ => truy bắt điểm vào 2 điểm nằm trên đường chéo của khung tên bản vẽ như trong hình ảnh dưới đây:
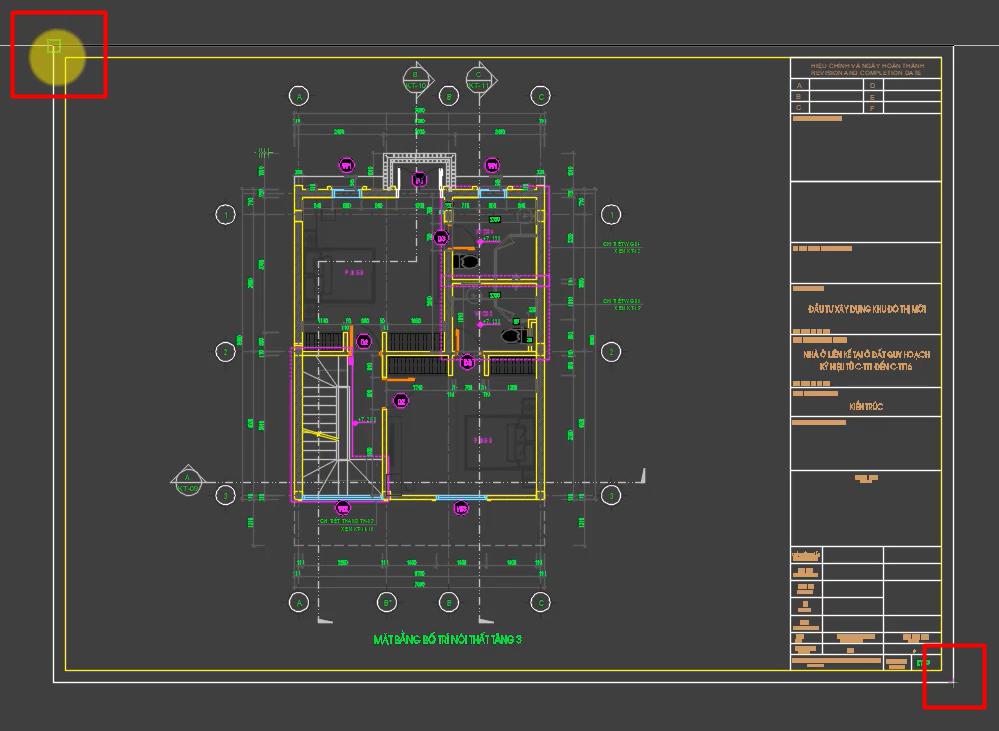
Khi đó hộp thoại Plot - Model lại hiện lên, các bạn tích vào Center the plot và Fit to paper rồi bấm OK:
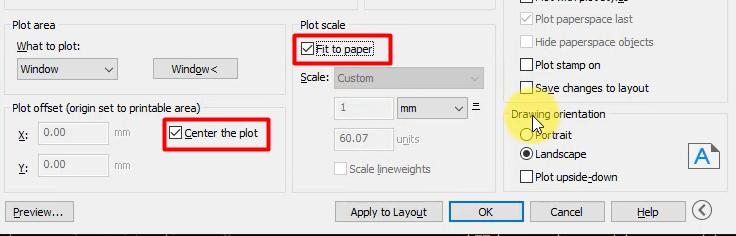
Xem thêm: Thực hành tạo khung tên cho bản vẽ AutoCAD có hướng dẫn chi tiết
Bước 3: Thiết lập nét in bản vẽ AutoCAD
Các bạn vẫn dùng tổ hợp phím tắt Ctrl + P để mở hộp thoại Plot - Model lên sau đó bấm Preview để xem trước bản in:
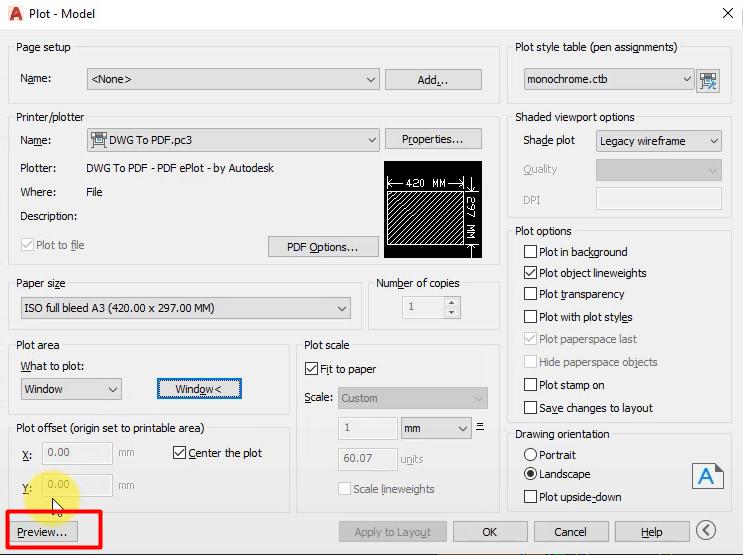
Khi xem trước thì các bạn sẽ thấy bản vẽ có khá nhiều màu sắc do các layer của nét vẽ được thiết lập màu sắc khác nhau để dễ nhận diện khi đọc trên AutoCAD:
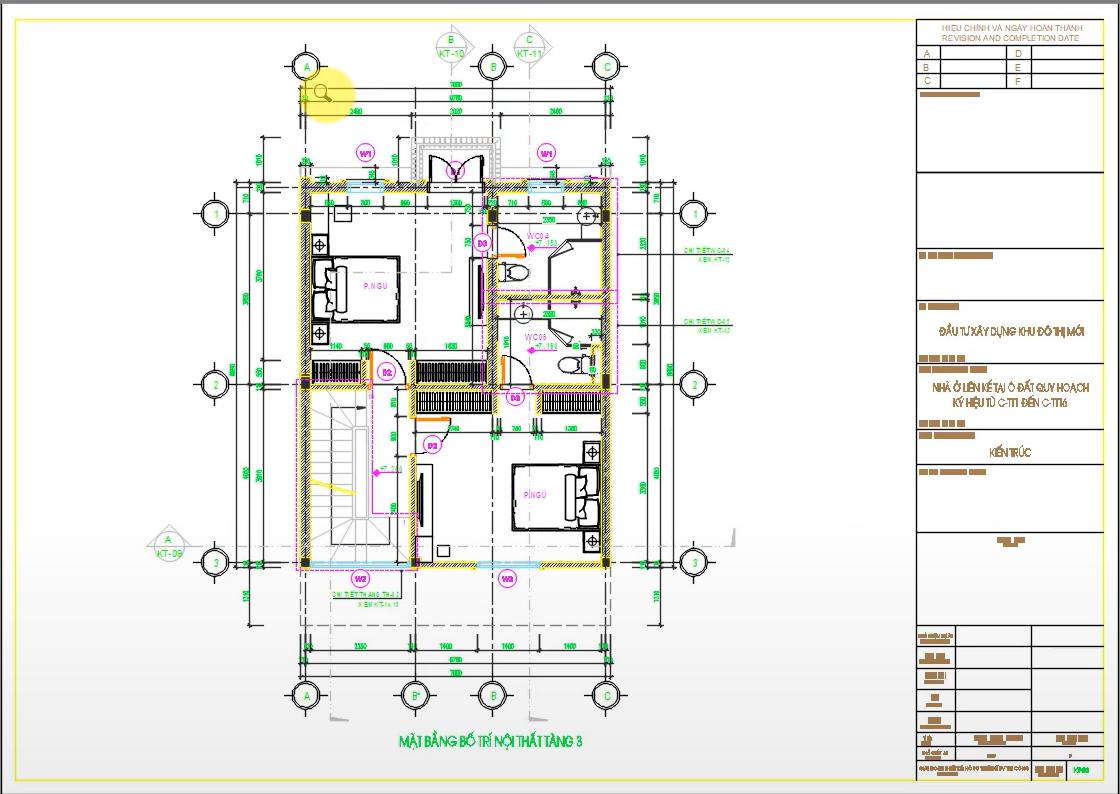
Một bản vẽ kỹ thuật chuẩn, chuyên nghiệp thì khi in ra sẽ không có nhiều màu sắc như trong hình ảnh trên. Do đó, các bạn cần bấm Esc để thoát chế độ xem trước ra, sau đó chọn monochrome.ctb ở trong mục Plot style table => bấm Yes ở bảng chọn hiện ra => khi đó bấm Preview lần nữa sẽ thấy bản in ra có dạng nét đen trắng như sau:
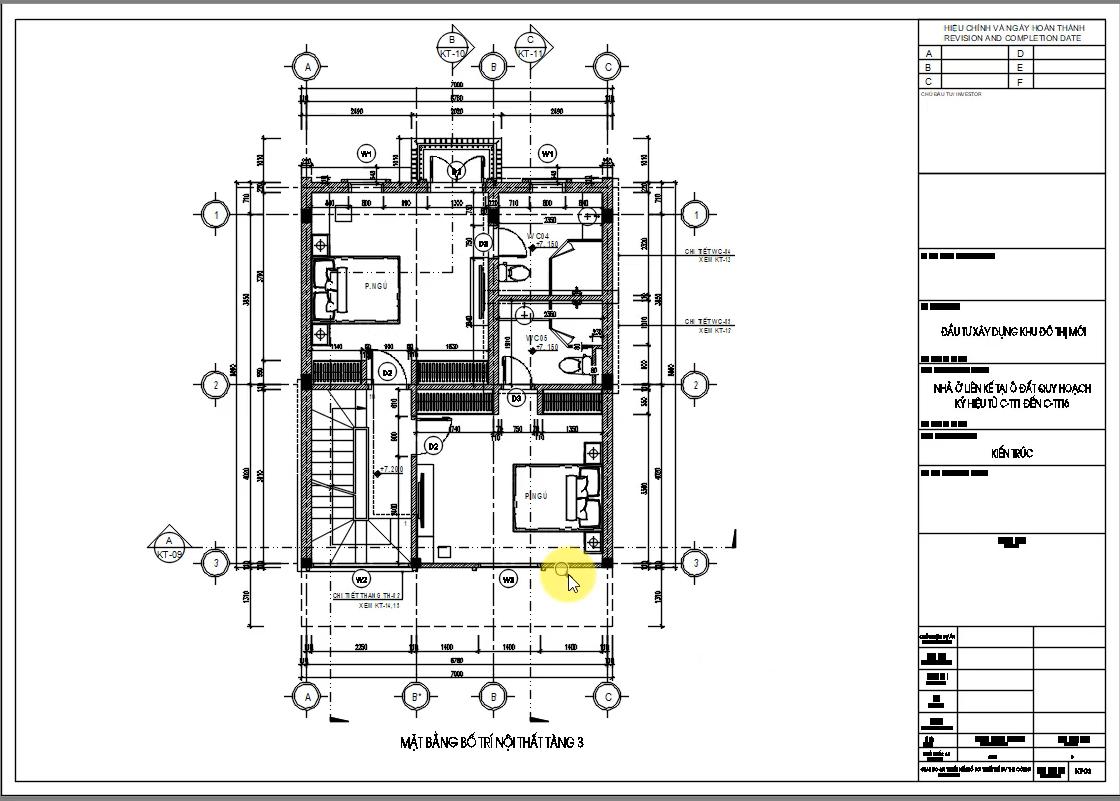
Ngoài cách làm trên, các bạn có thể tạo ra một kiểu nét in của riêng bạn bằng cách chọn New trong mục => Plot style table:
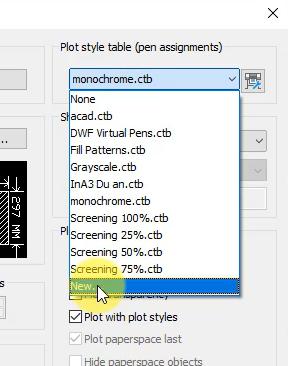
Tiếp theo, các bạn chọn Start from scratch => bấm Next:
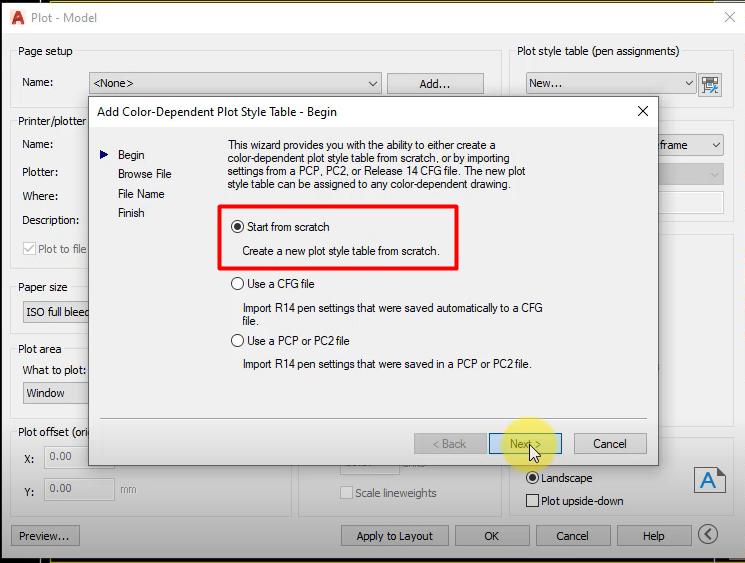
Sau đó, các bạn đặt tên cho nét in của mình => bấm Next:
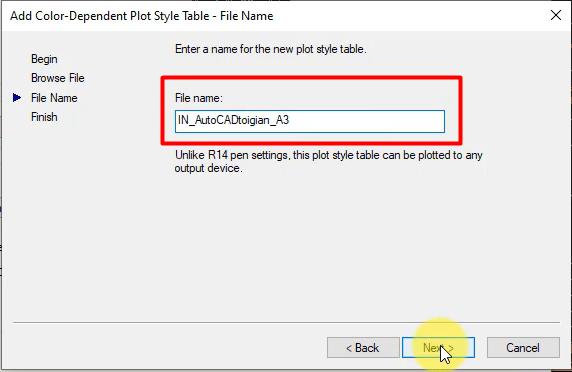
Ở bảng chọn tiếp theo thì các bạn bấm vào Finish:
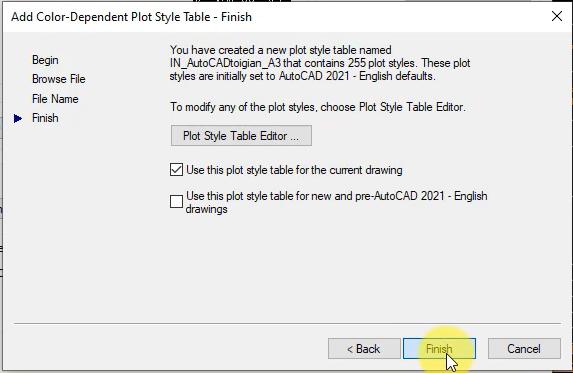
Tiếp theo, các bạn bấm vào biểu tượng máy in ở ngay bên cạnh dòng tên của nét in để chúng ta bắt đầu thiết lập:
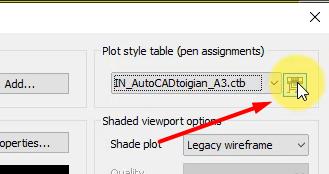
Trong bảng chọn hiện lên, các bạn bấm vào màu ở trên cùng ở bảng màu nằm bên trái bảng chọn => kéo xuống cuối bảng màu => giữ phím Shift + chọn màu cuối cùng => chuyển màu ở phần được khoanh đỏ trong hình dưới đây thành Black. Điều đó các nghĩa là tất cả các màu sắc ở trên bản vẽ khi in ra sẽ trở thành màu đen.
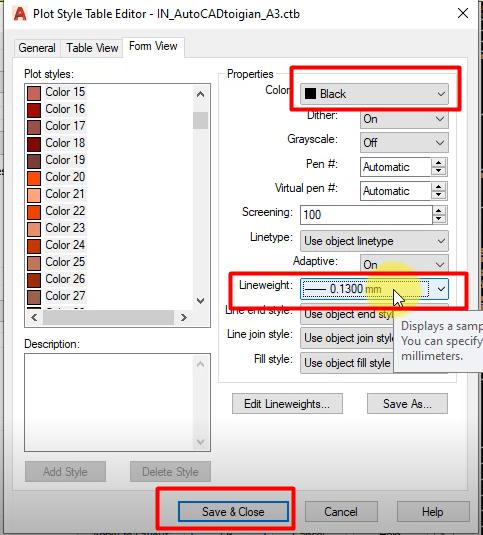
Trong mục Lineweight các bạn chọn nét là 0.1300mm để toàn bộ các nét vẽ khi in ra sẽ có độ mảnh như vậy. Sau đó các bạn bấm Save & Close.
Với những nét mà bạn cần nó đậm hơn thì bạn chọn màu sắc của nét vẽ đó => chỉnh lại Lineweight cho nó:
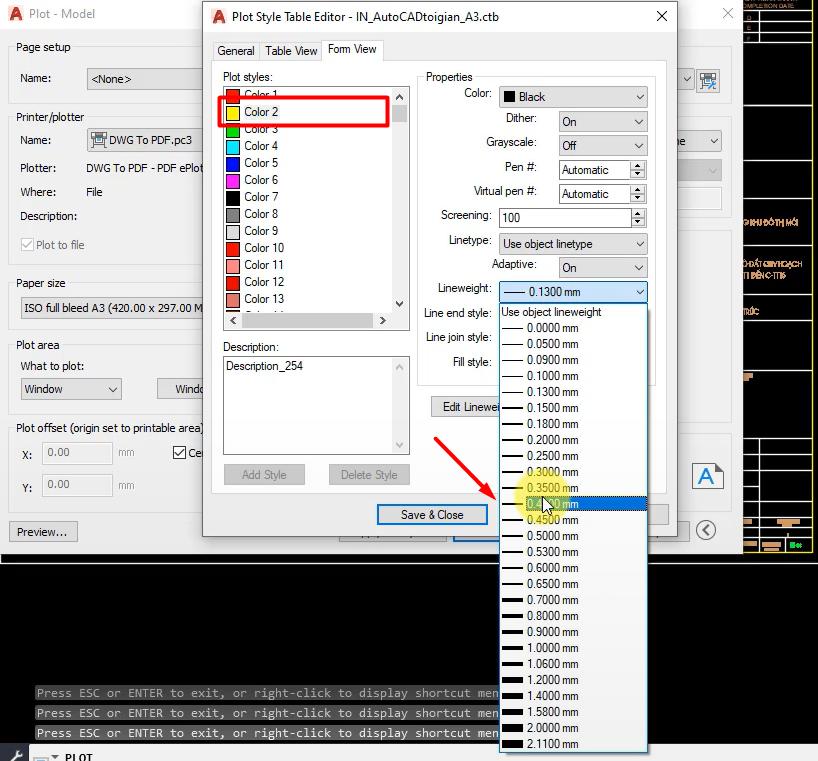
Để biết được màu của nét vẽ thì các bạn dùng lệnh LA để mở bảng quản lý Layer lên => nhấp vào nét vẽ muốn xem màu thì nó sẽ hiển thị phần layer của nét vẽ đó thì bạn sẽ biết được tên màu. Cuối cùng, các bạn tích vào mục được khoanh đỏ trong hình ảnh dưới đây:
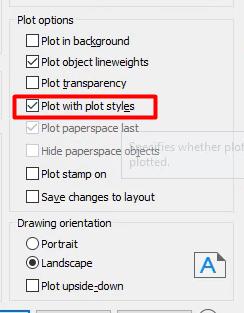
Sau khi thực hiện xong các thao tác các bạn nhớ bấm Save & Close nhé. Như vậy, chúng ta đã hoàn thành thao tác để tự in ấn rồi đó.
Vậy nếu bạn cần gửi bản vẽ cho người khác in thì làm thế nào để họ không phải thiết lập lại từ đầu? Bạn nên gửi cho họ cả file bản vẽ và file nét in mà bạn đã tạo. Cách thực hiện rất đơn giản là vẫn bấm vào biểu tượng máy in cạnh dòng tên nét in => chọn nút Save As như trong hình dưới đây:
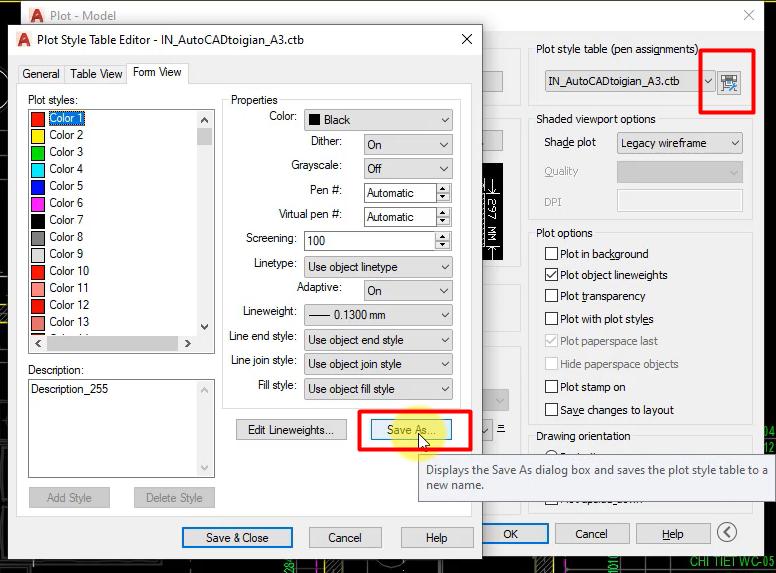
Sau đó các bạn lưu file vào một thư mục bất kỳ. Bạn nên lưu file nét in cùng thư mục với file bản vẽ để khi gửi đi không quên nhé.
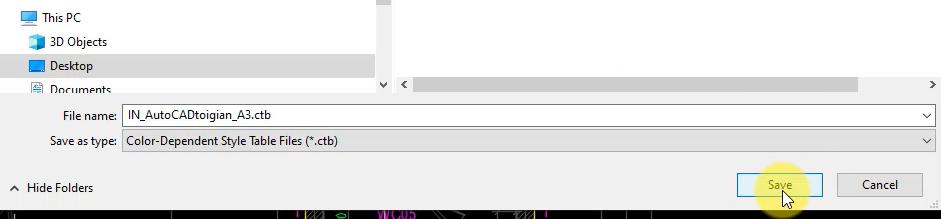
Vậy nếu bạn nhận được bản vẽ của người khác có file nét in thì làm thế nào để đưa nó vào AutoCAD. Bạn chỉ cần bấm vào biểu tượng máy in cạnh dòng tên nét in bất kỳ => chọn nút Save As. Sau đó màn hình sẽ mở ra một đường dẫn đến chỗ đang lưu tất cả file nét in của bạn. Bạn chỉ cần kéo file nét in của người khác gửi đặt chung vào file này là được nhé:
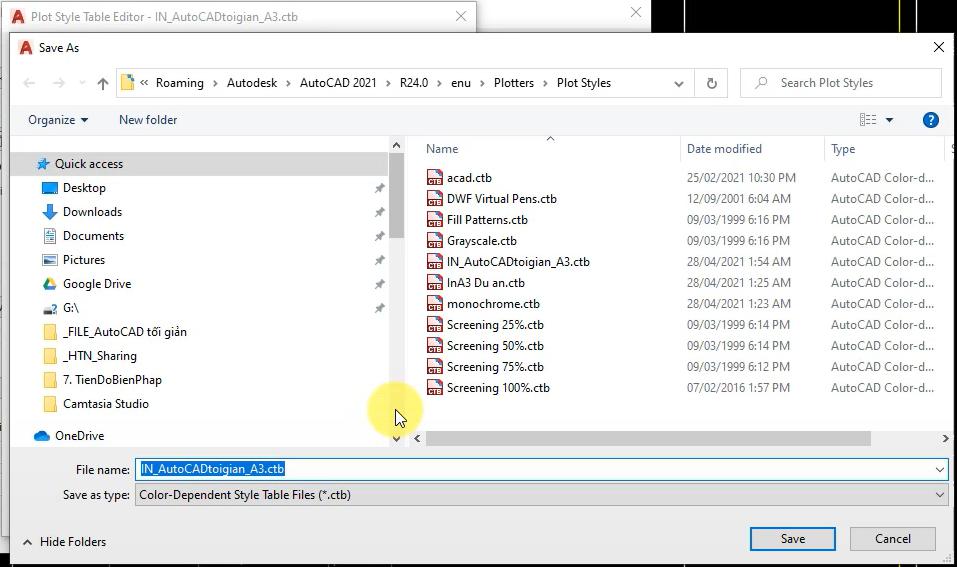
Sau khi đã kéo thả vào rồi thì các bạn không bấm Save, hãy bấm Cancel để quay trở lại AutoCAD. Khi đó file nét in mà người khác gửi bạn đã được cập nhật vào danh sách:
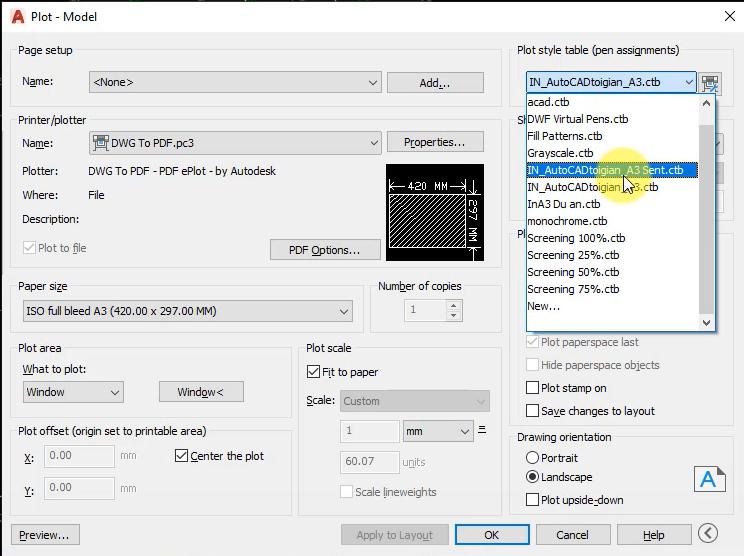
Như vậy là bạn đã hoàn thành tất cả các bước trong thiết lập và in ấn bản vẽ AutoCAD rồi đó.
Xem thêm: 97 lệnh AutoCAD cơ bản dành cho mọi kỹ sư xây dựng & thiết kế
Kết luận
Hy vọng bài chia sẻ về cách thiết lập và in ấn bản vẽ AutoCAD của Gitiho sẽ giúp các bạn có được bản in đẹp, chuẩn và chuyên nghiệp. Nếu bạn gặp vướng mắc ở bước nào chưa thực hiện được thì hãy để lại bình luận để chúng mình giải đáp nhé.
Để được học kiến thức AutoCAD từ A-Z, các bạn hãy tham gia vào khóa học Tuyệt đỉnh AutoCAD của Gitiho:
Trong chương trình AutoCAD tại Gitiho, bạn sẽ được cung cấp kiến thức theo 4 giai đoạn để đi từ bước làm quen đến nắm chắc tất cả những điều cần biết để làm việc hiệu quả trên AutoCAD. Các giai đoạn của khóa học bao gồm:
- Giai đoạn làm quen bằng cách hướng dẫn cài đặt, tìm hiểu giao diện, học về các lệnh cơ bản
- Giai đoạn học cách sử dụng công cụ để vẽ hình, hiệu chỉnh hình khối, tạo khung tên, chèn text, tạo đường đo kích thước, làm việc với layer, block,...
- Giai đoạn thực hành triển khai bản vẽ 2D
- Giai đoạn nâng cao về bản vẽ 3D
Hoàn thành khóa học bạn có thể tự tin thao tác trên AutoCAD để tạo ra các bản vẽ 2D, 3D cho lĩnh vực kiến trúc, xây dựng, cầu đường, điện, nước, cơ khí,...
Hãy tham gia vào khóa học Autocad này ngay hôm nay để trang bị thêm kỹ năng giúp bạn vững bước trên con đường sự nghiệp nhé!
Giấy chứng nhận Đăng ký doanh nghiệp số: 0109077145, cấp bởi Sở kế hoạch và đầu tư TP. Hà Nội
Giấy phép mạng xã hội số: 588, cấp bởi Bộ thông tin và truyền thông







