3 bước trình bày bản vẽ AutoCAD chuyên nghiệp bằng cách dùng Layout
Chỉ cần 3 bước là bạn có thể trình bày bản vẽ AutoCAD chuyên nghiệp bằng cách sử dụng Layout. Hãy xem hướng dẫn chi tiết của Gitiho để biết cách dùng Layout trong AutoCAD hiệu quả nhất nhé.
XEM NHANH BÀI VIẾT
Tại sao phải trình bày bản vẽ AutoCAD bằng Layout?
So sánh bản vẽ trình bày trên Model và Layout
Trong bài viết trước, chúng ta đã tìm hiểu về cách bố cục và trình bày bản vẽ trên Model. Tuy nhiên, cách làm này có nhược điểm là các thành phần nằm trên cùng một bản vẽ không thể điều chỉnh tỷ lệ khác nhau. Dưới đây là một ví dụ về bản vẽ được trình bày trên Model:

Các bạn có thể thấy trong bản vẽ được trình bày trên Model thì các phần hình vẽ chi tiết quá nhỏ, khi in ra sẽ rất khó đọc được. Để khắc phục điều đó, chúng ta sẽ trình bày bản vẽ AutoCAD bằng cách dùng Layout. Các bạn có thể xem bản vẽ được trình bày bằng Layout, có tỷ lệ khác nhau cho các thành phần dưới đây để thấy rõ sự khác biệt:

Trên thực tế, nếu không dùng Layout thì bạn có thể scale các hình vẽ chi tiết lên. Các bạn theo dõi ví dụ sau để hiểu rõ hơn nhé:
Ví dụ về scale hình vẽ chi tiết thủ công
Nếu bản vẽ của bạn đơn giản, không có nhiều chi tiết thì bạn có thể áp dụng 2 cách sau để scale hình vẽ thủ công.
Cách 1: Phóng to hình vẽ và chỉnh dimstyle
Chúng ta quét chuột chọn 1 thành phần => nhập lệnh tắt SC vào dòng lệnh Command Line => bấm phím cách để truy cập lệnh => nhập scale factor là 4.

Đây là hình vẽ chi tiết khi chưa scale, khá nhỏ và khó nhìn rõ
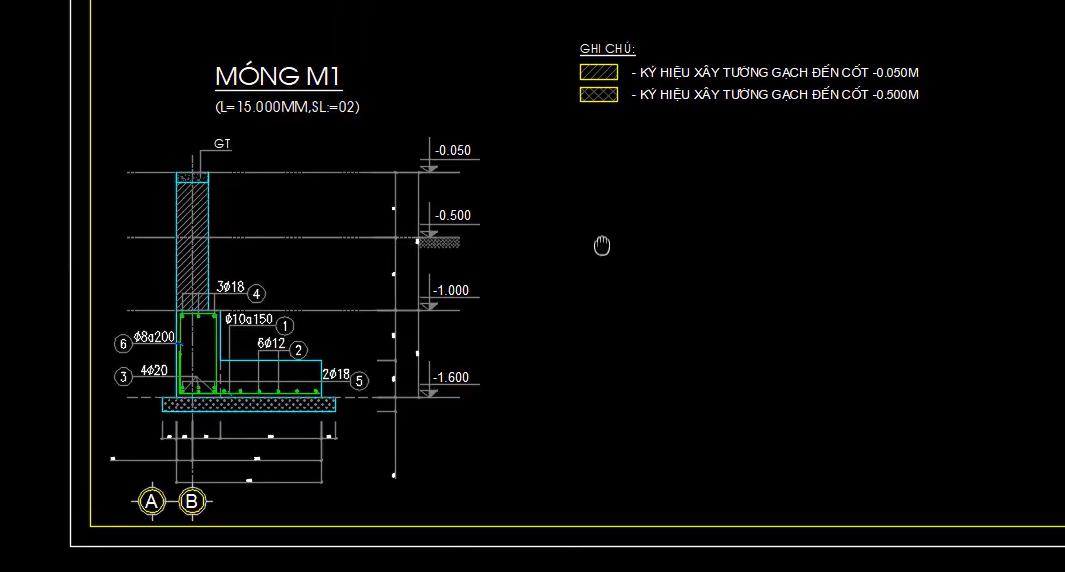
Đây là hình vẽ đã scale lên gấp 4 lần, dễ dàng quan sát
Sau khi scale các bạn thấy hình vẽ đã to lên nhưng các đường đo kích thước thì vẫn còn nhỏ, không cân đối với bản vẽ. Lý do là vì ban đầu chúng mình thiết lập dimstyle cho nó với tỷ lệ 1:25 cho trên hình vẽ tỷ lệ 1:100. Bây giờ hình vẽ đã phóng lên gấp 4 lần nên đường dim không còn dễ nhìn nữa. Trong hình ảnh dưới đây các bạn có thể thấy thông số ở mục Use overall scale of đúng là 25.
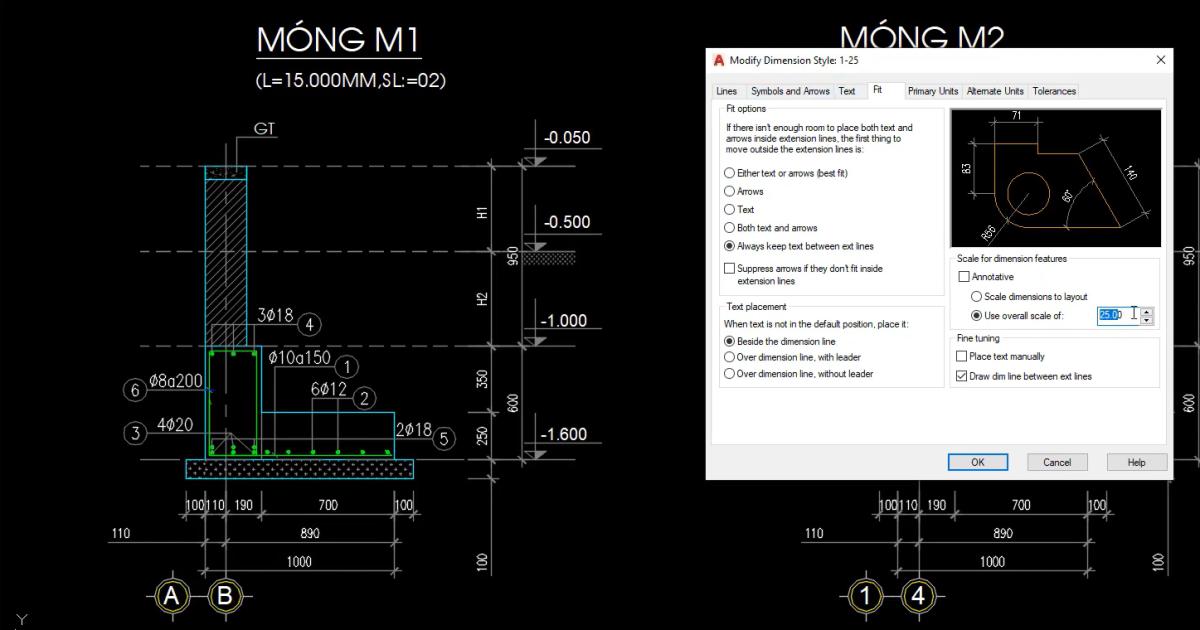
Cách khắc phục rất đơn giản là các bạn dùng lệnh LAYISO => chọn vào đường dim để chỉ hiển thị mỗi phần đường đo kích thước thôi. Sau đó quét chuột chọn toàn bộ đường đo kích thước => vào thẻ Annotative => chỉnh tỷ lệ 1-25 sang 1-100.
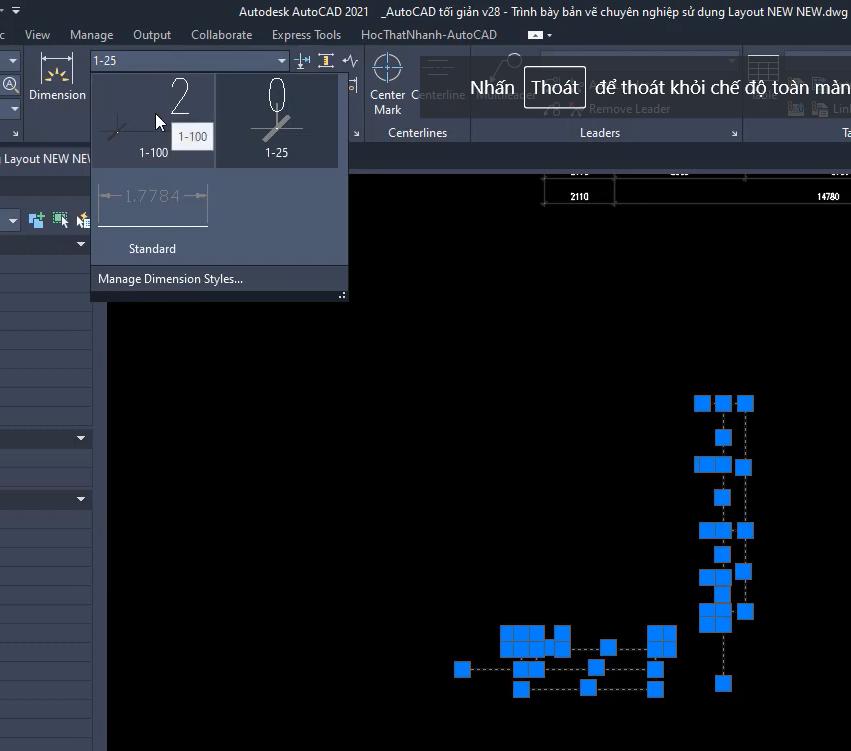
Xem thêm: 5 cặp lệnh quản lý Layers trong AutoCAD nhất định phải biết
Cách 2: Dùng công cụ Update của AutoCAD
Nếu các bạn dùng AutoCAD với giao diện chuyên nghiệp của các phiên bản mới thì sẽ thấy có nút Update nằm trong nhóm Dimension khi mở thẻ Anotative lên như trong hình ảnh dưới đây:
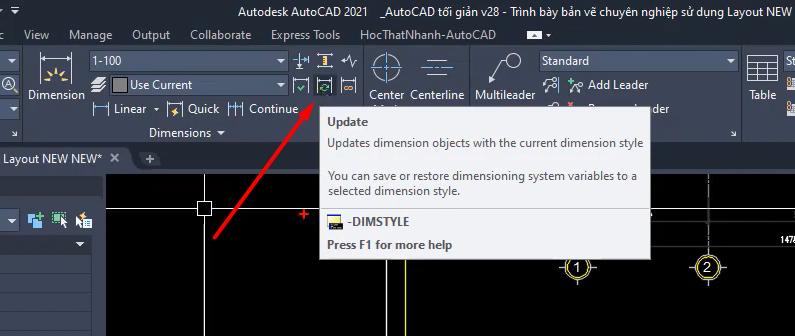
Nếu các bạn dùng giao diện AutoCAD Classic của các phiên bản cũ thì chúng ta có thể dùng lệnh -DIMSTYLE. Cách dùng rất đơn giản như mọi lệnh khác trong AutoCAD. Các bạn chỉ cần nhập lệnh -DIMSTYLE => bấm Enter để truy cập lệnh:
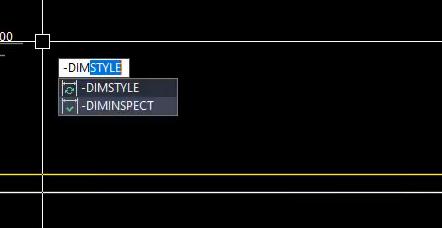
Sau đó trong bảng chọn như hình ảnh dưới đây thì các bạn bấm vào Appy:
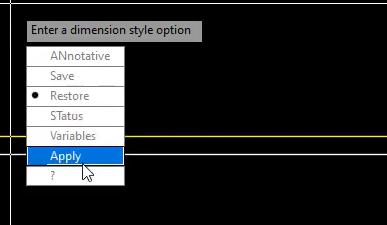
Tiếp theo các bạn quét chuột chọn toàn bộ hình vẽ => bấm Enter thì các đường dim sẽ được đồng bộ lên tỷ lệ 1:100 nhé.
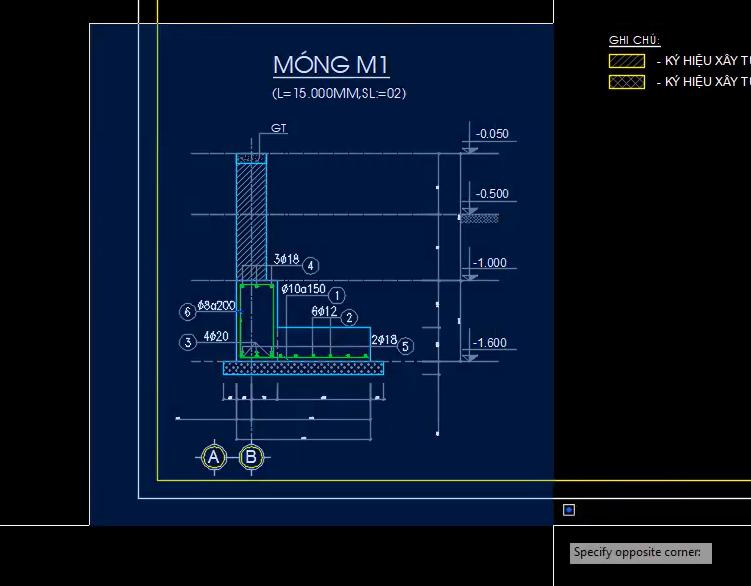
Nhưng cách scale thủ công này sẽ khiến cho kích thước của hình vẽ không đúng như ban đầu nữa. Số liệu trên mỗi đường đo kích thước sẽ tăng lên 4 lần. Để nó hiển thị đúng với kích thước ban đầu thì các bạn cần làm cho số liệu trên đường đo giảm đi 4 lần.
Hãy tiếp tục dùng lệnh LAYISO => chọn vào đường dim để chỉ hiển thị các đường đo kích thước => vào bảng Properties kéo xuống phần Primary Units => chỉnh Dim scale linear thành 0.25.
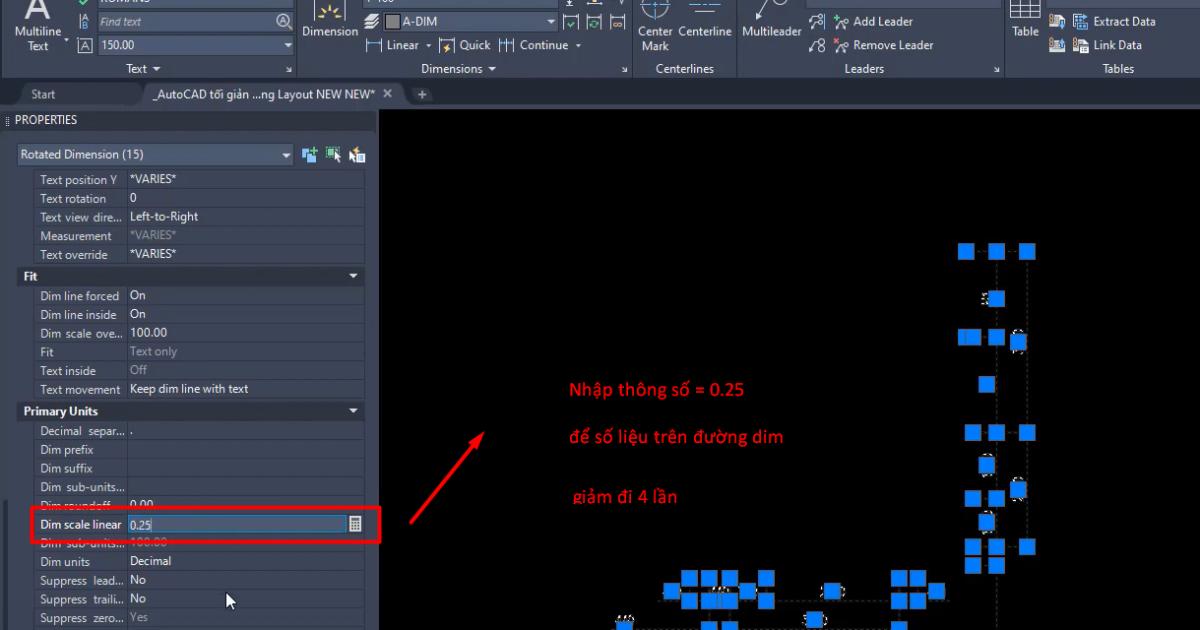
Qua ví dụ này các bạn có thể thấy việc scale thủ công khá là vất vả và quá nhiều thao tác. Do đó, cách tốt nhất là các bạn dùng Layout theo 3 bước được hướng dẫn ngay sau đây.
Xem thêm: 97 lệnh AutoCAD cơ bản dành cho mọi kỹ sư xây dựng & thiết kế
3 bước trình bày bản vẽ AutoCAD bằng Layout
Trước khi vào thực hành thì chúng ta cần thống nhất một số quy ước chúng mình tự đặt ra như sau:
- Phóng to khung tên bản vẽ AutoCAD lên gấp 100 lần, do đó bản vẽ sẽ có tỉ lệ là 1:100.
- Bản vẽ tổng thể vẽ được giữ nguyên tỷ lệ 1:100
- Các phần bản vẽ chi tiết sẽ được trình bày theo tỷ lệ 1:25 bằng Layout để đảm bảo dễ nhìn, dễ xem các thông số. Do đó, các hình vẽ này cần được phóng lên gấp 4 lần.
Bước 1: Chèn khung tên
Phần chèn khung tên và xác định tỷ lệ cho bản vẽ AutoCAD thì chúng mình đã hướng dẫn rất kỹ trong những bài chia sẻ trước đây rồi. Các bạn có thể tự vẽ ra khung tên cho bản vẽ theo yêu cầu của ngành nghề bạn đang làm việc hoặc quy chuẩn riêng của công ty bạn. Nếu bạn chỉ đang muốn thực hành thì trên mạng có rất nhiều mẫu khung tên để bạn dùng sẵn. Còn nếu bạn muốn được tặng các mẫu khung tên chuyên nghiệp thì tham gia vào khóa học Tuyệt đỉnh AutoCAD là được tặng kèm miễn phí kèm theo cực nhiều tài liệu hay khác về AutoCAD nhé.
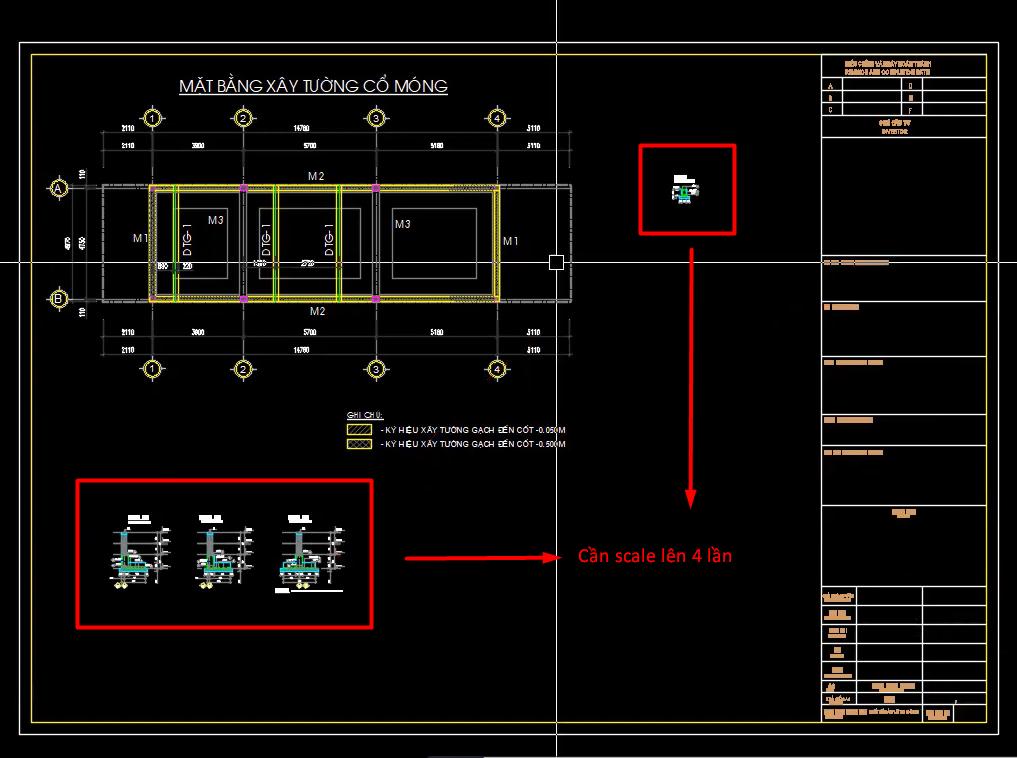
Đối với chèn khung tên khi bạn muốn trình bày bản vẽ trên Layout thì có khác biệt một chút. Trước hết các bạn chuẩn bị sẵn một khung tên trong AutoCAD. Sau đó các bạn dùng tổ hợp phím tắt Ctrl + Shift + C để sao chép khung tên đó => mở sang Layout => bấm Ctrl + V để dán vào. Nếu bạn chưa biết Layout ở đâu thì nhìn xuống góc dưới cùng, bên trái màn hình làm việc của AutoCAD sẽ thấy có thẻ Layout.
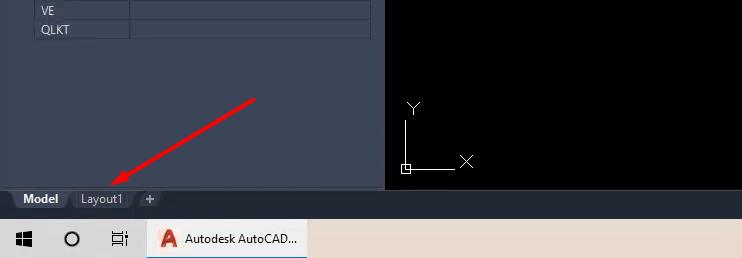
Xem thêm: Cách dùng chuột trong AutoCAD và xử lý khi chuột không hoạt động
Bước 2: Thiết lập Page Setup Manager
Để mở Page Setup Manager các bạn nhấp chuột phải vào thẻ Layout => chọn Page Setup Manager:
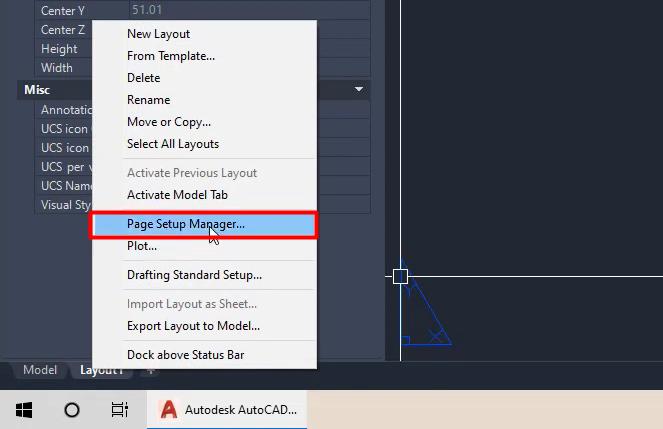
Sau đó các bạn bấm New để tạo một thiết lập mới => đặt tên cho thiết lập => bấm OK vào bảng thiết lập thông số cụ thể:
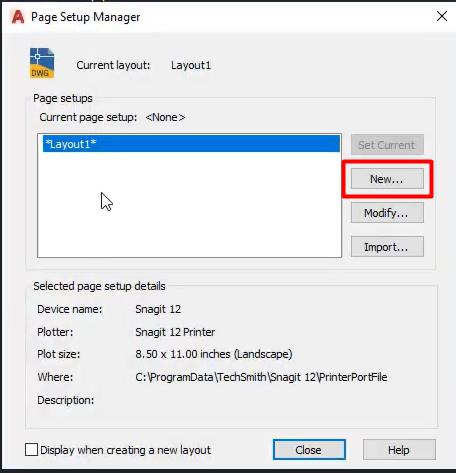
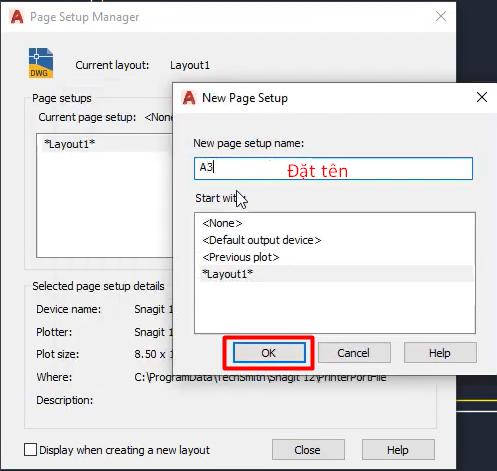
Trong Page Setup Manager các bạn cần chú ý những thuộc tính sau:
- Printer
- Papersize
- Plot scale
- Plot style
Trong hình ảnh dưới đây chúng mình đã chọn sẵn Printer và Papersize, các bạn hãy chọn giống y hệt như thế này nhé.
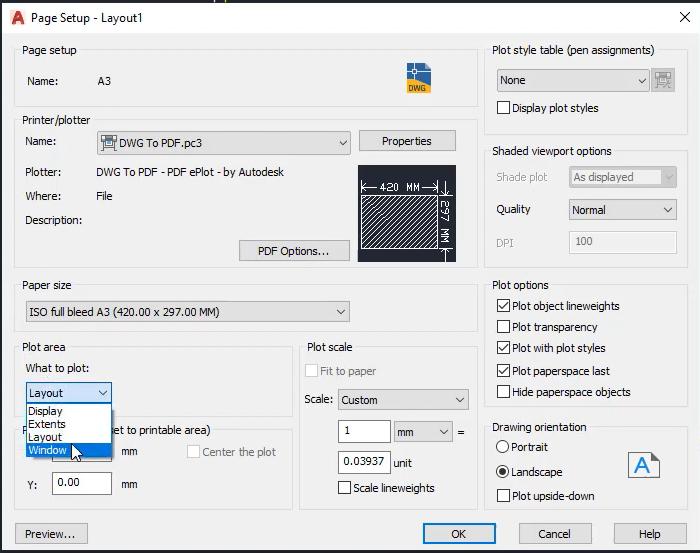
Ngoài ra các bạn thấy ở mục What to plot chúng mình đang chọn Window, hãy chọn giống như thế luôn nhé. Sau đó, màn hình sẽ chuyển trở lại chỗ có khung tên bản vẽ AutoCAD, các bạn tích chọn và đỉnh nằm trên đường chéo của khung tên nhé. Khi thấy bảng Page Setup Manager hiện lên lần nữa thì tích vào Center the plot nhé.
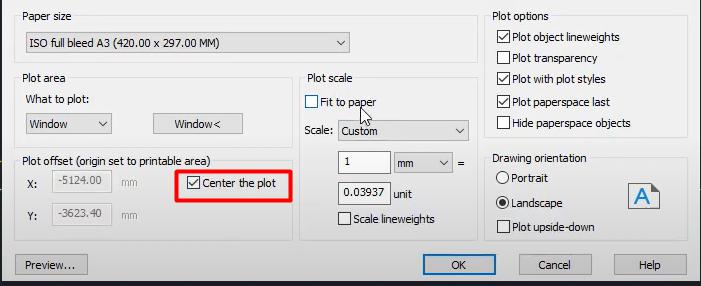
Trong mục Plot scale thì các bạn tích vào Fit to paper rồi bấm OK là được nhé;
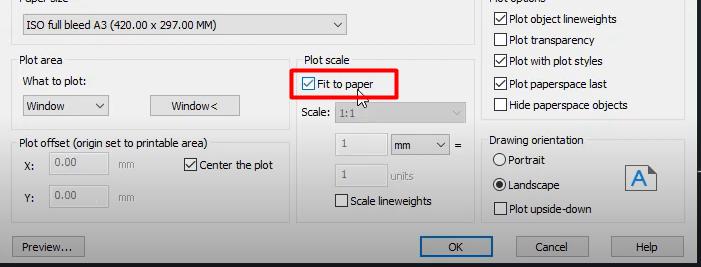
Tiếp theo các bạn chọn vào tên thiết lập vừa tạo => bấm Set Current rồi bấm Close để đóng bảng Page Setup Manager:
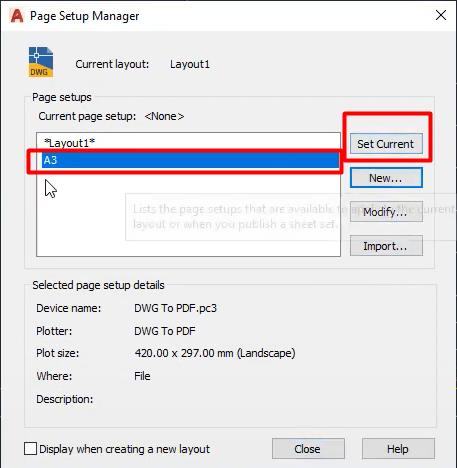
Xem thêm: Bí kíp thiết lập giúp vẽ AutoCAD nhanh chóng và hiệu quả hơn
Bước 3: Thiết lập các khung nhìn
Lệnh dùng để thiết lập khung nhìn là lệnh MV. Sau khi đã truy cập lệnh thì các bạn quét chuột vào vị trí trống bất kỳ trên Layout để vẽ ra các khung nhìn. Khung nhìn ở đây sẽ nhìn sang bên Model.
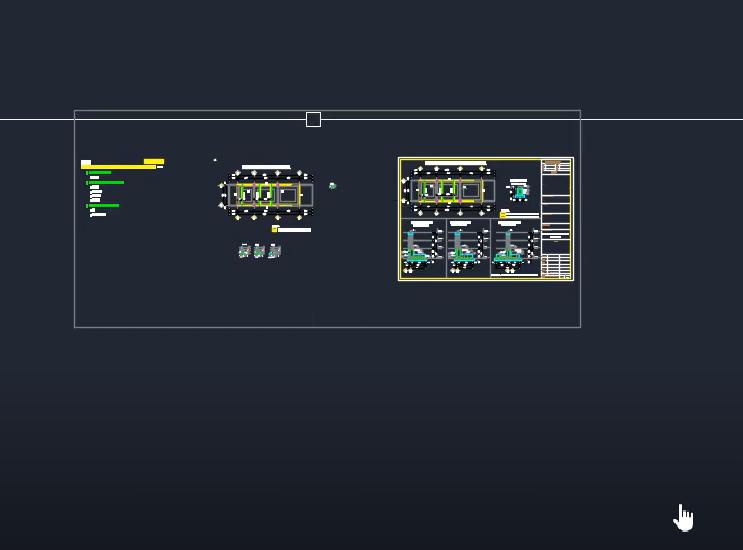
Tuy nhiên các khung nhìn này không view vào một vị trí cụ thể. Do đó các bạn cần nháy đúp chuột vào khung nhìn đã tạo thì sẽ thấy khung nhìn hiển thị như trong hình ảnh dưới đây:
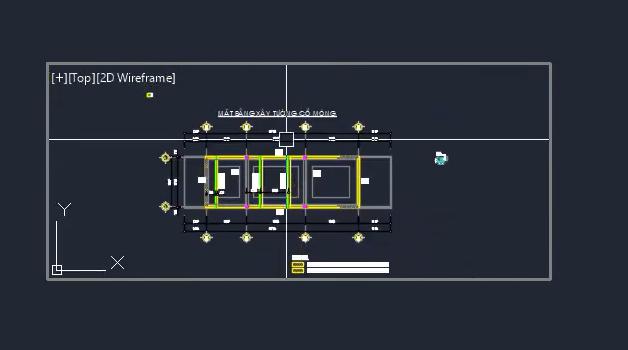
Lúc này bạn có thể dùng lệnh Pan, lệnh Zoom để xem từng vùng cụ thể. Khi đã tìm được vùng muốn xem rồi thì bạn nháy đúp chuột ra khoảng trống bên ngoài để thoát nhé. Sau khi thoát thì bạn sẽ thấy vùng này đã hiển thị khá cân đối so với khung của bản vẽ.
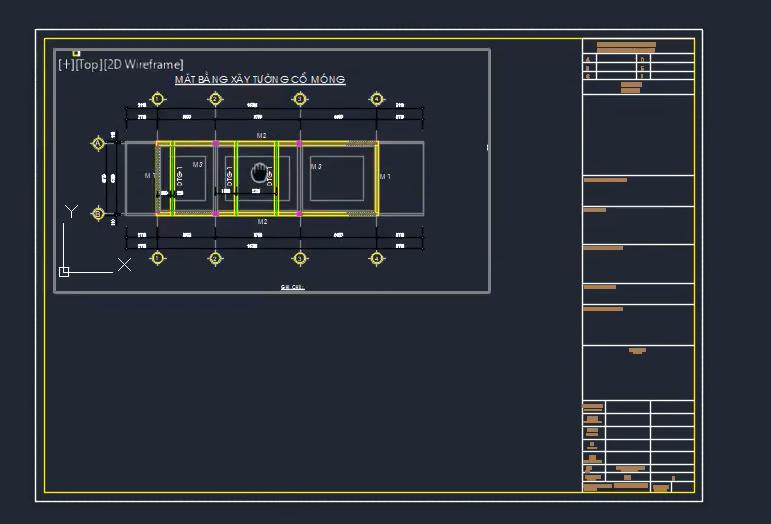
Sau đó các bạn chọn vào khung nhìn, chỉnh tỷ lệ của nó là 1:100 nhé:
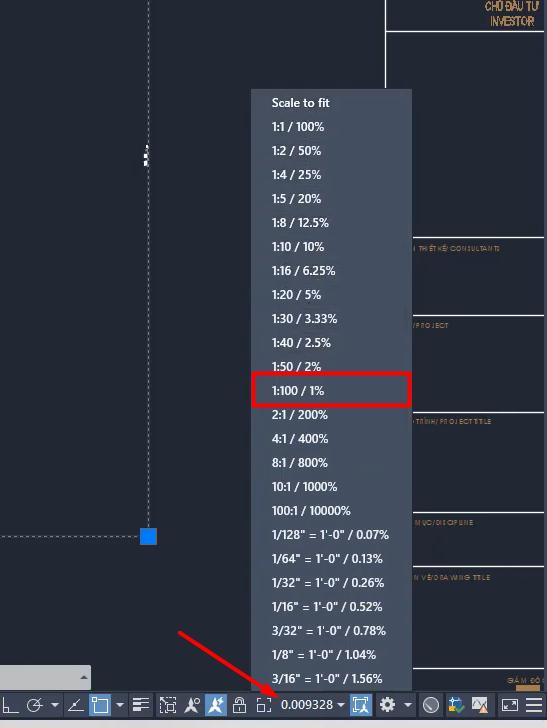
Sau đó các bạn tiếp tục chọn vào khung nhìn vừa tạo => bấm vào biểu tượng chiếc khóa để khóa nó lại, tránh việc bạn lỡ tay Zoom nhầm sang vị trí khác thì lại phải chỉnh sửa từ đầu.
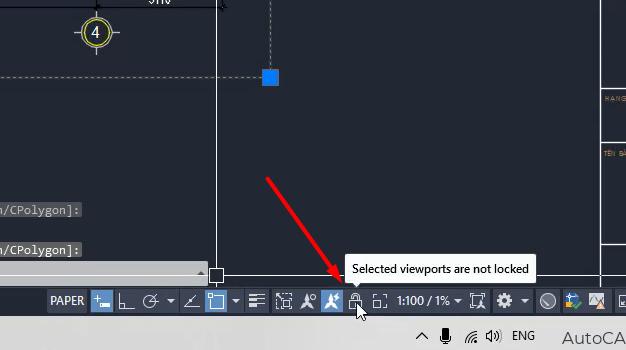
Các bạn thực hiện tương tự cho hình vẽ chi tiết. Điểm khác biệt là các bạn sẽ chọn tỷ lệ 1:25 cho hình vẽ chi tiết. Khi chỉnh tỷ lệ nếu không thấy 1:25 thì các bạn kéo xuống dưới => chọn mục Custom => bấm Add => nhập tỷ lệ 1:25 => bấm OK.
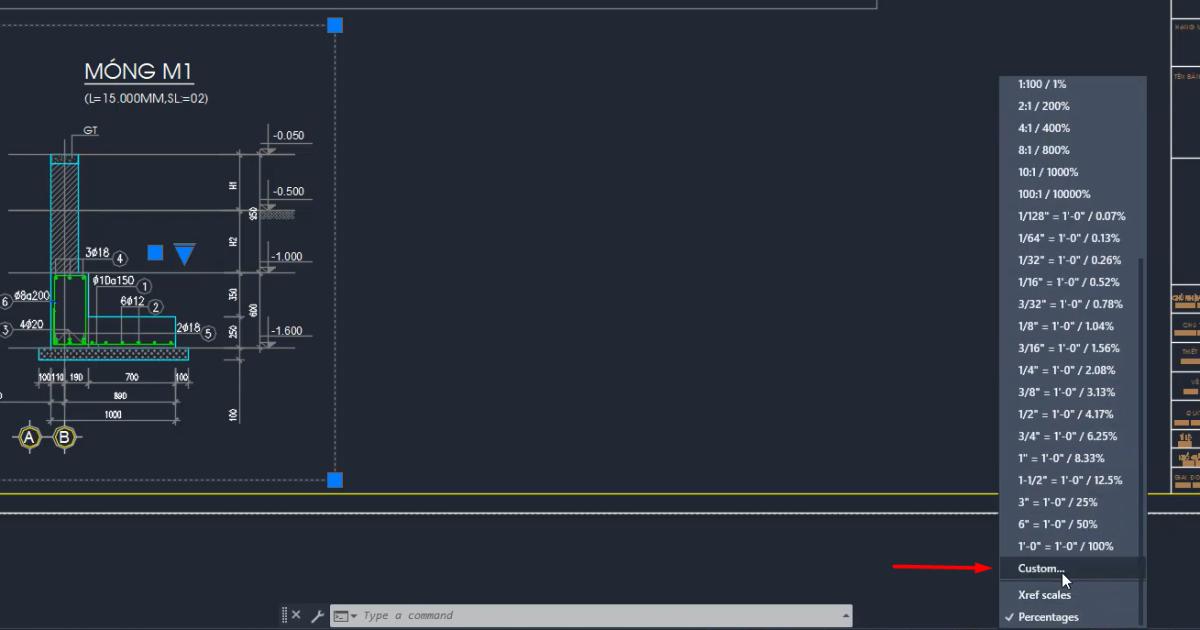
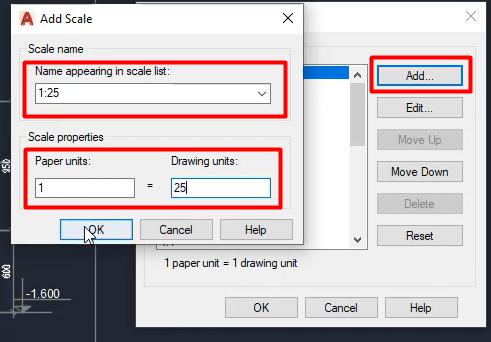
Sau khi chọn tỷ lệ các nạn nhớ khóa khung nhìn lại nhé. Các hình vẽ chi tiết khác các bạn thực hiện tương tự là chúng ta sẽ có bản vẽ được bố cục trên Layout hoàn chỉnh:
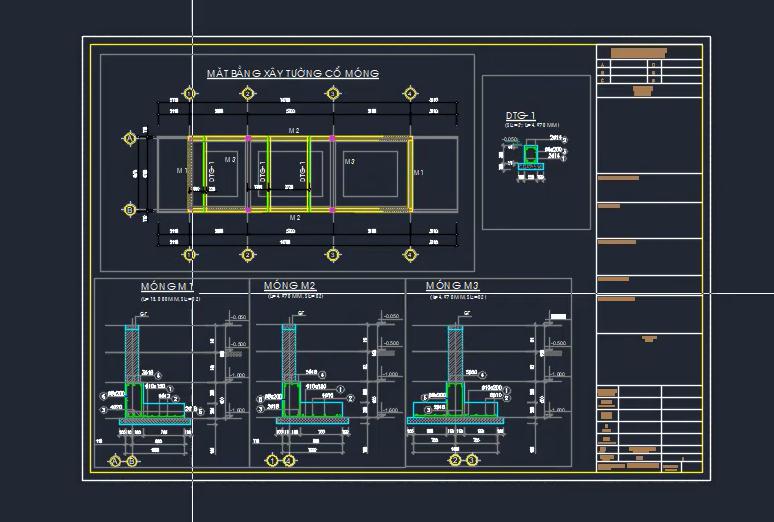
Các bạn có thấy cách làm này nhanh chóng và tiện lợi hơn hẳn khi scale thủ công không nào?
Còn một bước cuối cùng nữa là các bạn tạo ra một Layer cho các đường viền khung nhìn => tích vào biểu tượng máy in cho nó hiện dấu màu đỏ => khi đó in ra các đường viền khung nhìn sẽ không hiển thị.
Ở đây chúng mình đã tạo mẫu một layer như thế rồi nên chỉ cần quét chuột chọn hết các đường viền khung nhìn => chuyển layer là xong. Nếu bạn chưa biết làm thế nào để tạo và tùy chỉnh layer thì hãy xem lại các bài chia sẻ trước Gitiho nhé.

Bây giờ chúng mình bấm Ctrl + P để xem bản Preview trước khi in thì sẽ thấy đường viền không hiển thị:
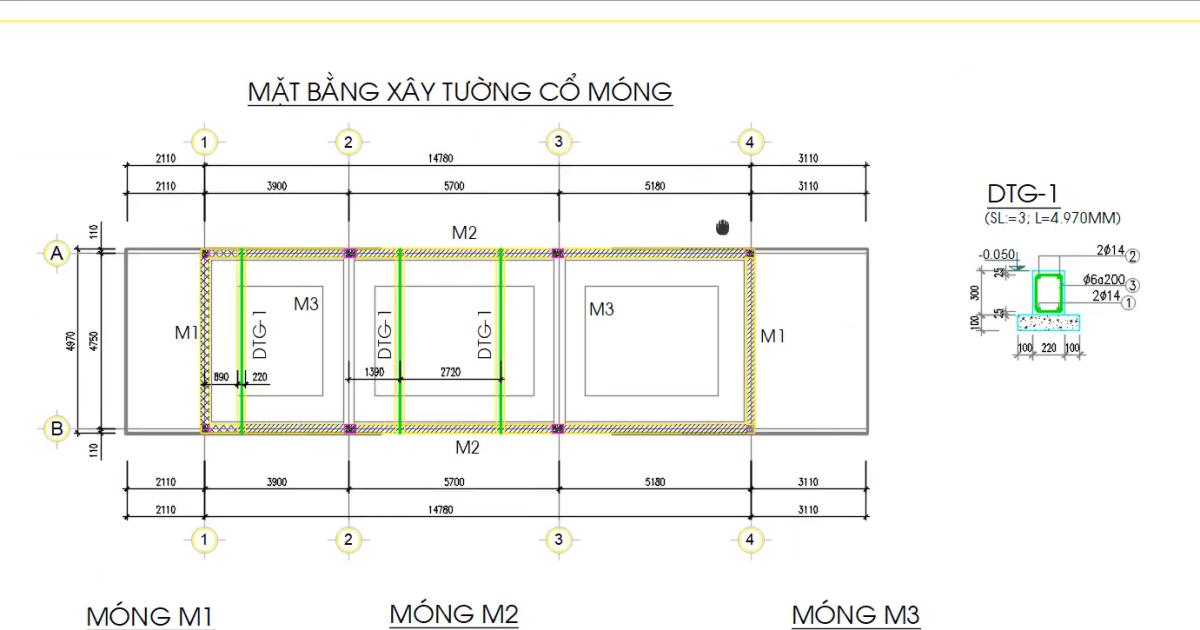
Kết luận
Chỉ với 3 bước đơn giản, chúng ta đã bố cục được bản vẽ AutoCAD trên Layout cực kỳ chuyên nghiệp. Sau này nếu bạn có bản vẽ cần tạo những tỷ lệ khác nhau cho các thành phần thì hãy ứng dụng cách mà chúng mình chia sẻ nhé. Đừng quên theo dõi Gitiho để cập nhật nhiều kiến thức thú vị hơn về AutoCAD.
Nếu bạn muốn được học AutoCad cùng chuyên gia đã có hơn 10 năm kinh nghiệm làm việc trong lĩnh vực xây dựng thì hãy tham gia vào khóa học dưới đây:
Khóa học được xây dựng với lộ trình đi từ kiến thức nền tảng đến chuyên sâu với 4 giai đoạn là:
- Giai đoạn làm quen: Bạn sẽ được cung cấp bộ cài, hướng dẫn cài đặt miễn phí, làm quen với giao diện và học cách dùng các công cụ cơ bản như dòng lệnh, chuột, truy bắt điểm, nhập tọa độ, thiết lập để vẽ nhanh.
- Giai đoạn học cách sử dụng công cụ: Học cách dùng thành thạo 9 lệnh vẽ hình, 19 lệnh hiệu chỉnh đối tượng hình học, 3 lệnh HATCH, kiến thức về layer, text, đường dim, block, bố cục bản vẽ trên Model và Layout, cách dùng AutoLisp,...
- Giai đoạn thực hành triển khai bản vẽ 2D: Thực hành tạo các bản vẽ 2D cho 4 ngành là kiến trúc, xây dựng, điện và nước.
- Giai đoạn nâng cao về bản vẽ 3D: Hướng dẫn tạo bản vẽ 3D chueyen nghiệp trong AutoCAD.
Trong quá trình học, bạn có thể trao đổi với chuyên gia AutoCAD qua mục Hỏi - Đáp dưới mỗi video bài giảng nếu có vấn đề chưa hiểu nhé. Mọi thắc mắc sẽ được giải đáp trong vòng 24h. Chúc các bạn học tập hiệu quả!
Giấy chứng nhận Đăng ký doanh nghiệp số: 0109077145, cấp bởi Sở kế hoạch và đầu tư TP. Hà Nội
Giấy phép mạng xã hội số: 588, cấp bởi Bộ thông tin và truyền thông







