VBA Excel là gì? Lời khuyên khi lập trình VBA trong Excel
VBA là một ngôn ngữ lập trình được tích hợp sẵn trong Excel giúp bạn tự động hóa nhiều tác vụ từ đơn giản đến phức tạp. Nhờ đó, mà bạn có thể tăng hiệu suất xử lý công việc và tiết kiệm nhiều thời gian hơn.
Nếu bạn đã thành thạo Excel để xử lý công việc và đang muốn tìm hiểu về VBA, hãy đọc bài viết này. Chúng tôi sẽ giới thiệu cho bạn VBA Excel là gì và những lời khuyên hữu ích khi lập trình VBA trong Excel. Cùng xem nhé!
VBA Excel là gì?
VBA (Visual Basic for Applications) là một ngôn ngữ lập trình của Microsoft dành cho các ứng dụng trong bộ Office như Word, Excel, và Powerpoint,... Vai trò của VBA là giúp người dùng tự động hóa tác vụ đơn giản đến phức tạp trong Excel bằng các đoạn code hay ghi lại một macro.
Khi bạn ghi lại một Macro, VBA sẽ tự động tạo ra mã lệnh tương ứng. Sau đó, bạn chạy Macro, Excel sẽ thực thi mã VBA để thực hiện các tác vụ theo mong muốn của bạn.
.jpg)
Chức năng của chính của lập trình VBA là gì?
VBA là một công cụ được nhiều người tìm học gần đây nhờ các tính năng không ngờ của nó trong xử lý công việc. Vậy chức năng của VBA Excel là gì?
- Đầu tiên, biết dùng VBA giúp bạn tự động hóa tối đa các tác vụ trong Excel, giúp bạn tiết kiệm thời gian và công sức khi không cần phải xử lý các tác vụ lặp đi lặp lại nhiều lần.
- Tiếp theo, VBA không chỉ giúp bạn cá nhân hóa ứng dụng Office theo nhu cầu riêng, mà còn giúp bạn nâng cao hiệu suất tối đa trong công việc hàng ngày.
- VBA cũng cho phép bạn tạo ra các lệnh, chương trình tính toán và phân tích dữ liệu từ nguồn đa dạng. Điều này giúp bạn dễ dàng xử lý các tác vụ phức tạp nhanh chóng hơn.
- Bạn có thể tạo ra ứng dụng quản lý dữ liệu tùy chỉnh với VBA, từ đó việc lưu trữ và sắp xếp dữ liệu sẽ được tối ưu theo quy trình làm việc và hiệu quả hơn.
- Có thể nói VBA là một trong những kỹ năng mà nhiều doanh nghiệp và tổ chức đánh giá cao. Trang bị kỹ năng này sẽ tạo ra một lợi thế rõ rệt trên thị trường lao động đấy.
Và ngay lúc này, nếu bạn đang tìm kiếm một khóa học VBA giúp bạn xử lý nhanh gọn các quy trình lặp đi lặp lại, tham khảo ngay khóa học Tuyệt đỉnh VBA - Tự động hóa Excel với lập trình VBA của Gitiho.
.jpg)
Khóa học sẽ giúp bạn gia tăng gấp đôi hoặc gấp ba hiệu suất làm việc, tiết kiệm thời gian, công sức, đồng thời mở khóa cơ hội thăng tiến không giới hạn trong công việc của mình. Đăng ký ngay và học cùng Gitiho bạn nhé.
Ứng dụng trong một số lĩnh vực của Excel VBA là gì?
VBA có thể coi là một công cụ tuyệt vời mà mọi lĩnh vực có thể tận dụng để tối ưu hóa các công việc lặp đi lặp lại hàng ngày cho đến các tác vụ phức tạp nhất để tiết kiệm thời gian. Dưới đây là một số lĩnh vực phổ biến mà VBA được ứng dụng:
Tài chính và Kế toán:
Có thể nói, VBA là công cụ không thể thiếu đối với lĩnh vực này, đặc biệt với những báo cáo tài chính và kế toán phức tạp. Nếu thực hiện mọi thứ thủ công thì bạn có thể tốn đến vài giờ hoặc thậm chí là vài ngày cho các báo cáo cuối tháng, quý, đặc biệt là tổng kết năm.
Nhưng nếu dùng VBA và Macro, bạn sẽ rút ngắn đáng kể thời gian bởi vì những quy trình lặp lại đã được lập trình sẵn, những công việc phức tạp cũng dễ dàng được xử lý nhờ VBA.
Phân tích dữ liệu:
VBA hỗ trợ người dùng tự động hóa tác vụ, tối ưu hóa quy trình khi phân tích dữ liệu. Nhờ đó, bạn có thể xử lý dữ liệu phức tạp nhanh chóng và linh hoạt. Bên cạnh đó, tạo báo cáo và biểu đồ phân tích cũng được thực hiện dễ dàng.

Marketing:
VBA giúp những ai đang làm việc trong lĩnh vực Marketing có thể quản lý dữ liệu khách hàng, lập kế hoạch quảng cáo, phân tích và đánh giá chiến dịch marketing tự động và dễ dàng.
Kinh doanh:
Trong kinh doanh, việc lập kế hoạch, dự báo doanh thu, hay tạo các báo cáo tài chính nếu không có VBA thì mọi thứ khó mà suôn sẻ được. VBA giúp tối ưu hóa quy trình, giảm thời gian và tăng độ chính xác, giúp doanh nghiệp đạt được mục tiêu kinh doanh lý tưởng của mình.
Cấu tạo của trình soạn mã Visual Basic Editor trong Excel
Thanh menu của VBA
Thanh Menu là nơi chứa tất cả các tùy chọn trong VBA khi sử dụng. Nó tương tự như thanh Ribbon trong Excel,cũng có các tab và tùy chọn cho từng tab.
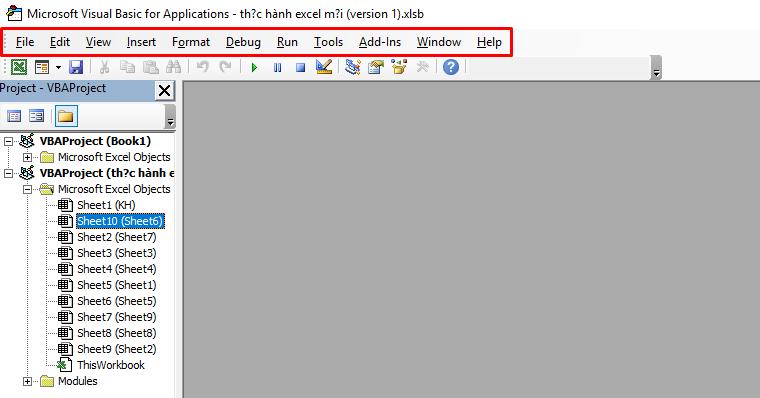
Ngoài ra, bạn có thể sử dụng phím tắt để mở các tùy chọn nhanh chóng và thuận tiện hơn với VB Editor như:
Alt + F11: Mở VBA.
Alt + Q: Đóng VBA.
Alt + F8: Mở hộp thoại Macro.
Alt + T + M + M: Chọn Module mới.
Alt + T + M + F: Chọn Form mới.
Alt + T + M + C: Chọn Class Module mới.
Ctrl + R: Hiển thị thanh Properties.
Ctrl + G: Hiển thị cửa sổ Immediate (hoặc Debug).
Ctrl + E: Mở cửa sổ Project Explorer.
Ctrl + Shift + L: Mở danh sách các thuộc tính của đối tượng đang chọn.
Toolbar
Toolbar là một thanh công cụ sẵn có trong VB Editor, cung cấp các tùy chọn hữu ích tương tự như Quick Access Toolbar trong Excel, giúp người dùng truy cập nhanh và tiện lợi hơn.

Bạn có thể tùy chỉnh Toolbar bằng cách thêm hoặc xóa các tùy chọn. Chọn biểu tượng mũi tên xuống dưới góc bên phải để thực hiện điều này.
VB Editor có 4 thanh Toolbar chính: Standard, Debug, Edit và User. Để hiển thị và sử dụng các thanh Toolbar khác, chọn View và lựa chọn Toolbar theo ý muốn nhé.
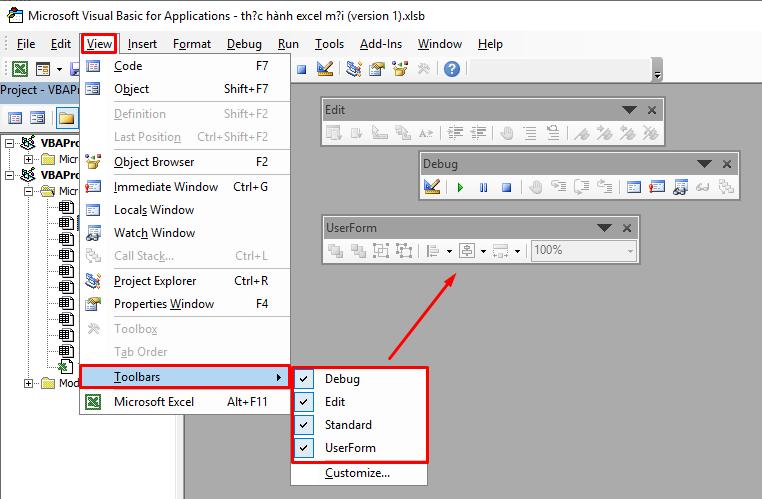
Project Explorer
Project Explorer hiển thị danh sách các đối tượng đang mở trong Excel, nằm ở góc trái trong giao diện VB Editor. Mỗi Workbook hoặc add-in mở sẽ tạo thành một project, bao gồm nhiều đối tượng khác nhau.
Dấu "+" ở góc trái của mỗi đối tượng cho phép bạn thu gọn hoặc mở rộng danh sách để xem thông tin chi tiết.
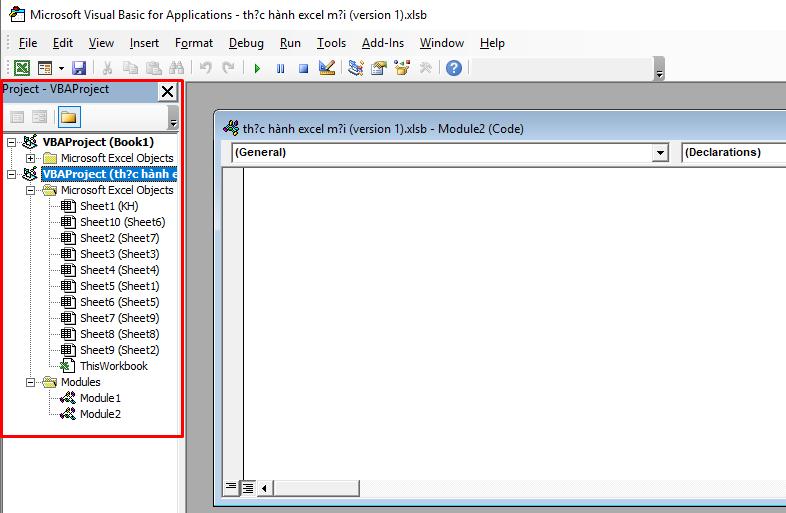
Các đối tượng quan trọng trong Project Explorer bao gồm:
Workbook:
- Worksheet: Các trang tính trong workbook.
- ThisWorkbook: Đại diện cho workbook.
- Chartsheet: Trang biểu đồ (nếu có).
Add-in:
Add-in là một tập hợp các chương trình và tệp tin được tạo ra để mở rộng tính năng của Excel. Khi bạn tạo một add-in, bạn thường sẽ phải làm việc với nhiều module và đối tượng trong dự án của mình.
Project Explorer giúp bạn quản lý và điều hướng giữa các phần của add-in, giúp bạn dễ dàng tìm và chỉnh sửa mã nguồn.
Lưu ý: Cửa sổ module sẽ hiển thị khi bạn nhấp đúp chuột vào đối tượng tương ứng trong mục Project Explorer. Từ đây bạn có thể viết, sao chép hoặc dán mã để đặt lệnh cho đối tượng được chọn.
Cửa sổ Properties
Đây là nơi hiển thị và cho phép bạn chỉnh sửa các thuộc tính của đối tượng bạn đang làm việc.
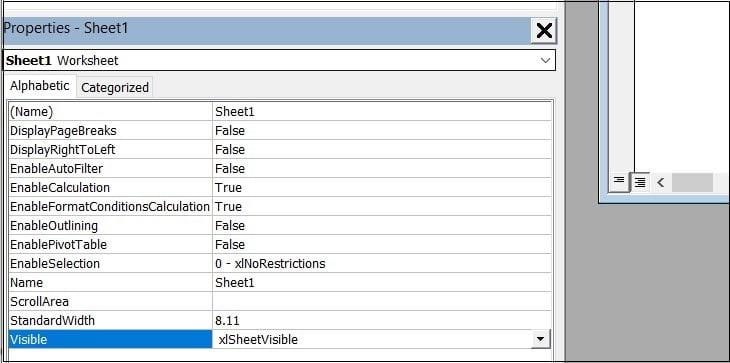
Ví dụ, bạn có thể ẩn hoặc thay đổi thuộc tính Visible của một bảng tính như sau:
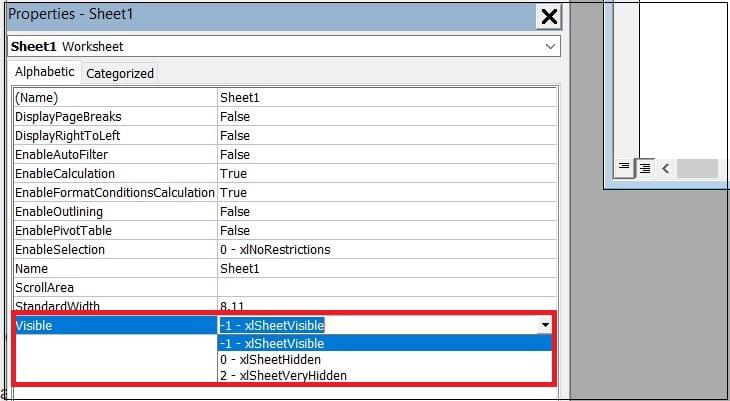
Nếu VB Editor của bạn không có, hãy nhấn F4 hoặc vào tab View > Chọn Properties Window.
Cửa sổ Immediate
Cửa sổ Immediate giúp người dùng gỡ lỗi bằng cách sử dụng lệnh Print.Debug trong mã. Và khi bấm chạy mã, bạn có thể vị trí và sửa lỗi trong mã.
Để mở cửa sổ Immediate, sử dụng phím tắt Ctrl + G hoặc vào Tab View, sau đó chọn Immediate Window.
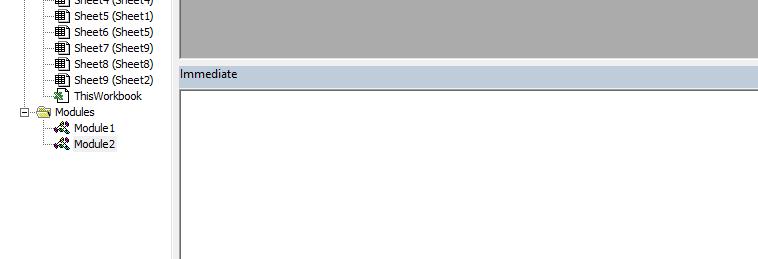
Một số mẹo lập trình VBA trong Excel
Nếu bạn đang bắt đầu tìm hiểu VBA trong Excel là gì hoặc bạn đã biết dùng VBA rồi, thì một số mẹo lập trình với VBA sau đây có thể giúp bạn tận dụng hết tính năng của ứng dụng này trong công việc:
Sao lưu lại dữ liệu gốc của bản tính
Nếu như chưa thành thạo VBA thì bạn nên sao lưu lại bản gốc Excel trước khi tiến hành lập trình VBA để xử lý dữ liệu. Bởi vì một đoạn code nhầm thôi cũng có thể khiến bản dữ liệu của bạn thay đổi hoặc thậm chí bị xóa.
Đồng thời, nếu như bạn thực hành trên một file sao chép khác, bạn có thể mạnh dạn viết code hơn mà không lo dữ liệu xảy ra sự cố.
Tạo bản ghi Macro trước để làm hướng dẫn
Đối với các công việc đơn giản lặp đi lặp lại, bạn nên tạo bản ghi Macro để ghi lại chuỗi thao tác của quy trình đó trên Excel. Và kể từ lần sau, bạn có thể chạy mã Macro đó thay bạn thực hiện những công việc giống nhau hàng ngày.
Để làm điều này, trong giao diện Excel mở menu Developer > Record Macro. Trong hộp thoại Record Macro hiện ra, bạn đặt tên và viết mô tả cho macro > nhấn Ok để đóng hộp thoại.
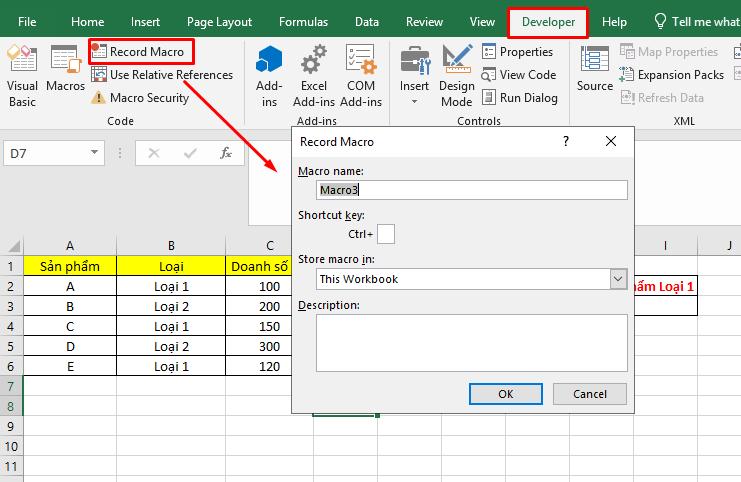
Lúc này Excel bắt đầu thực hiện ghi lại quy trình của bạn, nếu kết thúc hãy nhấn vào Stop Recording.
Viết mã lập trình bằng chữ in thường
Việc sử dụng chữ in thường giúp mã dễ đọc, rõ ràng hơn và tạo ra sự nhất quán trong mã nguồn. Nếu từ nào cần viết hoa, VBA sẽ tự động chuyển chữ thường thành chữ in hoa, giúp hạn chế lỗi sai trong khi lập trình.
Dùng cửa sổ Immediate để sửa lỗi code
Như đã giới thiệu ở phần trước, bạn có thể kiểm tra và sửa các dòng code VBA viết sai trong cửa sổ Immediate. Nhờ đó các lỗi có thể được tìm thấy và sửa chữa nhanh chóng.
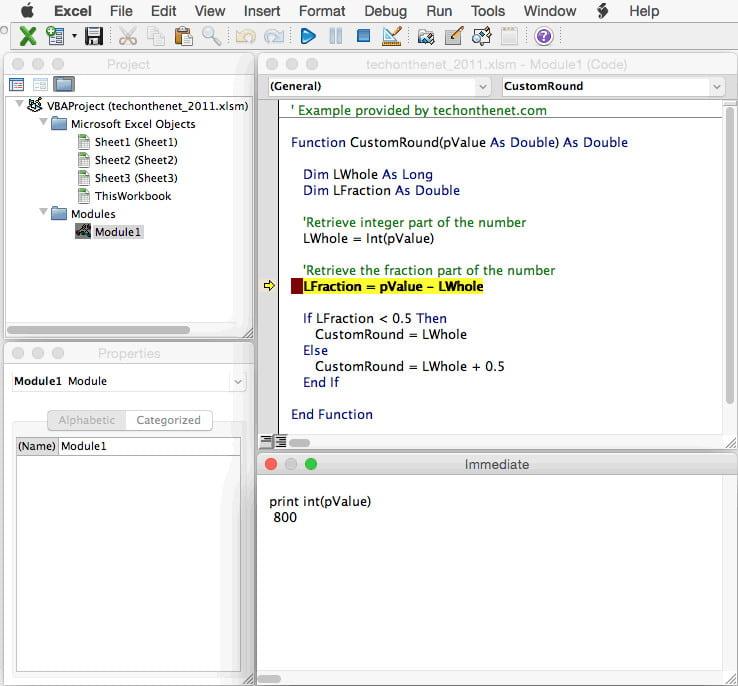
Chia code VBA thành các phần nhỏ
Chia mã VBA thành các khối nhỏ giúp bạn quản lý và kiểm tra chúng. Từ đó, việc gỡ lỗi trở nên hiệu quả và tiết kiệm thời gian. Bạn cũng có thể dễ dàng tập trung vào các chức năng cụ thể và chỉnh sửa hoặc mở rộng nó mà không cần phải duyệt qua toàn bộ mã.
Kết luận
Hy vọng bài viết trên đây sẽ giúp cho những bạn mới hiểu rõ VBA Excel là gì và các ứng dụng của VBA trong thực tế công việc. Học VBA không khó, quan trọng bạn phải hiểu rõ bản chất và thành thạo các tính năng mà chúng tôi giới thiệu ở trên. Chúc bạn thành công!
Nếu công việc của bạn liên quan nhiều đến quản lý, phân tích dữ liệu và làm báo cáo trên bảng tính thì giỏi Excel thôi chưa đủ. Nếu biết thêm về VBA sẽ giúp bạn tiết kiệm tối đa thời gian làm việc nhờ làm báo cáo tự động, phân tích và xử lý số liệu chính xác tuyệt đối, đặc biệt công cần lọ mọ sửa thủ công,…
Tất tần tật những kiến thức từ cơ bản đến nâng cao về cách sử dụng VBA trong Excel sẽ được đề cập trong khóa học VBAG01: Tuyệt đỉnh VBA - Tự động hóa Excel với lập trình VBA tại Gitiho
Hãy nhấn vào Học thử hoặc Đăng ký ngay!
Giấy chứng nhận Đăng ký doanh nghiệp số: 0109077145, cấp bởi Sở kế hoạch và đầu tư TP. Hà Nội
Giấy phép mạng xã hội số: 588, cấp bởi Bộ thông tin và truyền thông





