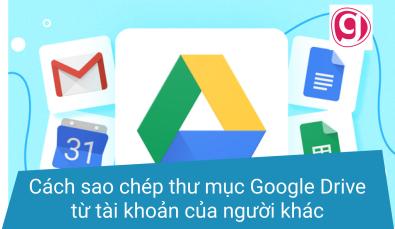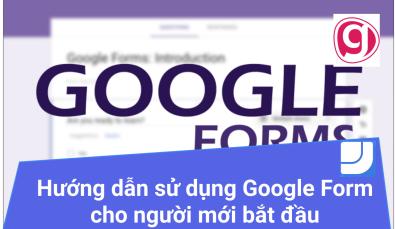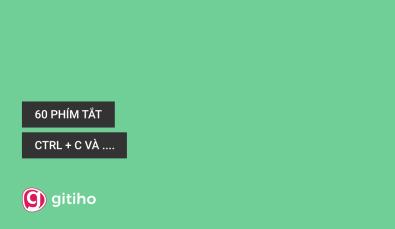Hướng dẫn sử dụng Quick Access Toolbar của Microsoft
Bạn đã sử dụng thành thạo các phần mềm của Microsoft hàng ngày, tuy nhiên bạn đã biết đến Quick Access Toolbar - thanh công cụ chọn nhanh các nút lệnh khi thoa tác, làm việc trên Microsoft hay chưa? Nếu chưa, trong bài viết này, Gitiho sẽ giới thiệu cho bạn một tính năng tuyệt vời của Microsoft hỗ trợ thao tác và tiết kiệm thời gian làm việc của bạn. Hãy cùng chúng mình tìm hiểu về Quick Access Toolbar nhé!
Xem thêm: Hướng dẫn cách viết các hàm trong Excel chi tiết, dễ hiểu nhất
XEM NHANH BÀI VIẾT
- 1 Hướng dẫn thiết lập Quick Access Toolbar
- 1.1 Quick Access Toolbar là gì?
- 1.2 Thêm nút lệnh vào Quick Access Toolbar
- 1.3 Xóa nút lệnh khỏi Quick Access Toolbar
- 1.4 Thay đổi vị trí nút lệnh trong Quick Access Toolbar
- 1.5 Phân tách nhóm các nút lệnh và tùy chỉnh Quick Access Toolbar
- 1.6 Thiết lập lại mặc định cho Quick Access Toolbar
- 2 Kết luận
Hướng dẫn thiết lập Quick Access Toolbar
Trong bài viết này Gitiho sẽ lấy ví dụ cách tùy chỉnh Quick Access Toolbar trong Excel nhé. Đối với các phần mềm khác, các bước thao tác với Quick Access Toolbar cũng tương tự như Excel bạn nhé!
Quick Access Toolbar là gì?
Quick Access Toolbar là thanh công cụ chứa các nút lệnh chọn nhanh trong Microsoft (Microsoft Windows hay Microsoft Office)
Thanh Quick Access Toolbar có thể nằm ở 2 vị trí trong giao diện của Microsoft:
1. Phía trên thanh công cụ Ribbon (Show Above the Ribbon)

2. Phía dưới thanh công cụ Ribbon (Show Below the Ribbon)
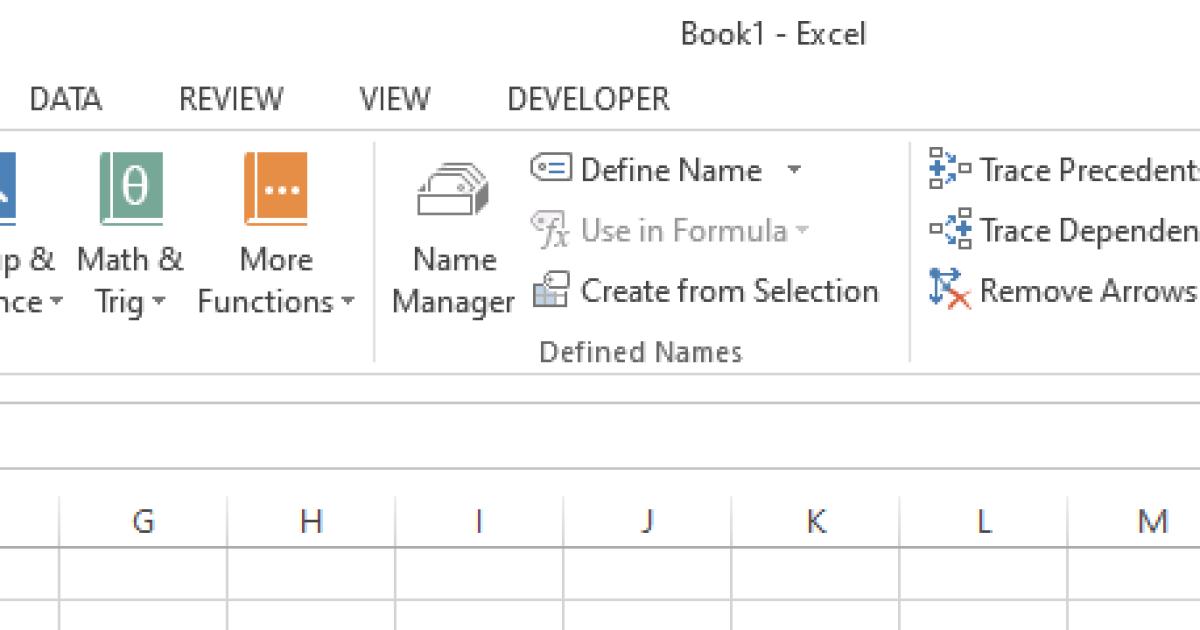
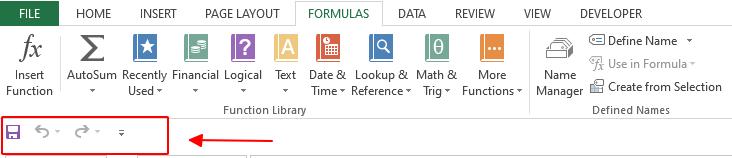
Thêm nút lệnh vào Quick Access Toolbar
Ví dụ: Nếu như bạn muốn thêm phần kiểm tra / debug công thức Evalute Formula vào thêm thanh Quick Access Toolbar thì hãy làm theo các bước sau:
Bước 1: Trên thanh Ribbon chọn tab Formulas
Bước 2: Nhấp chuột phải vào Evalute Formula và chọn Add to Quick Access Toolbar để thêm lệnh này vào thanh chọn nhanh.
Đối với các lệnh khác trong Formulas bạn cũng thực hiện tương tự để chèn nút lệnh vào Quick Access Toolbar
Thêm các nút lệnh không có sẵn trong thanh công cụ Ribbon
Tuy nhiên, không phải nút lệnh nào cũng có sẵn trong trên Ribbon. Trong trường hợp này, bạn chọn mũi tên (ngoài cùng bên phải) trên thanh Quick Access Toolbar và nhấp More Commands
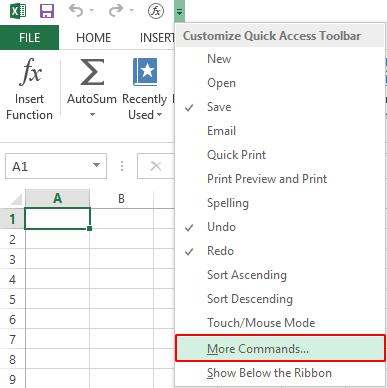
Hộp thoại Options hiện lên, tại đây bạn chọn lệnh muốn thêm tại cột bên trái sau đó nhấp ADD để chèn vào Quick Access Toolbar. Cuối cùng chọn OK để kết thúc thao tác.
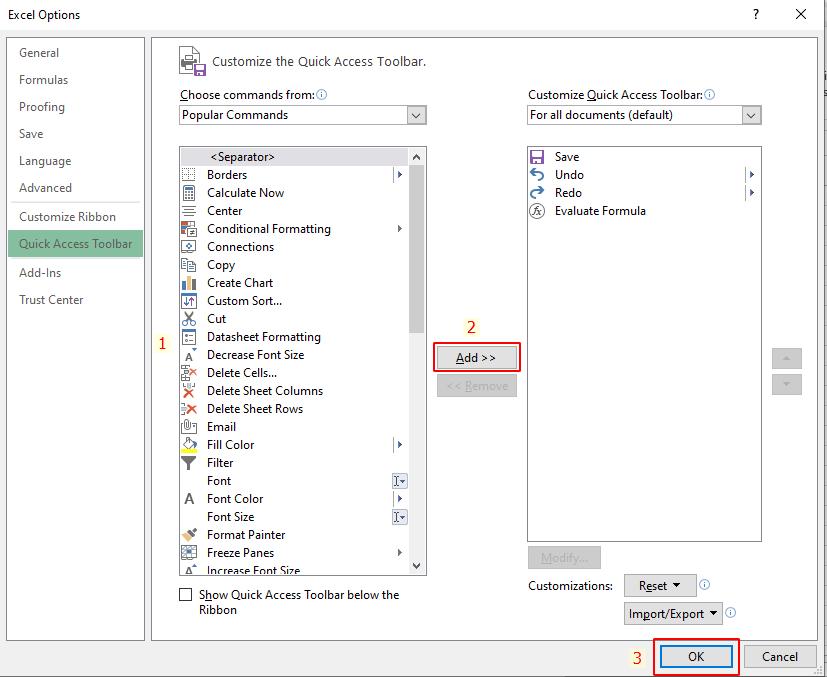
Xóa nút lệnh khỏi Quick Access Toolbar
Nếu quá nhiều nút lệnh được thêm vào thanh chọn nhanh làm bạn rối mắt, hay bạn muốn bỏ bớt đi để thêm các nút mới thì hãy thực hiện như sau để xóa bỏ nút lệnh ra khỏi Quick Access Toolbar nhé!
Trên thanh Quick Access Toolbar, bạn nhấn chuột phải vào lệnh muốn bỏ và chọn Remove from Quick Access Toolbar
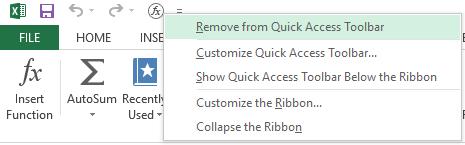
Hoặc bạn có thể chọn More Commands để mở hộp thoại Options và xóa bỏ các nút lệnh tại đây
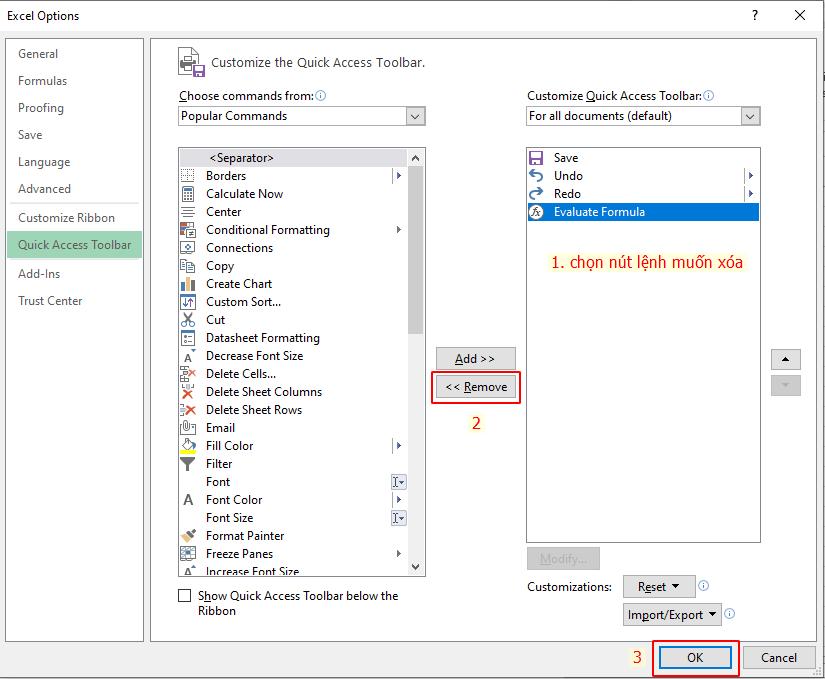
Xem thêm: Hướng dẫn cách tùy chỉnh thanh Quick Access Toolbar trong PowerPoint
Thay đổi vị trí nút lệnh trong Quick Access Toolbar
Để di chuyển thứ tự các nút lệnh trên thanh Quick Access Toolbar, bạn chọn More Commands, tại cột bên phải, bạn chọn nút lệnh muốn di chuyển sau đó nhấp vào 2 mũi tên lên xuống bên cạnh để tùy chọn vị trí cho nút lệnh.
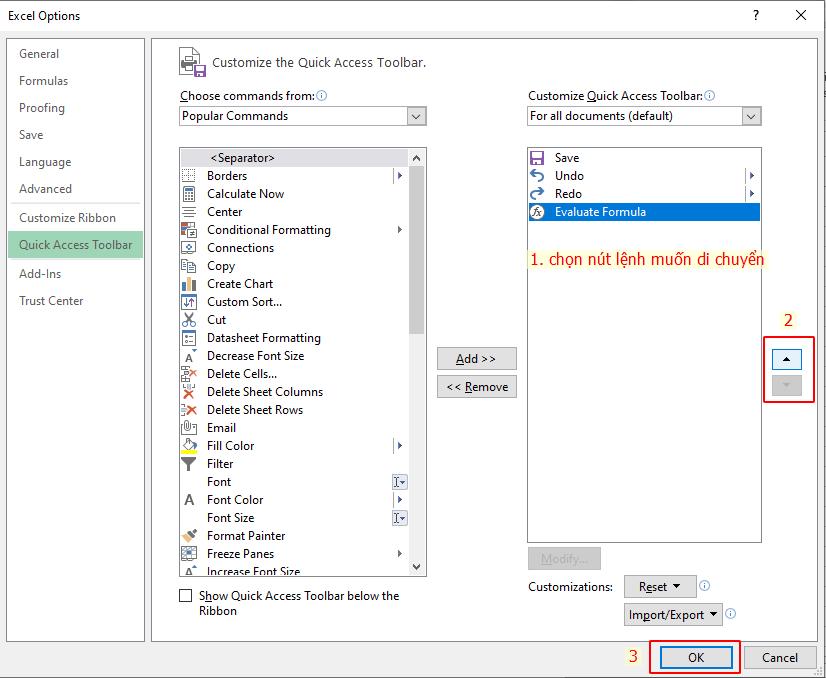
Phân tách nhóm các nút lệnh và tùy chỉnh Quick Access Toolbar
Khi thao tác trên thanh chọn nhanh, đôi lúc bạn hay bị ấn nhầm vào 2 nút lệnh ở bên cạnh vì khoảng cách giữa 2 nút lệnh rất gần nhau. Vì vậy, Gitiho sẽ hướng dẫn bạn cách phân tách nhóm cho các nút lệnh tránh nhầm lẫn và tiết kiệm thời gian khi thao tác.
Tại hộp thoại Options, bạn chọn Popular Commands trong thẻ Choose command from. Nút lệnh Separator ở ngay trên cùng chính là dấu phân cách nhóm cho Quick Access Toolbar.
Chọn Separator > Add > di chuyển nút lệnh đến vị trí mong muốn bằng mũi tên lên xuống.
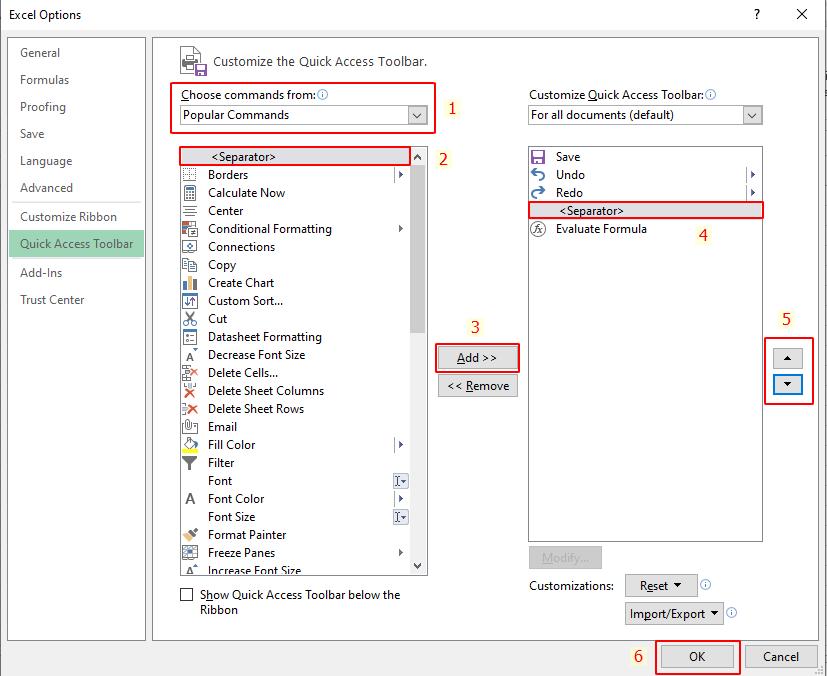
Thiết lập lại mặc định cho Quick Access Toolbar
Như vậy chúng ta đã cùng nhau tìm hiểu các cách tùy chỉnh thanh Quick Access Toolbar trong Microsoft rồi đấy. Tuy nhiên nếu sau khi sử dụng xong các thay đổi này, bạn lại muốn khôi phục cài đặt mặc định của Quick Access Toolbar thì hãy chọn Reset > Reset only Quick Access Toolbar trong Options nhé!
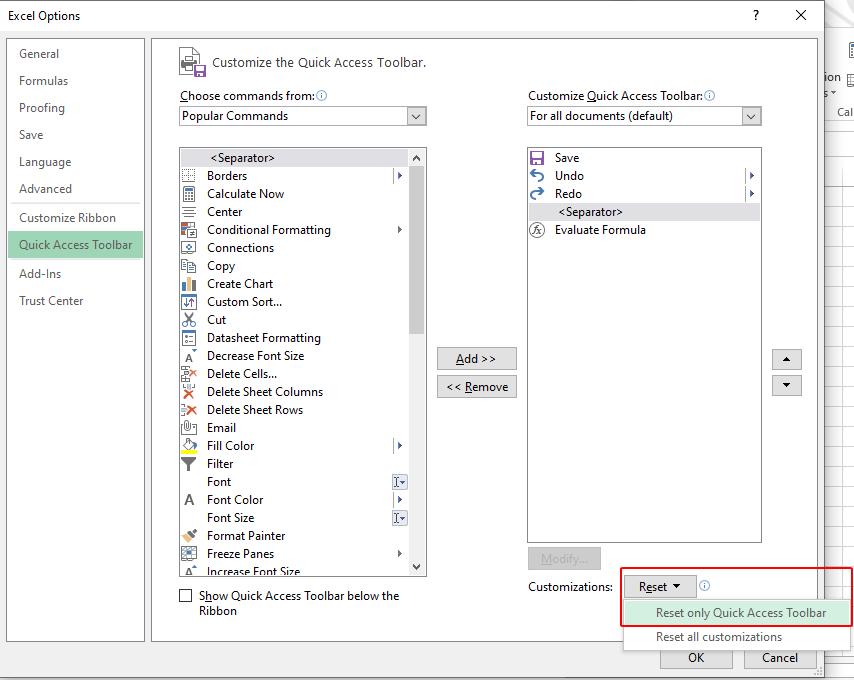
Kết luận
Qua bài viết trên, Gitiho đã cùng bạn khám phá cách sử dụng Quick Access Toolbar trong Microsoft nói chung và cụ thể trong bài viết này là Microsoft Excel. Hy vọng bạn sẽ thực hiện thành công cho công việc của mình và đừng quên theo dõi chúng mình để xem thêm các bài viết bổ ích khác nhé!
Ngay bây giờ hãy cùng luyện tập thêm với bộ bài tập Excel có đáp án của Gitiho để nằm lòng tin học văn phòng nhé!
Giấy chứng nhận Đăng ký doanh nghiệp số: 0109077145, cấp bởi Sở kế hoạch và đầu tư TP. Hà Nội
Giấy phép mạng xã hội số: 588, cấp bởi Bộ thông tin và truyền thông