Hướng dẫn cách tạo form khảo sát trên Google chi tiết A - Z
Bạn đang cần tạo một biểu mẫu khảo sát trên Google Form nhưng chưa biết làm thế nào? Đừng lo lắng, hôm nay Gitiho sẽ hướng dẫn bạn cách tạo form khảo sát trên Google và các thiết lập liên quan. Cùng xem nhé!
Cách tạo form khảo sát trên Google chi tiết
Bước 1: Tạo một biểu mẫu mới trong Google Form
Mở công cụ tạo biểu mẫu khảo sát Google Form, sau đó chọn một mẫu có sẵn hoặc bạn cũng có thể tạo mới hoàn toàn.
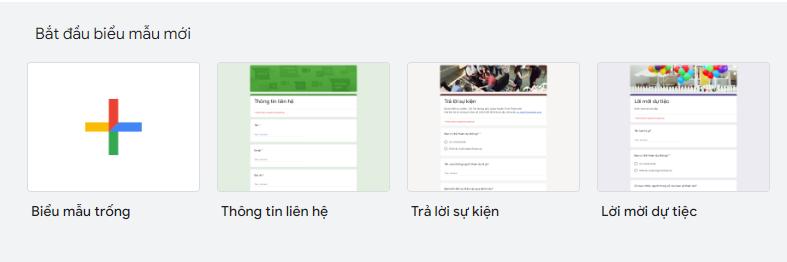
Giao diện của biểu mẫu khảo sát đối với người thiết lập bao gồm 3 phần: Câu hỏi, Câu trả lời, và Cài đặt.
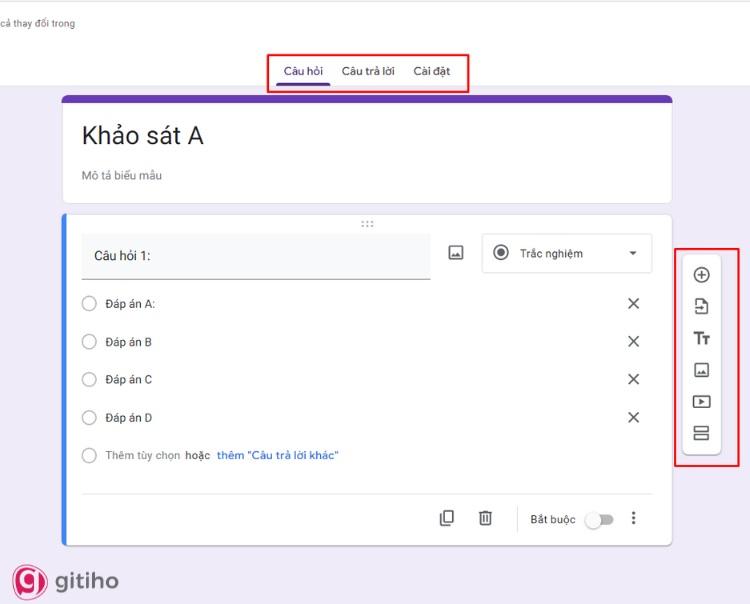
Bên cạnh đó, cũng có một cách tạo form khảo sát trên Google khác, đó là thông qua Google Sheets. Bạn hãy nhấp vào Tools -> Create a Form để bắt đầu một biểu mẫu mới trống được liên kết tự động với bảng tính đó.
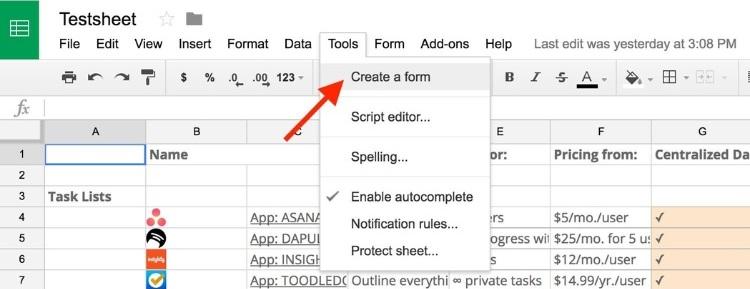
Bước 2: Khám phá thiết lập các trường trong Google Form
Google Form bao gồm 12 loại trường: 9 loại câu hỏi, cùng với các trường văn bản, hình ảnh và video để hỗ trợ bạn tạo các câu hỏi khảo sát đa dạng.
Dưới dây là danh sách 12 trường có sẵn trong Google Form:
- Tiêu đề và Mô tả (Title and Description)
- Câu trả lời ngắn (Short Answer)
- Đoạn văn (Paragraph)
- Nhiều lựa chọn (Multiple Choice)
- Hộp kiểm (Checkboxes)
- Danh sách thả xuống (Dropdown)
- Thang đo tuyến tính (Linear Scale)
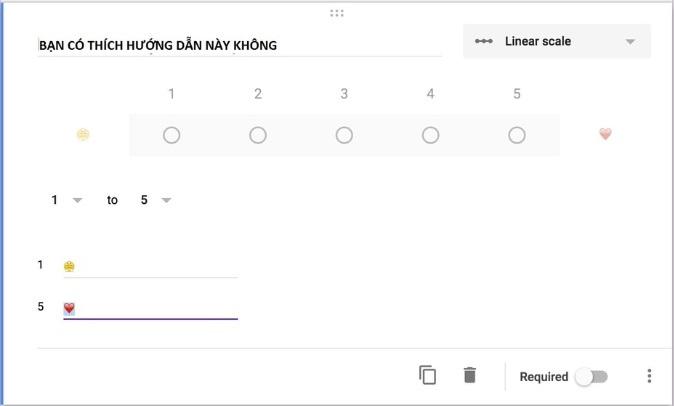
- Lưới trắc nghiệm (Multiple Choice Grid)
- Ngày tháng (Date)
- Thời gian (Time)
- Hình ảnh (Image)
- Video
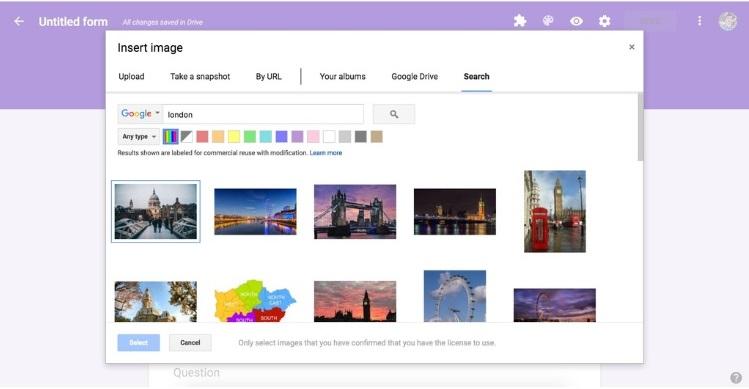
Các trường thông tin cơ bản trong form khảo sát đơn giản thường bao gồm:
Nhập tiêu đề, nội dung câu hỏi, kiểu câu hỏi và câu trả lời mong muốn.
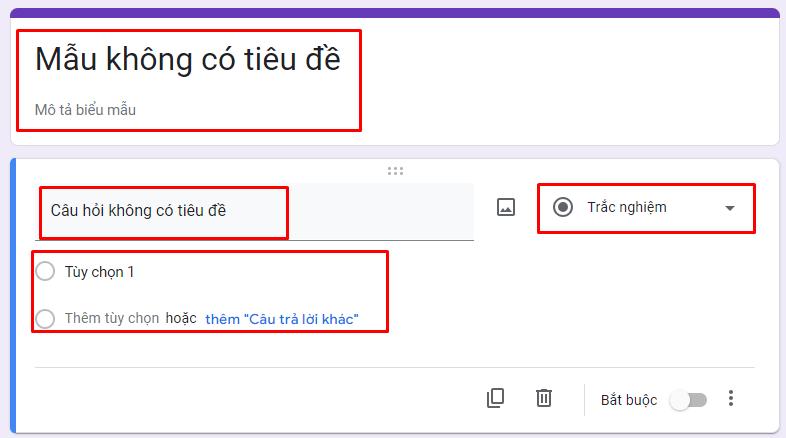
Chèn ảnh minh họa cho các câu hỏi trong khảo sát bằng biểu tưởng Ảnh. Nếu câu hỏi nào cần thiết phải trả thời thì bạn hãy nhấn vào tùy chọn Bắt buộc.
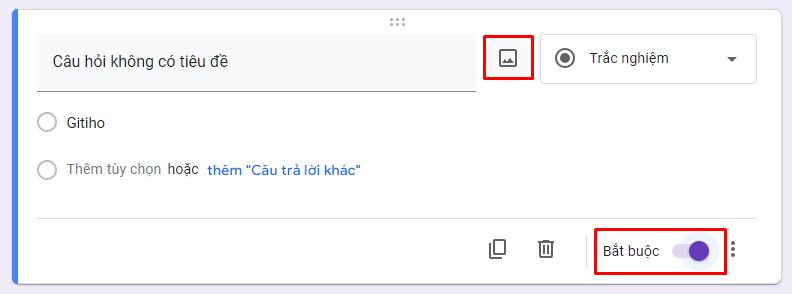
Sử dụng thanh công cụ bên phải mỗi trường để thêm câu hỏi mới, hay tùy chỉnh khảo sát như:
- Thêm câu hỏi.
- Nhập câu hỏi.
- Thêm tiêu đề và mô tả.
- Thêm hình ảnh và video.
- Thêm phần.
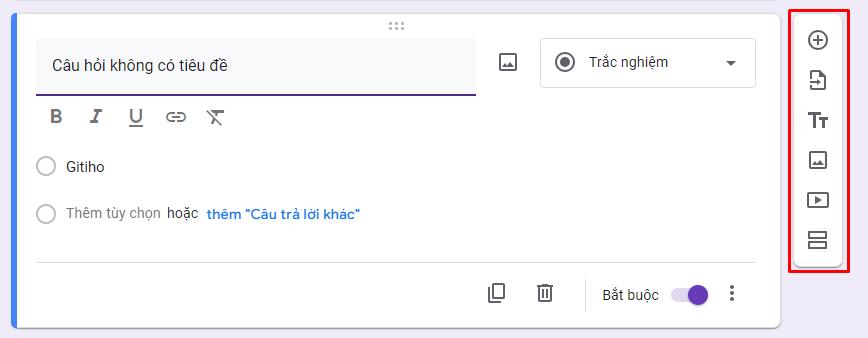
Lưu ý:
Mỗi trường bao gồm một nút sao chép để thêm các câu hỏi tương tự vào biểu mẫu của bạn. Ngoài ra còn có một nút xóa, các tùy chọn để thiết lập một trường thành bắt buộc và một menu với các tùy chọn bổ sung ở phía bên phải.
Bước 3: Chỉnh sửa giao diện của biểu mẫu khảo sát
Nếu bạn thấy giao diện của phiếu khảo sát quá nhàm chán thì bạn có thể bấm vào biểu tượng tùy chỉnh giao diện để sửa theo ý thích, bao gồm kiểu font chữ, thêm hình ảnh ở đầu trang và màu nền.
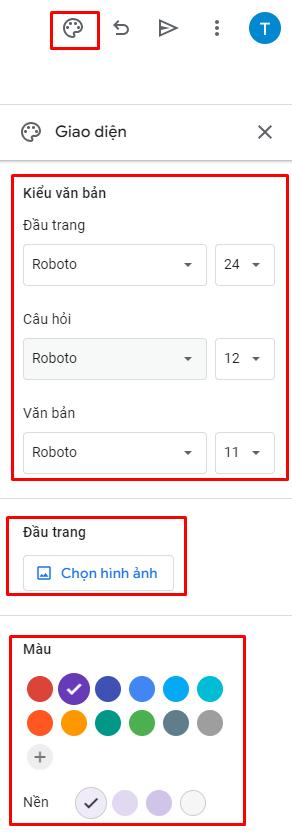
Hoàn tất chỉnh sửa, bạn có thể nhấn vào biểu tượng con mắt để xem trước biểu mẫu hiển thị như thế nào đối với người xem. Nếu đã vừa ý, bạn nhấn vào nút Gửi để hoàn thành.

Như vậy chỉ với một vài bước đơn giản mà bạn đã hoàn thành cách tạo form khảo sát trên Google Form rồi. Cùng mở máy tính lên và thực hành ngay nhé!
Xem thêm: Thành thạo tạo FORM nhập liệu thông qua Google Sheets và xử lý dữ liệu nhập với Apps Script với khóa học sau tại Gitiho:
Thiết lập các phần và logic của Google Form
Các biểu mẫu liên hệ đơn giản chỉ cần một vài trường, nhưng các cuộc khảo sát dài hơn có thể nhanh chóng trở nên choáng ngợp với hàng tá câu hỏi trên một trang.
Trong trường hợp này, bạn nên tạo các phần khác nhau trong biểu mẫu để chia nhỏ biểu mẫu của mình thành nhiều phần.
Chỉ cần nhấp vào nút cuối cùng trên thanh công cụ bên phải để thêm một phần bên dưới câu hỏi hiện tại. Mỗi phần bao gồm tiêu đề và mô tả riêng, và nút mũi tên ở trên cùng để hiển thị hoặc ẩn câu hỏi đi.
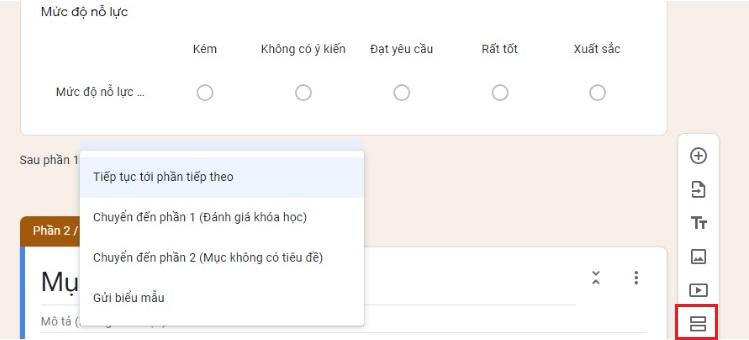
Bạn có thể kéo và thả câu hỏi giữa các phần, nhưng bạn không thể sắp xếp lại các phần này. Thay vào đó, nếu bạn muốn sử dụng lại một phần, chỉ cần nhấp vào menu của phần đó và chọn Sao chép phần để tạo một bản sao khác của những câu hỏi đó.
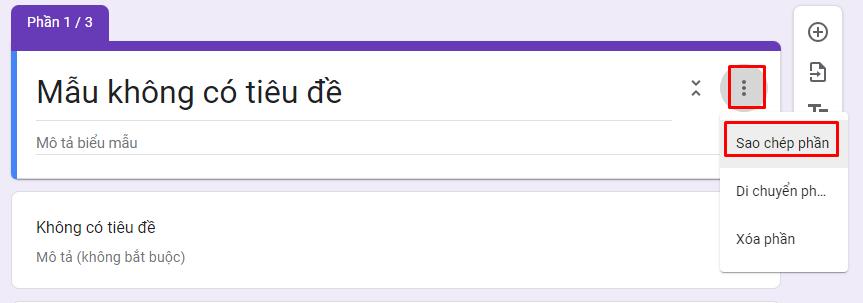
Thiết lập phần Logic của Google Form
Ví dụ: câu hỏi đầu tiên của bạn là giới tính, nếu khách hàng chọn giới tính là Nam, họ sẽ được chuyển đến 1 loạt câu hỏi liên quan đến sản phẩm dành cho nam giới như thuốc lá, rượu, xe hơi… và ngược lại với nữ.
Để thực hiện, bạn chỉ cần thêm các phần với các câu hỏi tùy chọn, sau đó thêm một phần sẽ chuyển đến các câu hỏi tương ứng với câu trả lời phù hợp.
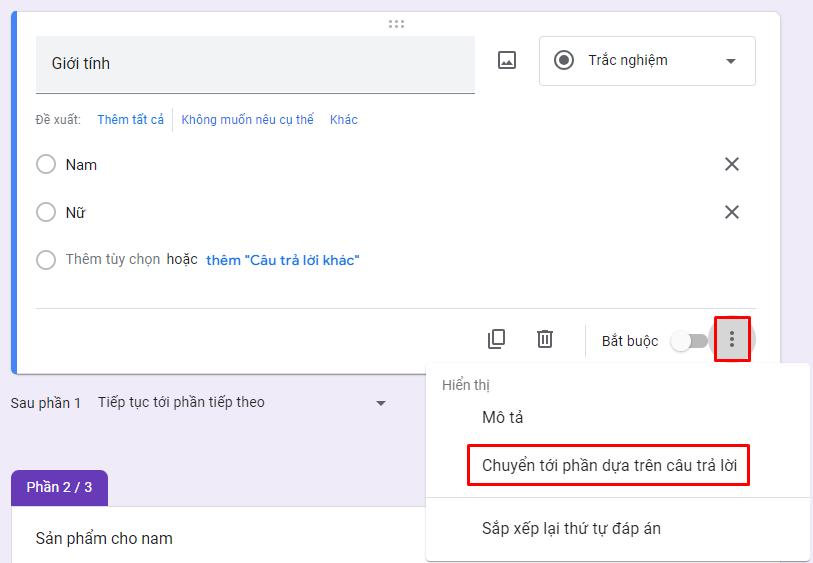
Chẳng hạn, tôi sẽ điều hướng người được khảo sát đến phần câu hỏi tùy thuộc vào câu trả lời giới tính của họ là gì.
.jpg)
Xem thêm: Cách nhanh chóng phản hồi form khảo sát Google với Sheets và Apps Script
Cách tạo các Bài kiểm tra (Quiz) trong Google Form
Sử dụng chế độ Quiz của Google Form là một cách dễ dàng tăng tương tác của bạn với khách truy cập. Bên trong cài đặt biểu mẫu của mình, bạn sẽ tìm thấy tab Quiz (bài kiểm tra).
- Hãy đánh dấu mục Đặt làm bài kiểm tra
- Chọn Công bố điểm (ngay mỗi lần nộp hoặc Sau đó, sau khi đánh giá thủ công)
- Tiếp tục chọn các mục khác theo nhu cầu của bạn
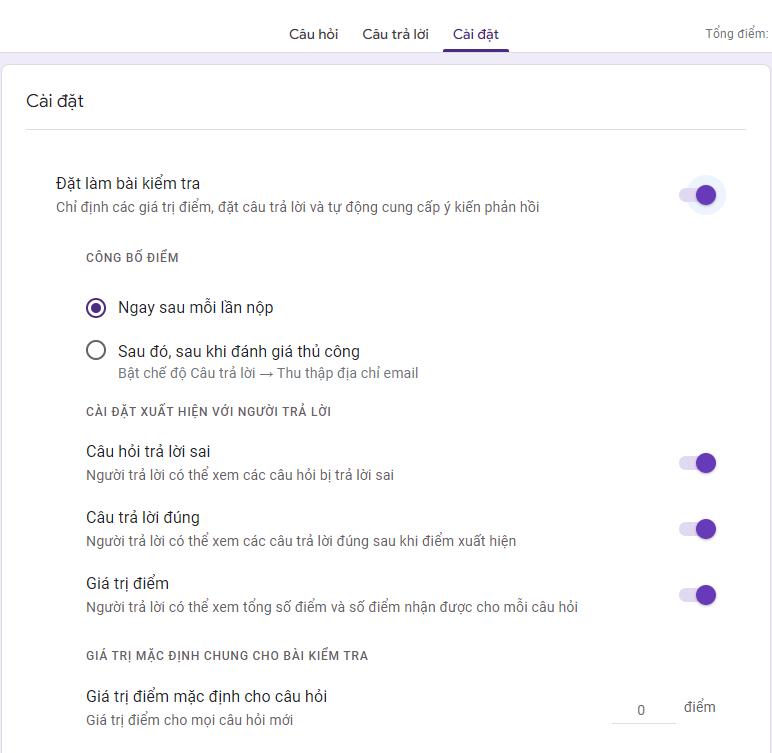
Lưu ý rằng các bài kiểm tra này chỉ hoạt động với các câu hỏi trắc nghiệm, hộp kiểm và danh sách thả xuống.
Cách lưu trữ câu trả lời của biểu mẫu vào Google Sheets
Khi đã tạo biểu mẫu, theo mặc định trong tab Câu trả lời (Responses), bạn sẽ thấy biểu đồ tóm tắt và danh sách các câu trả lời.
Tuy nhiên, nếu bạn muốn xem kết quả chi tiết cùng có thêm công cụ phân tích câu trả lời, bạn hãy liên kết biểu mẫu của mình với bảng tính Google Sheets. Chỉ cần nhấp vào biểu tượng Sheets màu xanh lục trong tab Câu trả lời, sau đó tạo bảng tính mới hoặc chọn một bảng tính hiện có để lưu trữ.
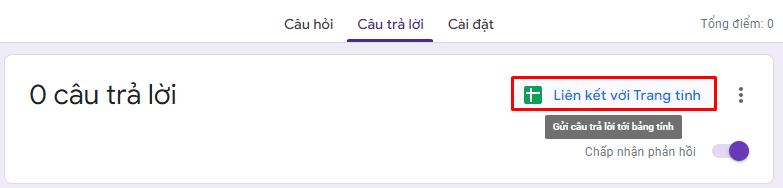
Cách chia sẻ biểu mẫu trong Google Form
Bạn đã tạo một biểu mẫu và bây giờ đã đến lúc chia sẻ biểu mẫu đó với mọi người và nhận phản hồi cho các câu hỏi của bạn. Dưới đây là cách thực hiện:
Chia sẻ biểu mẫu để chỉnh sửa
Google Form có tính năng chia sẻ biểu mẫu với đội nhóm để họ giúp bạn tạo và chỉnh sửa. Bạn có thể thực hiện tính năng chia sẻ này tương tự như trong Google Docs và Sheets.
Bạn nhấn vào biểu tượng dấu 3 chấm trên thanh công cụ trên cùng bên phải:
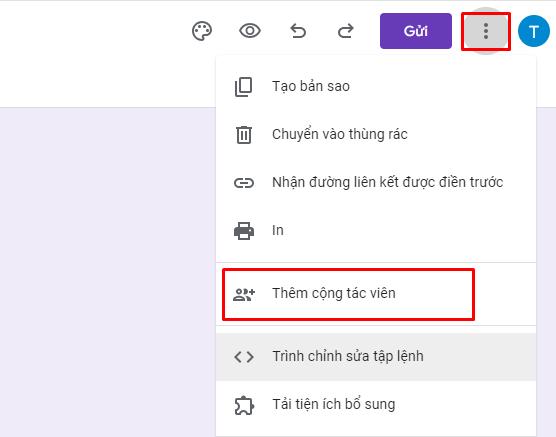
Nhập email của người mà bạn muốn chia sẻ hoặc cộng tác, hoặc bạn cũng có thể để ở chế độ công khai.
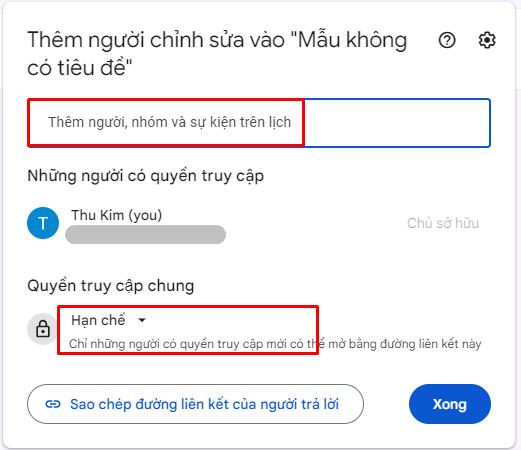
Chia sẻ biểu mẫu khảo sát trực tuyến
Để chia sẻ biểu mẫu và đưa nó vào hoạt động, bạn hãy nhấn nút Gửi ở trên cùng để chia sẻ biểu mẫu qua email hoặc mạng xã hội, sao chép liên kết đến biểu mẫu hoặc lấy mã nhúng.
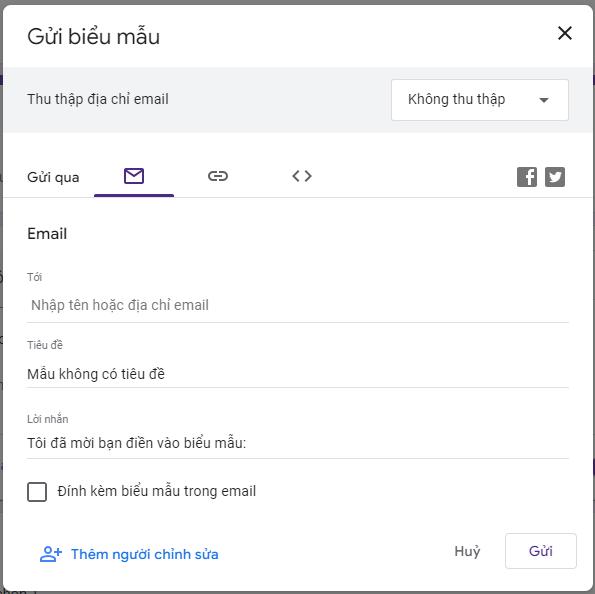
Chia sẻ dưới dạng bản in hoặc PDF
Google form cho phép bạn dể dàng in biểu mẫu của mình. Chỉ cần nhấp vào In trong menu Form của bạn và Google Form sẽ tạo bản sao biểu mẫu theo kiểu phiếu trả lời mà bạn có thể in hoặc lưu dưới dạng PDF.
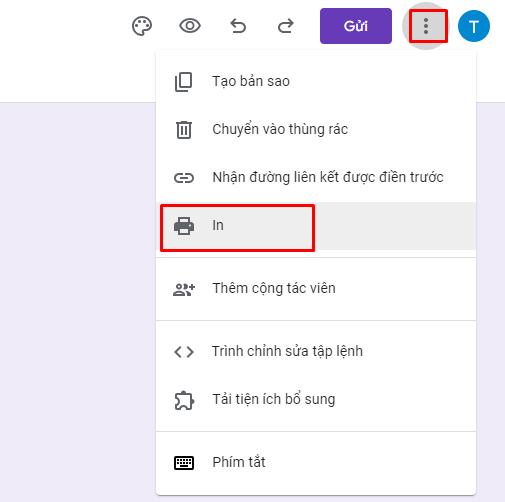
Tiện ích bổ sung của Google Form
Tiện ích bổ sung của biểu mẫu cho phép bạn thêm các tính năng khác vào biểu mẫu của mình, nhận thông báo tùy chỉnh, biến biểu mẫu của bạn thành tài liệu,…
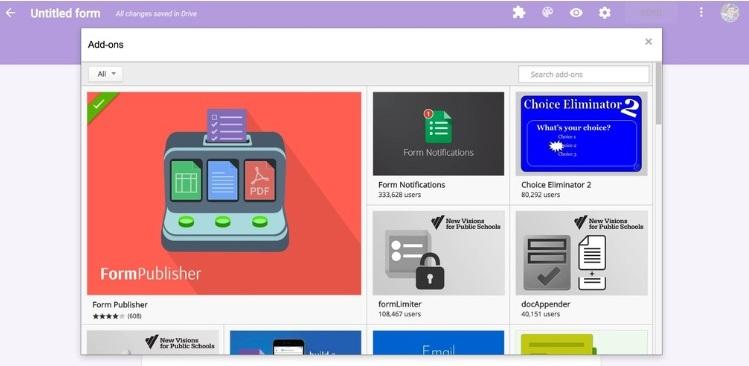
Có toàn bộ thư viện các tiện ích bổ sung được ẩn trong menu Google Form. Chỉ cần nhấp vào menu, nhấp vào Tiện ích bổ sung… , sau đó tìm một tiện ích bổ sung mà bạn muốn cài đặt nó.
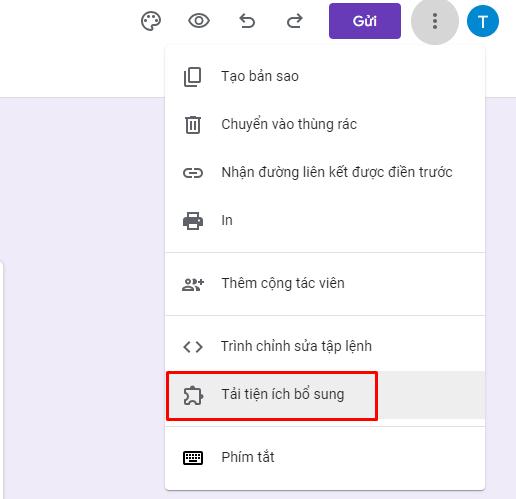
Hoặc, nếu bạn đang lưu trữ dữ liệu biểu mẫu của mình trong bảng tính Google Sheets, có rất nhiều tiện ích bổ sung dành cho Sheets giúp bạn làm việc hiệu quả hơn. Ngoài ra, bạn có thể tự tạo Add-ons riêng của mình với Google Apps Script.
Xem thêm: Google Script là gì? Cách viết Google Apps Script trong Google Sheets
Kết luận
Hy vọng, qua bài viết này bạn đã biết cách tạo form khảo sát trên Google chuyên nghiệp tạo được nhiều form phục vụ cho công việc cũng như học tập của mình. Chúc bạn thành công!
Giấy chứng nhận Đăng ký doanh nghiệp số: 0109077145, cấp bởi Sở kế hoạch và đầu tư TP. Hà Nội
Giấy phép mạng xã hội số: 588, cấp bởi Bộ thông tin và truyền thông








