Watermark là gì? Cách bảo vệ slide PowerPoint bằng watermark
Trong các file PowerPoint lưu hành nội bộ, chúng ta thường thấy dòng chữ watermark "Confidential" hoặc "Draft" ghi mờ trên slide. Vậy watermark là gì? Làm thế nào để tạo được watermark mà không phải viết đi viết lại trên từng slide? Cùng Gitiho theo dõi ngay cách làm trong bài viết ngày hôm nay nhé.
Giới thiệu về watermark trong PowerPoint
Trước khi thực hành cách tạo watermark trong PowerPoint, chúng ta hãy cùng nói qua về khái niệm watermark nhé. Watermark là gì? Sử dụng watermark trong những trường hợp như thế nào? Cùng mình đi tìm câu trả lời nhé.
Watermark là gì?
Watermark được dịch thô sang Tiếng Việt là hình mờ, nghĩa là các đối tượng văn bản, hình ảnh và logo xuất hiện chìm, không rõ nét. Đây là một trong những yếu tố quan trọng hàng đầu trong việc xác định bản quyền hình ảnh vì nó là một dấu hiệu đặc trưng của một cá nhân/tổ chức, ngăn cản các hành vi sao chép, làm giả.
Watermark xuất hiện phổ biến dưới các dạng:
- Logo trên hình ảnh, sản phẩm
- Văn bản mờ trên Word
- Thông tin mờ trên ảnh
Tại sao cần sử dụng watermark?
Trong thời đại Internet lên ngôi như ngày nay, watermark càng đóng vai trò thiết yếu đối với bản quyền. Khi chia sẻ các hình ảnh, tài liệu lên các trang mạng, chúng ta không thể kiểm soát những ai sẽ tải về và sử dụng nó. Trong trường hợp này, watermark sẽ bảo vệ tài sản trí tuệ của chúng ta.
Ngoài việc bảo vệ sản phẩm của chúng ta khỏi sự sao chép bất hợp pháp, watermark còn có thể hỗ trợ quảng bá hình ảnh, sản phẩm. Giả sử bạn đăng một bức ảnh cùng logo lên trang facebook của công ty, sau đó bức ảnh đó trở nên viral và xuất hiện trên khắp trang mạng xã hội. Lúc này, nhờ vào logo gắn trên ảnh, người xem sẽ biết được đó là sản phẩm của công ty bạn. Điều này vô hình chung sẽ giúp bạn tăng độ nhận diện và độ phủ sóng của công ty.
Quản lý watermark trên slide PowerPoint
Giả sử bạn đang làm một bài thuyết trình PowerPoint nhưng mới chỉ là bản nháp, bạn sẽ đánh dấu thế nào để mọi người biết đó là bản nháp? Hoặc bạn được giao nhiệm vụ tạo dựng một bài thuyết trình chỉ lưu hành nội bộ, bạn sẽ đánh dấu thế nào để mọi người biết là không được làm lộ tài liệu này ra ngoài?
Trong phần này, mình sẽ hướng dẫn bạn cách tạo các watermark đánh dấu bản nháp "Draft" và thông tin mật "Confidential" trên slide PowerPoint nhé. Ngoài ra, nếu bạn là người mới và muốn tích lũy thêm các thủ thuật sử dụng Powerpoint giúp tăng tốc độ thiết kế slide và tạo ra các bản trình bày đẹp mắt, tham khảo ngay khóa học sau của Gitiho:
Cách tạo watermark trên slide PowerPoint
Đáng tiếc là không có tính năng nào giúp bạn trực tiếp thêm watermark vào PowerPoint. Tuy nhiên, bạn có thể thêm một văn bản hoặc hình ảnh vào Slide Master để tạo watermark PowerPoint cho tất cả các slide trong file của mình.
Hãy thực hiện tạo watermark cho toàn bộ slide theo các bước dưới đây nhé!
Bước 1: Đi đến thẻ View > nhóm Master Views > Slide Master.
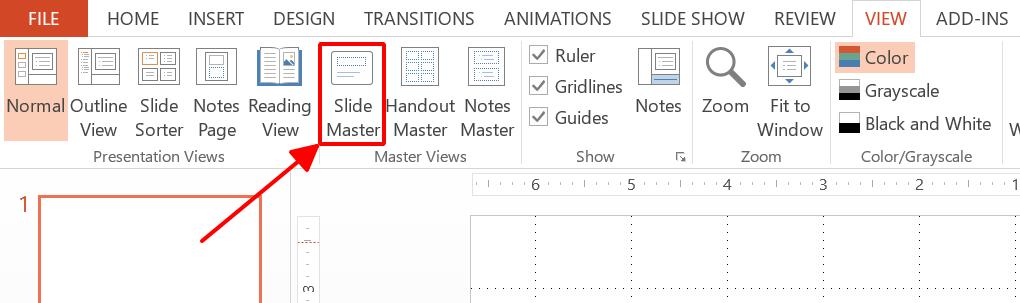
Bước 2: Tại giao diện Slide Master, đi đến thẻ Insert > nhóm Text > Text Box và tạo một hộp thoại text box trên slide.
Nếu bạn muốn thêm watermark cho toàn bộ các slide trong file PowerPoint, hãy đảm bảo rằng bạn thêm text box tại slide chính như trong hình.
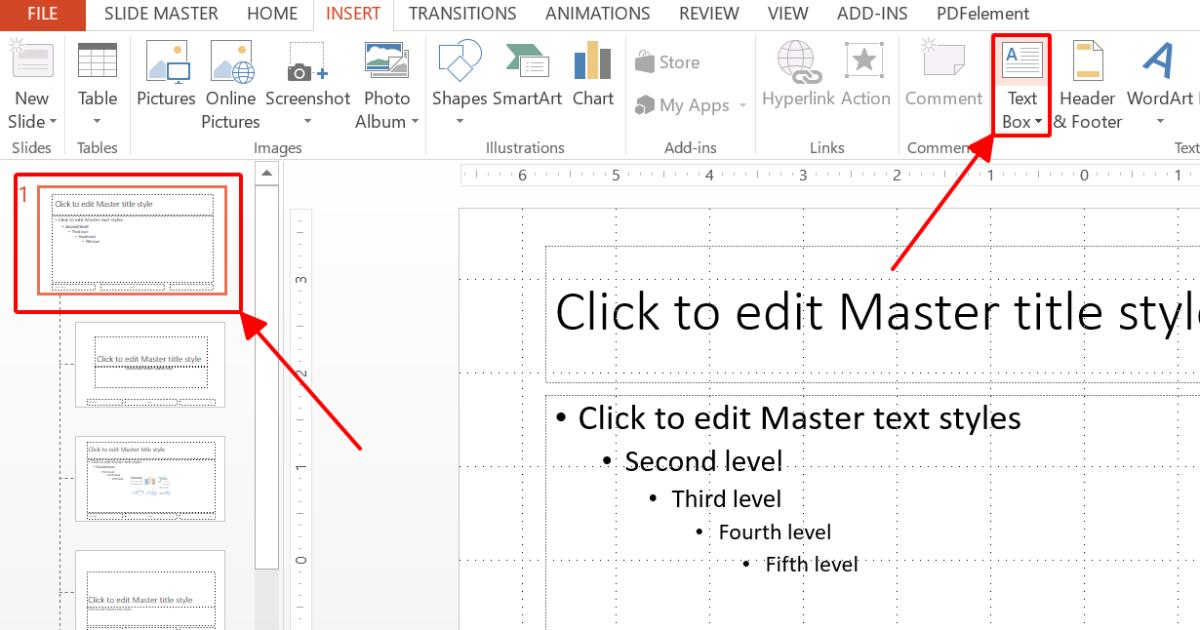
Bước 3: Điền watermark vào text box vừa tạo.
Tại đây, mình muốn file PowerPoint lưu hành nội bộ nên sẽ điền watermark PowerPoint với nội dung "Confidential" vào slide.
Bước 4: Chỉnh sửa định dạng watermark (vị trí, kích thước, màu sắc,...) theo đúng ý muốn.
Tại bước này, chúng ta sẽ làm việc trên thẻ Format của cửa sổ Slide Master. Hãy thực hiện định dạng watermark PowerPoint vừa tạo theo ý muốn của bạn.
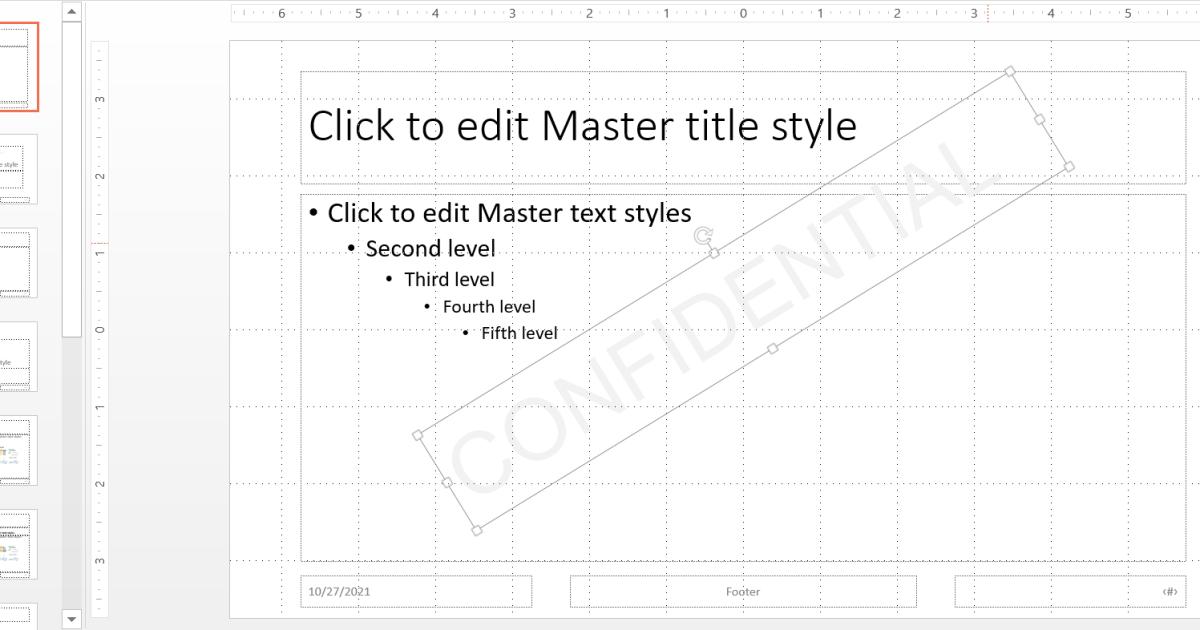
Cũng tại thẻ Format, bạn hãy đi tới nhóm Arrange > mũi tên cạnh Send Backward > Bring to back để đưa watermark chìm xuống dưới nội dung của slide. Như vậy, watermark vẫn sẽ xuất hiện trên slide mà không làm ảnh hưởng tới các phần văn bản, hình ảnh trên slide PowerPoint.
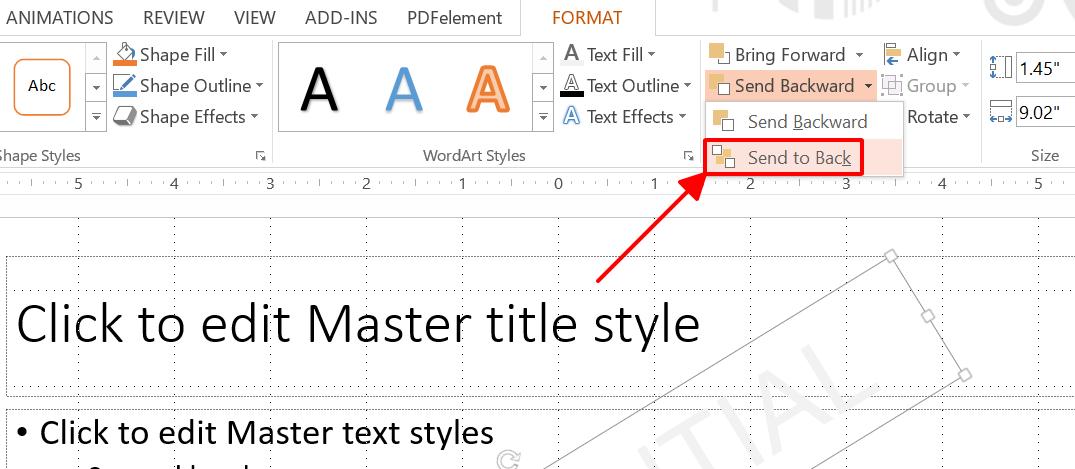
Bước 5: Đi đến thẻ Slide Master > Close Master để đóng cửa sổ Slide Master.
Về cơ bản, sau các bước trên, bạn đã tạo được watermark cho file bài thuyết trình của mình.
Thay vì thêm watermark, nếu bạn muốn thêm logo cho slide thì tại bước 2, trong thẻ Insert, hãy đi đến nhóm Images > Pictures và chọn file logo cần thêm vào slide.
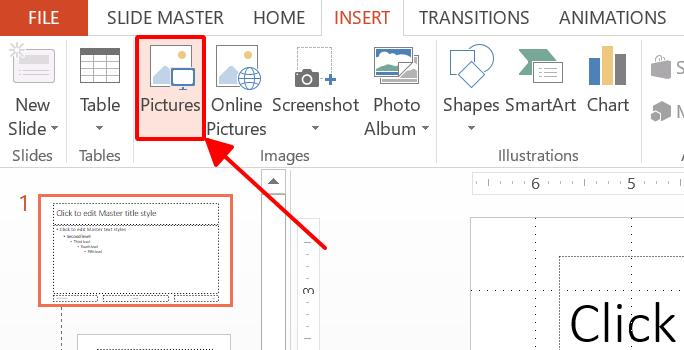
Sau đó, bạn chỉ cần chỉnh sửa kích thước và vị trí của logo sao cho đúng với yêu cầu của mình.
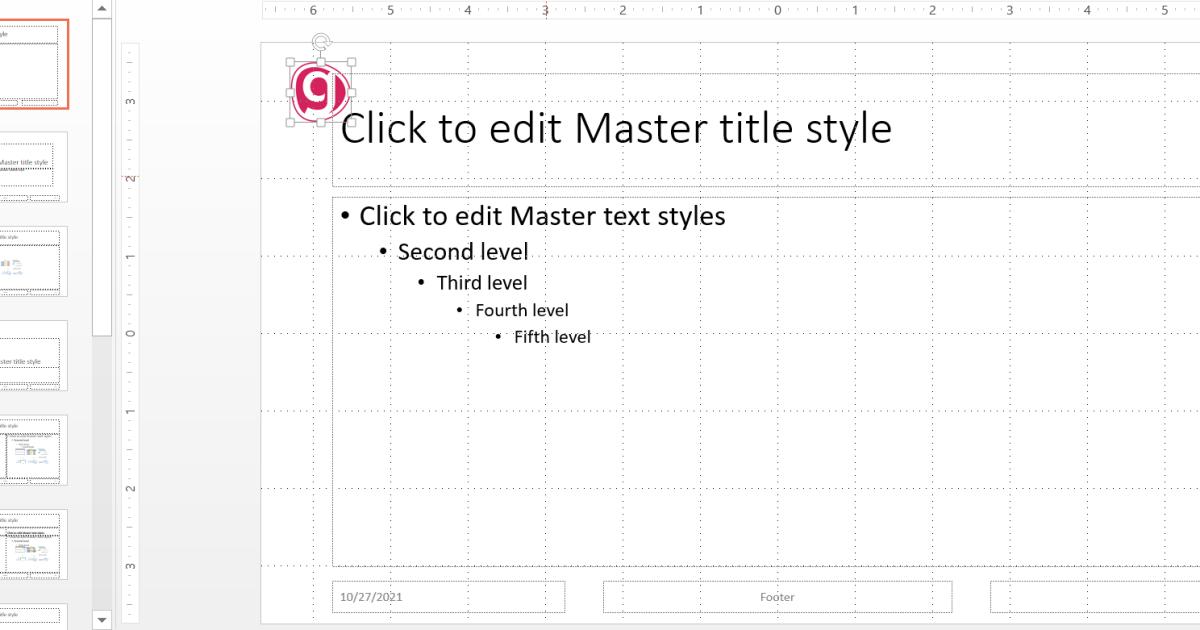
Như vậy, khi đóng cửa sổ Slide Master, bạn sẽ thấy logo xuất hiện trên mọi slide trong bài thuyết trình, tương tự như watermark. Bất kể ở trong chế độ hiển thị nào, các yếu tố này cũng sẽ xuất hiện trên slide của bạn. Do đó, bạn hoàn toàn có thể yên tâm về mức độ an toàn của watermark và logo trong file PowerPoint.
Xem thêm: Hướng dẫn 6 cách hiển thị slide trong PowerPoint với menu View
Cách xóa watermark trên slide PowerPoint
Vì chúng ta đã tạo watermark trên Slide Master, nên để xóa watermark, chúng ta cũng sẽ sử dụng cửa sổ Slide Master. Tất cả những gì bạn cần làm là nhấn chọn watermark trên slide PowerPoint chính và nhấn phím Delete/Del trên bàn phím.
Thao tác này sẽ xóa hoàn toàn watermark ra khỏi các slide trong file PowerPoint. Nếu như bạn chỉ thêm watermark vào một slide nhất định, bạn chỉ cần thêm một thao tác là tìm đến slide đó trong cửa sổ Slide Master và xóa watermark.
Tổng kết
Vậy là chúng ta đã biết cách tạo watermark cho slide PowerPoint. Khi sử dụng watermark, bạn nên xuất file PowerPoint dưới dạng PDF, hoặc file Read-only (chỉ được xem, không có quyền chỉnh sửa) để tránh trường hợp file bị xóa watermark.
Hy vọng thủ thuật trong bài viết ngày hôm nay đã giúp bạn giải đáp được vướng mắc về PowerPoint. Để tìm hiểu thêm các kiến thức xoay quanh PowerPoint, bạn hãy tham khảo các bài viết về cùng chủ đề trên blog Gitiho. Đừng quên tham gia khóa học Tuyệt đỉnh PowerPoint cùng chúng mình để học cách tạo dựng slide ấn tượng chinh phục mọi người xem nhé.
Gitiho xin cảm ơn bạn đọc và chúc bạn thành công!
KHÓA HỌC POWERPOINT MIỄN PHÍ
Với hơn 1400 HỌC VIÊN đang theo học với đánh giá trung bình 4.5 SAO
Khóa học bứt phá PowerPoint chỉ trong 3h
G-LEARNINGGiấy chứng nhận Đăng ký doanh nghiệp số: 0109077145, cấp bởi Sở kế hoạch và đầu tư TP. Hà Nội
Giấy phép mạng xã hội số: 588, cấp bởi Bộ thông tin và truyền thông







