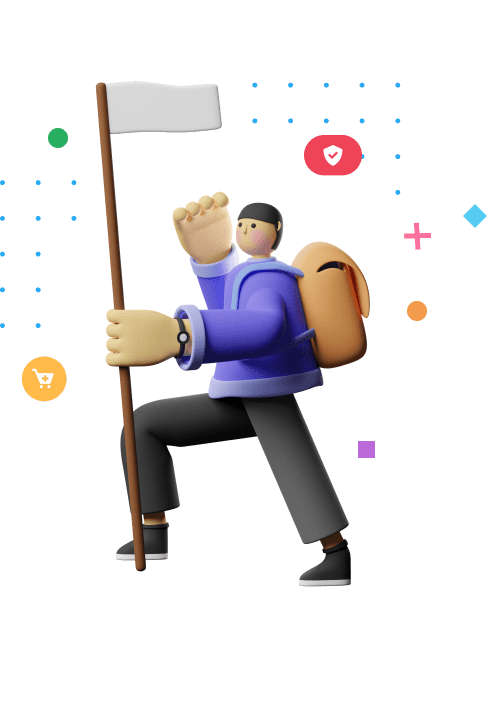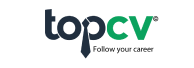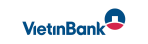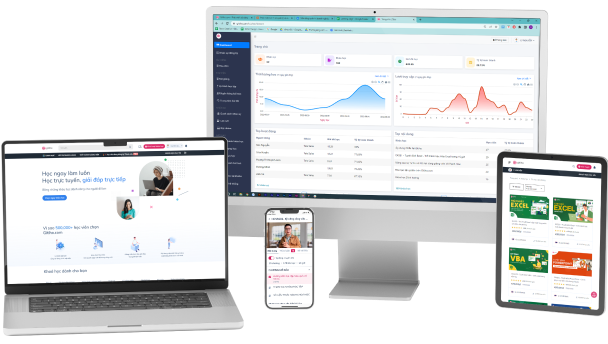mình không chạy set up được, hiện kết quả như hình. Chỉ giúp mình các bước chỉnh lỗi nhé.
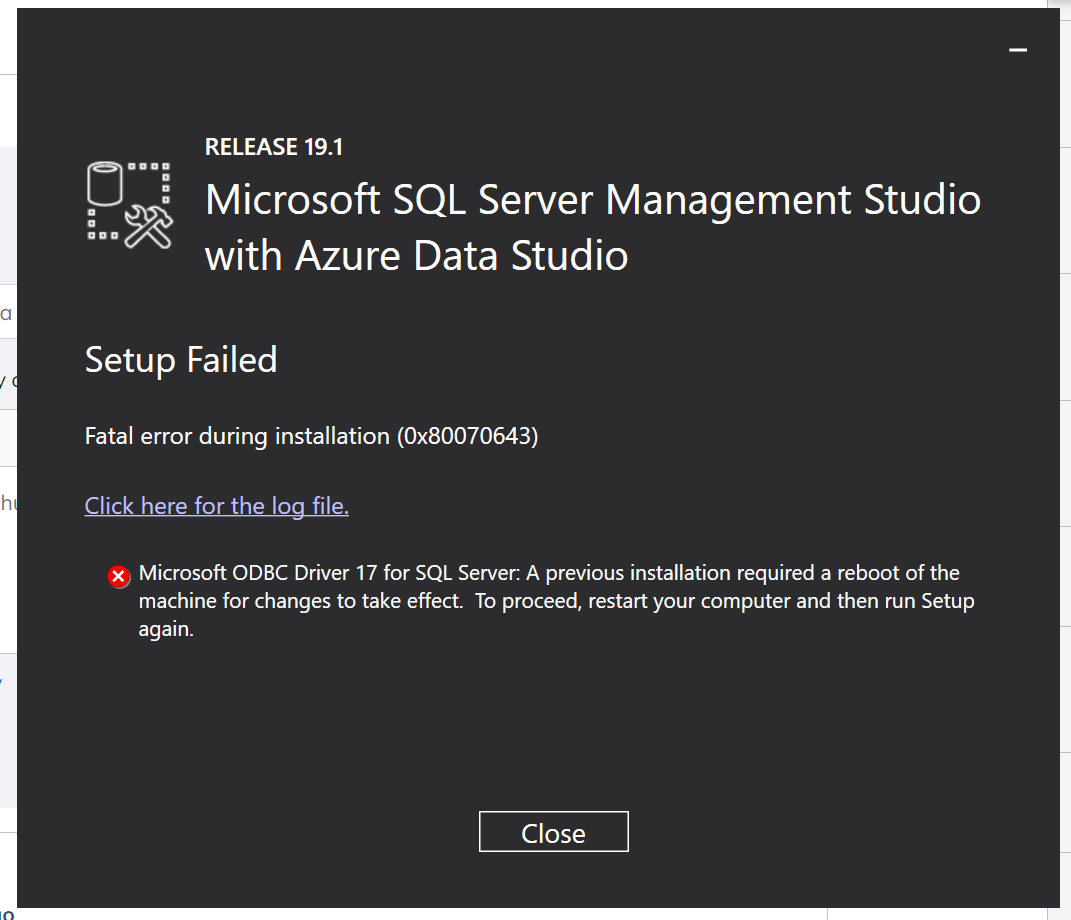

Dạ vâng Gitiho xin giải đáp thắc mắc của Anh/Chị như sau ạ:
Lỗi "Fatal error during installation (0x80070643)" thường xuất hiện khi cài đặt SQL Server hoặc các phần mềm liên quan trên Windows. Và lỗi "Microsoft ODBC Driver 17 for SQL Server: A previous installation required a reboot of the machine for changes to take effect. To proceed, restart your computer and then run Setup again." thông báo rằng anh/chị cần khởi động lại máy tính để hoàn tất cài đặt trước đó. Dưới đây là các bước anh/chị có thể thử để sửa lỗi này:
Khởi động lại máy tính: Theo hướng dẫn, anh/chị cần khởi động lại máy tính trước khi tiếp tục cài đặt. Sau khi khởi động lại, hãy chạy lại bước cài đặt.
Tắt chương trình chạy ngầm: Trong một số trường hợp, các chương trình chạy ngầm hoặc dịch vụ có thể gây xung đột với quá trình cài đặt. Trước khi cài đặt, đảm bảo tắt các chương trình bảo mật, phần mềm diệt virus hoặc bất kỳ ứng dụng nào khác đang chạy trong nền.
Tắt tường lửa và bảo mật: Tạm thời tắt các tường lửa hoặc phần mềm bảo mật trên máy tính và thử cài đặt lại. Nếu cài đặt thành công, anh/chị có thể sau đó bật lại các tường lửa và phần mềm bảo mật và tạo các quy tắc cho chúng.
Kiểm tra quyền hạn: Đảm bảo anh/chị đang chạy trình cài đặt với quyền Administrator. Anh/chị có thể chuột phải vào tệp cài đặt và chọn "Run as administrator" để thực hiện việc này.
Kiểm tra log: Xem log cài đặt để biết rõ hơn về nguyên nhân cụ thể của lỗi. File log thường có định dạng .log hoặc .txt. Đọc log có thể giúp anh/chị hiểu rõ hơn về lỗi và tìm cách khắc phục.
Cài đặt lại hoặc sửa chữa: Nếu các bước trên không giúp, hãy thử cài đặt lại hoặc sửa chữa SQL Server bằng cách chạy lại bộ cài đặt và chọn tùy chọn cài đặt lại hoặc sửa chữa.
Cài đặt bản vá mới nhất: Đảm bảo anh/chị đang sử dụng bản vá mới nhất của SQL Server Management Studio và Azure Data Studio. Các bản vá thường sửa các lỗi đã biết và cung cấp cải tiến.
Nếu sau khi thực hiện các bước trên mà vẫn gặp khó khăn, anh/chị có thể tham khảo các tài liệu hỗ trợ của Microsoft hoặc tìm kiếm trên các diễn đàn kỹ thuật để tìm giải pháp cụ thể cho trường hợp của anh/chị.
chạy xong rồi thì đăng nhập thông tin như thế nào vậy ạ? chạy trên server nào? mình tự tạo user pass hay sao admin?

Dạ vâng Gitiho xin giải đáp thắc mắc của Anh/Chị như sau ạ. Khi Anh/Chị đã hoàn thành xong việc cài đặt SSMS thì Anh/Chị chỉ cần bật lên là các thông tin đã có sẵn (không cần đăng ký tài khoản hay user pass gì cả ạ)
Trong đó server thường là Anh/Chị đã cài đặt trước đó là tên của thiết bị Anh/Chị rồi ạ.
Ví dụ ở dưới là của máy tính em ạ.
.png)
Câu hỏi liên quan
Giấy chứng nhận Đăng ký doanh nghiệp số: 0109077145, cấp bởi Sở Kế hoạch và Đầu tư TP. Hà Nội
Giấy phép mạng xã hội số: 588, cấp bởi Bộ Thông tin và Truyền thông