Hàm trong Excel là gì? Cách nạp giá trị vào hàm trong Excel
Đối với các bạn mới bắt đầu học Excel thì việc nắm rõ kiến thức cơ bản là rất quan trọng. Trong bài viết này, chúng mình sẽ chia sẻ về khái niệm hàm và cách nạp giá trị vào hàm trong Excel cho người mới bắt đầu.
Khái niệm và cách viết hàm trong Excel
Hàm trong Excel là gì?
Hàm là công cụ đặc trưng của Excel giúp chúng ta thực hiện các phép tính toán để thu được kết quả mong muốn. Đặc trưng làm việc của Excel là các bạn sẽ thao tác với bảng biểu có nhiều dữ liệu nên phần mềm này cung cấp cho chúng ta rất nhiều hàm để xử lý công việc.
Để biết về các hàm trong Excel các bạn có thể vào thẻ Formulas, nhìn đến mục Fuction Library. Ở đây sẽ có các nhóm hàm của Excel bao gồm:
- AutoSum: Nhóm hàm về tính tổng, tính giá trị trung bình, đếm, tính giá trị lớn nhất và nhỏ nhất,…
- Recently Used: Nhóm các hàm mà người dùng Excel hay sử dụng, có thể sẽ phù hợp với nhu cầu của bạn.
- Logical: Nhóm các hàm về logic
- Financial: Nhóm các hàm về tài chính.
- Text: Nhóm các hàm áp dụng cho dữ liệu dạng Text.
- Date & Time: Nhóm các hàm áp dụng cho dữ liệu thời gian.
- Lookup & Reference: Nhóm các hàm về tìm kiếm và tham chiếu.
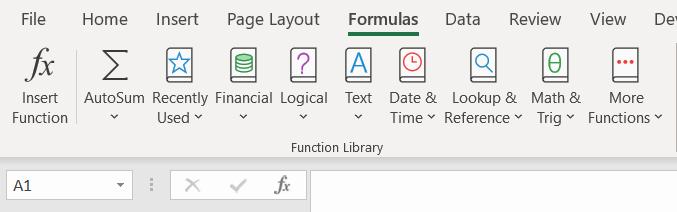
Ngoài những nhóm hàm được hiển thị bên ngoài thì các bạn có thể bấm vào More Functions để xem nhiều hàm hơn.
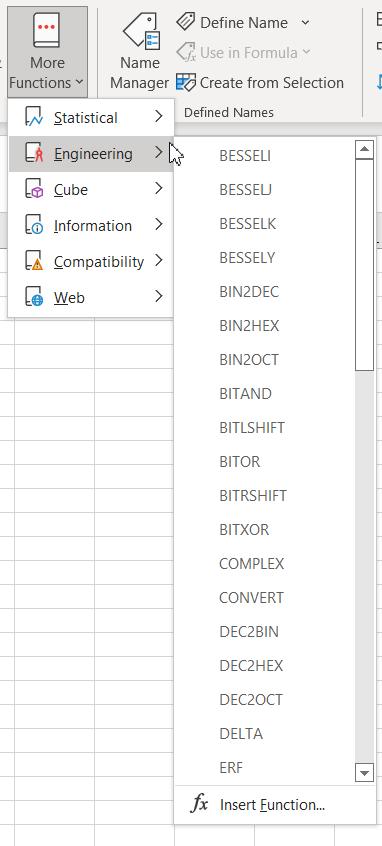
Xem thêm: Giới thiệu các hàm trong Excel thường dùng trong văn phòng
Cách viết hàm trong Excel
Để bắt đầu một một hàm trong Excel thì các bạn làm theo những bước sau:
Bước 1: Nhập dấu bằng vào một ô tính Excel
Bước 2: Nhập tên hàm. Ví dụ các bạn muốn tính tổng thì nhập tên hàm SUM vào ô tính.
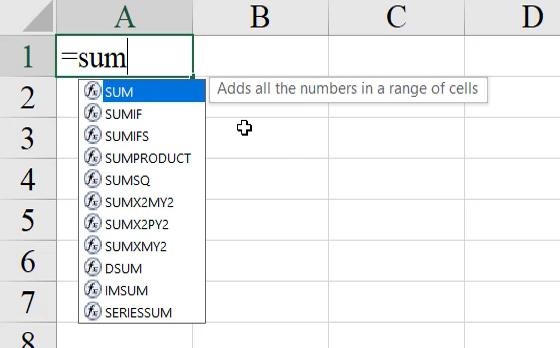
Khi các bạn thấy Excel hiển thị một bảng gợi ý tên hàm như hình ảnh trên thì các bạn nháy đúp chuột vào hàm muốn sử dụng. Lúc này, Excel sẽ thêm một dấu mở ngoặc đơn để bạn biết rằng bây giờ bắt đầu nhập nội dung hàm.
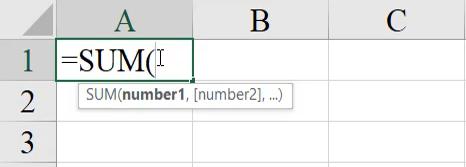
Bước 3: Các bạn chọn vùng dữ liệu là các thành phần trong hàm. Sau đó các bạn tự thêm dấu đóng ngoặc đơn rồi bấm Enter để công thức tự tính ra kết quả.
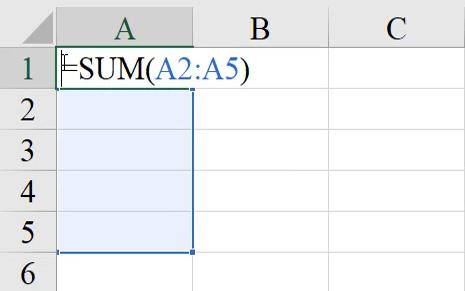
Khi sử dụng hàm trong Excel, các bạn chỉ cần viết hàm một lần. Nếu các bạn thay đổi giá trị trong vùng dữ liệu đã chọn để đưa vào nội dung hàm thì Excel sẽ tự động tính lại kết quả mới cho bạn.
Xem thêm: Tổng quát công thức và 10 hàm trong Excel thông dụng nhất
Cách nạp giá trị vào trong hàm trong Excel
Chúng ta có 2 cách để nạp giá trị vào trong hàm Excel nhập trực tiếp hoặc nhập tham chiếu.
Cách viết trực tiếp vào hàm trong Excel
Các bạn theo dõi ví dụ dưới đây để hiểu cách viết trực tiếp nội dung hàm.
Ví dụ: Ban đầu chúng ta có các con số 7, 12, 21, 95 nằm trong các ô từ A1 - A4. Nếu các bạn muốn tính tổng của các con số này bằng cách nạp giá trị trực tiếp vào hàm thì các bạn sử dụng hàm SUM bằng công thức sau:
=SUM(7 + 13 + 21 + 95)
Sau đó các bạn bấm Enter thì được kết quả là 136.
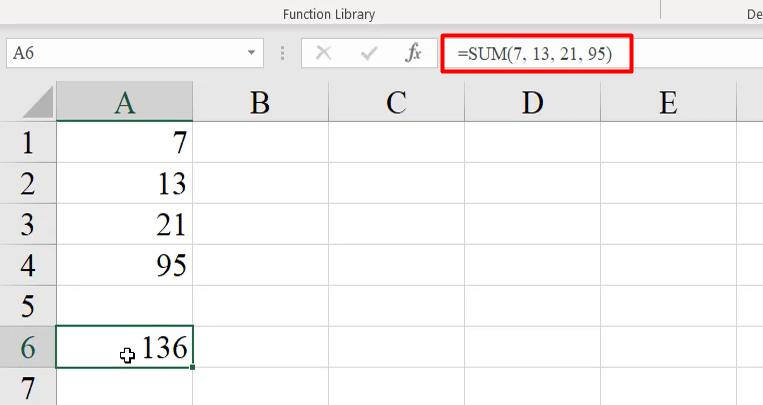
Cách viết này tui không sai nhưng không có tính ứng dụng cao. Nếu các bạn phải làm việc với một bảng tính có nhiều dữ liệu thì việc nhập thủ công sẽ rất mất thời gian và dễ xảy ra nhầm lẫn.
Xem thêm: Giới thiệu 14 hàm Excel mới trong tháng 03/2022 cho Office 365
Cách viết tham chiếu vào hàm trong Excel
Thay vì nhập trực tiếp giá trị thì các bạn có thể chọn tới ô tính chứa các giá trị đó. Các nhập nội dung hàm này chúng ta gọi là nhập theo tham chiếu. Các bạn theo dõi ví dụ dưới đây để hiểu rõ hơn.
Ví dụ 1: Ban đầu chúng ta có các con số nằm trong phạm vi ô A1 đến A4. Khi nhập nội dung vào hàm SUM thì các bạn nhấp chuột vào ô A1 rồi kéo chọn đến hết ô A4.
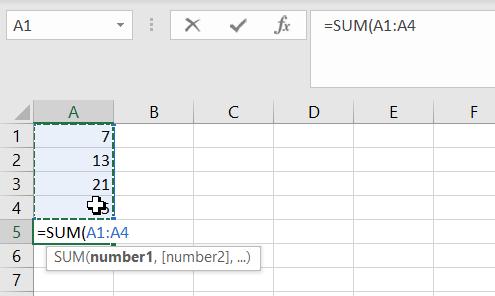
Khi đó, chúng ta sẽ có công thức là:
=SUM(A1:A4)
Kết quả mà chúng ta thu được vẫn là 136 như cách nhập trực tiếp.
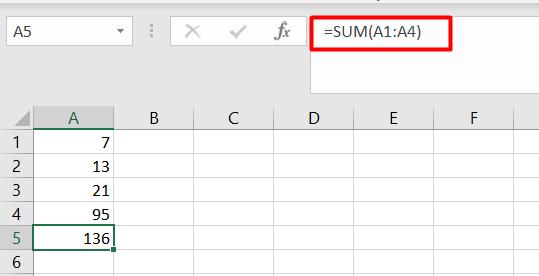
Có một cách nhập theo tham chiếu khác là các bạn bấm vào từng ô có chứa giá trị cần tính toán bằng hàm. Khi đó chúng ta sẽ có công thức là: =SUM(A1, A2, A3, A4)
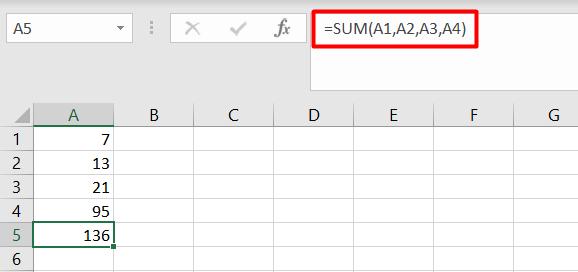
Ví dụ 2: Ở phần trên chúng ta đã có nhập dữ liệu dạng số (Number) vào hàm trong Excel. Với dữ liệu dạng chữ (Text) thì các bạn cần theo dõi ví dụ này.
Ban đầu có một bảng tên nhân viên của công ty được xếp theo bộ phận:
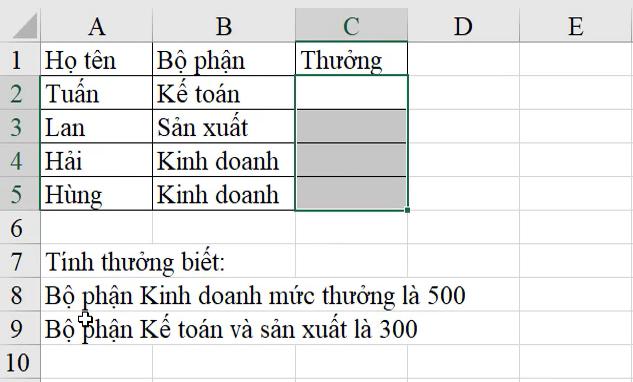
Yêu cầu đặt ra là tính thưởng cho các nhân viên này.
Trong trường hợp này thì chúng ta cần sử dụng hàm tham chiếu nên có bạn phải nhập phần quy định tiền thưởng làm bảng riêng như sau:
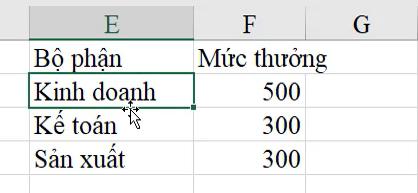
Sau đó, chúng ta sẽ sử dụng hàm IF với công thức như sau:
=IF(B2=E2,500,300)
Ý nghĩa của công thức này là: Nếu giá trị của ô B2 giống với giá trị của ô E2 thì giá trị điền vào ô này 500, còn nếu không thì là 300.
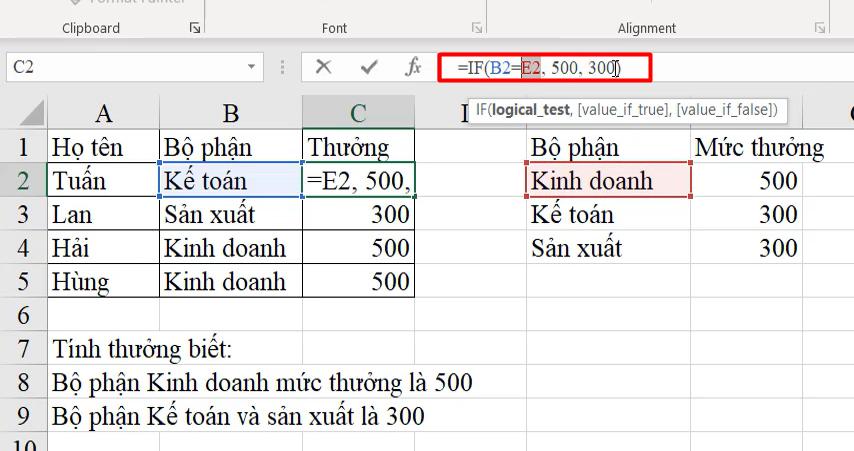
Với các dòng từ B3 trở xuống các bạn chỉ cần copy công thức là được nhé.
Xem thêm: Tổng hợp 10 mẹo Excel giúp bạn tăng gấp đôi tốc độ làm việc
Kết luận
Qua bài viết này, các bạn đã biết được kiến thức cơ bản về hàm trong Excel.
Khóa học phù hợp với bất kỳ ai đang muốn tìm hiểu lại Excel từ con số 0. Giáo án được Gitiho cùng giảng viên thiết kế phù hợp với công việc thực tế tại doanh nghiệp, bài tập thực hành xuyên suốt khóa kèm đáp án và hướng dẫn giải chi tiết. Tham khảo ngay bên dưới!
Giấy chứng nhận Đăng ký doanh nghiệp số: 0109077145, cấp bởi Sở kế hoạch và đầu tư TP. Hà Nội
Giấy phép mạng xã hội số: 588, cấp bởi Bộ thông tin và truyền thông






