10 Điều bạn không nên làm khi sử dụng Excel
Thành thạo Excel cần một chút kinh nghiệm và sự kiên nhẫn, nhưng bạn rất dễ mắc lỗi ngay cả khi bạn đã sử dụng công cụ này trong một thời gian dài. Đôi khi có những thói quen tưởng chừng như vô hại, nhưng lại làm nảy sinh các vấn đề rất khó để khắc phục.
Trong bài viết này, chúng ta sẽ điểm qua 10 lỗi thường gặp của người dùng Excel vô tình kiến công việc của bạn phức tạp hơn
XEM NHANH BÀI VIẾT
- 1 Tạo nhiều liên kết
- 2 Ghi đè dữ liệu cũ
- 3 Chỉ sử dụng cài đặt mặc định
- 4 Bỏ qua các đối tượng Table
- 5 Sử dụng Excel như một database hoặc trình xử lý văn bản
- 6 Quên bảo vệ trang tính của bạn
- 7 Để các ô trống trong bảng tính của bạn
- 8 Sử dụng số làm tiêu đề cột
- 9 Cho phép hiển thị các giá trị lỗi
- 10 Không tạo các bản sao lưu
Tạo nhiều liên kết
Liên kết giữa hai sổ làm việc là thao tác phổ biến và hữu ích. Nhưng khi bạn thêm nhiều liên kết, ví dụ như các giá trị trong workbook1 phụ thuộc vào các giá trị trong workbook2, sau đó lại liên kết đến workbook3,… sẽ gây khó khăn trong việc quản lý và không ổn định.
Người dùng có thể quên đóng tệp và đôi khi họ thậm chí vô tình xóa các file này. Nếu bạn là người duy nhất làm việc với các sổ excel, có lẽ bạn sẽ tránh được những rắc rối này. Nhưng nếu bạn phải hợp tác với những người khác, bạn có thể gặp rắc rối khi người khác xem xét và sửa đổi chúng.
Nếu bạn thật sự cần tính toán trên nhiều bảng tính cùng lúc, hãy nghĩ đến việc tạo một trang tính mới chứa các bảng tính bạn cần.
Xem thêm
- Cách hợp nhất nhiều tập tin Excel thành một với VBA
- Cách hợp nhất và kết hợp nhiều cột mà không làm mất dữ liệu trong Excel
- Hướng dẫn cách hợp nhất hai danh sách và loại bỏ hết giá trị trùng trong Excel
Ghi đè dữ liệu cũ
Người dùng đôi khi sử dụng cùng một bảng tính cho dữ liệu mới bằng cách ghi đè lên dữ liệu hiện có. Ví dụ: bạn có thể nhập số liệu bán hàng của tuần đè lên số liệu bán hàng của tuần trước, khiến dữ liệu cũ mất đi.
Trong ngắn hạn, quá trình này có vẻ không gây hại gì, nhưng nếu dữ liệu đủ quan trọng để ghi lại, thì nó có thể đủ quan trọng để lưu giữ, ít nhất là trong một thời gian. Thay vì ghi đè dữ liệu hiện có, hãy sử dụng mẫu để nhập dữ liệu mới và đặt tên trang tính hoặc tệp phù hợp. Giữ nguyên dữ liệu của bạn để bạn có thể tham khảo và đánh giá sau này, ngoài những dữ liệu ngắn hạn.
Chỉ sử dụng cài đặt mặc định
Các cài đặt mặc định của Excel có thể phù hợp với một số hoặc thậm chí hầu hết người dùng, nhưng nếu bạn thấy mình đang đặt lại mọi thứ mỗi khi bắt đầu một tệp sổ làm việc mới, hãy dừng lại.
Thay vào đó, hãy mở một sổ làm việc trống, thay đổi các cài đặt đó và lưu tệp dưới dạng template. Sau đó, đặt các tệp sổ làm việc mới dựa trên mẫu bạn đã thay vì mẫu tích hợp sẵn của Excel. Hoặc thay đổi sổ làm việc mặc định.
Bỏ qua các đối tượng Table
Excel đã giới thiệu đối tượng Table trong Excel 2007. Các bảng hoạt động hiệu quả và chúng sẽ giúp cuộc sống của bạn dễ dàng hơn một chút. Đối tượng bảng đi kèm với định dạng, công thức, lọc, tổng số phụ, và nhiều hơn nữa được tích hợp sẵn.
Một trong những yêu thích của tôi là hàng tiêu đề hiển thị trong bảng, như thể hiện trong hình bên dưới. Các đối tượng bảng thậm chí còn hỗ trợ data validation. Nếu bạn cần thêm xác thực dữ liệu vào một ô, Bảng sẽ mở rộng nó khi bạn thêm các hàng mới. Các biểu đồ linh động một cách kỳ diệu. Mọi thứ bổng trở nên đơn giản hơn rất nhiều với với Table.
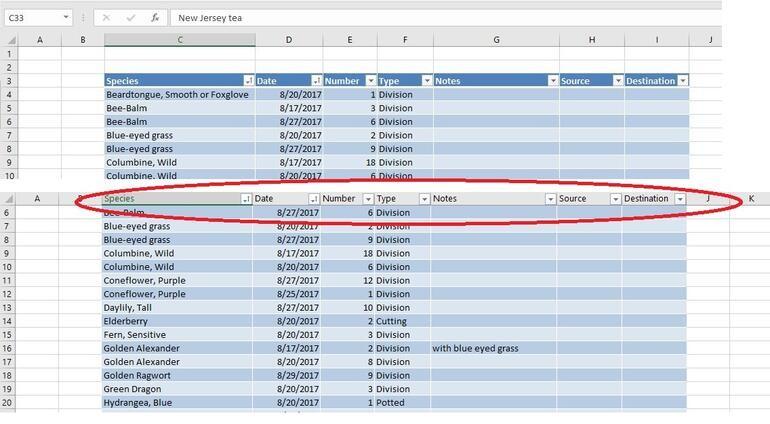
Sử dụng Excel như một database hoặc trình xử lý văn bản
Bạn có thể nhận được các văn bản như hợp đồng, bảng cáo giá,... dưới dạng file Excel. Tất nhiên, với các công cụ định dạng mạnh mẽ của mình, bạn có thể biến Excel thành trình xử lý văn bản, nhưng làm vậy sẽ hạn chế rất nhiều khả năng của bạn.
Tuy nhiên, đó chưa phải là điều tệ nhất bạn có thể làm với Excel. Bạn có thể gặp nhiều rắc rối hơn nếu sử dụng Exel như một database. Rõ ràng, mặc dù có thể thay thế cho nhau, nhưng sử dụng các công cụ thích hợp cho các mục đích riêng sẽ giúp công việc của bạn đơn giản hơn nhiều. Đã đến lúc tham khảo thêm một vài khóa học tin học văn phòng mới để nâng cao kỹ năng làm việc của bạn.
Xem thêm khóa học Power Pivot, Power Query - Biến Excel thành công cụ Phân tích dữ liệu chuyên sâu để tạo các data model, relationship và DAX ngay trên Excel. Với Power Pivot bạn có thể làm việc với các tập dữ liệu lớn, xây dựng các phép tính phức tạp, mang lại hiệu suất cao.
Quên bảo vệ trang tính của bạn
Sau khi dành thời gian và chuyên môn để phát triển một bảng tính tuyệt vời, bạn đừng vội phân phối hoặc chia sẻ nó mà không áp dụng các biện pháp bảo vệ.
Không bảo vệ trang tính đúng cách sẽ khiến công việc của bạn trở nên rắc rối - ngay cả khi người dùng không cố gắng phá hoại trang tính của bạn. Hãy bảo vệ toàn bộ trang tính và chỉ mở khóa những ô mà người dùng cần cập nhật không chỉ có lợi cho bạn, mà còn cho cả người dùng.
Để các ô trống trong bảng tính của bạn
Khoảng trống vốn dĩ không xấu, nhưng chúng có thể khiến các tính năng tích hợp khó sử dụng, nếu không muốn nói là không thể. Khi Excel gặp khoảng trống, nó có thể không sắp xếp và lọc chính xác.
Một số hàm đánh giá khoảng trống khác với bạn mong đợi. Ví dụ, hàm AVERAGE () đánh giá các giá trị 0 và một ô trống khác nhau, như thể hiện trong hình bên dưới. (Các giá trị trong cả hai cột đều giống nhau ngoại trừ ô trống và số 0 ở hàng dưới cùng.)
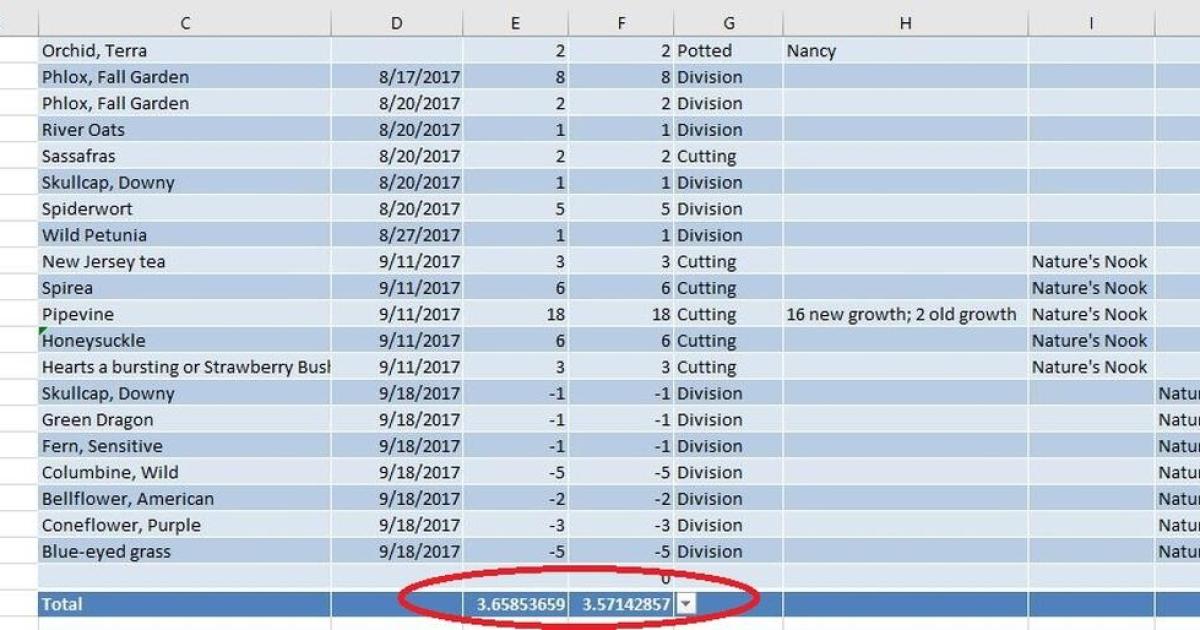
Nếu giá trị thực sự không tồn tại, hãy xem xét sử dụng một chuỗi chẳng hạn như Unknown hoặc NA hoặc thậm chí là # N / A, thay vì để trống một ô. Hoặc từ bỏ các hàm không hoạt động như mong đợi và lựa chọn một phương án thay thế khác.
Sử dụng số làm tiêu đề cột
Sử dụng một số làm tiêu đề cột có vẻ là một ý tưởng hay - ít nhất là cho đến khi bạn cố gắng sử dụng một số tính năng tích hợp sẵn của Excel.
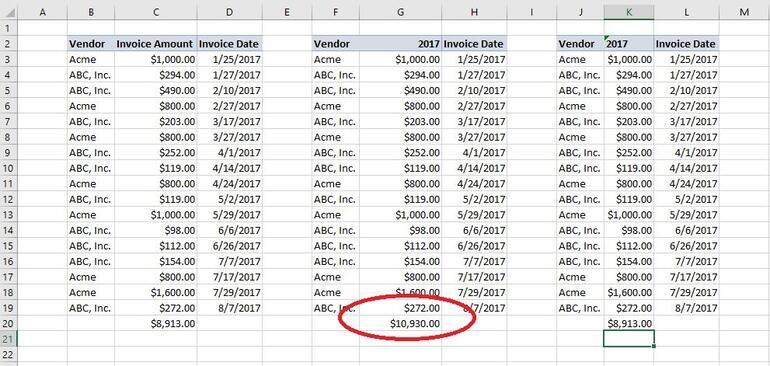
Ví dụ, Hình trên cho thấy những gì sẽ xảy ra khi sử dụng AutoSum. Excel diễn giải số 2017 là một phần của phạm vi dữ liệu của bạn thay vì hàng tiêu đề. Ở bên phải, 2017 là văn bản, vì vậy AutoSum bỏ qua nó. Thật không may, thật dễ dàng để quên một hành vi nhỏ như vậy. Đây là một lý do khác để sử dụng đối tượng Table vì Excel sẽ không đánh giá nội dung tiêu đề.
Cho phép hiển thị các giá trị lỗi
Nếu bạn chia sẻ hoặc phân phối tệp Excel với người dùng khác, hãy bao gồm các hàm xử lý lỗi để tránh các giá trị lỗi mà người khác sẽ không hiểu và cung cấp thông tin mà họ sẽ hiểu.
Bản thân các giá trị lỗi không có gì sai. Trên thực tế, chúng là manh mối tuyệt vời cho các vấn đề, nhưng lại gây nhầm lẫn cho người dùng cuối. Họ sẽ lãng phí thời gian của họ (và có thể của bạn) để cố gắng sửa chữa một cái gì đó không thực sự bị hỏng.
Excel có sẵ một số hàm xử lý lỗi sau
- ISNA () đánh giá lỗi # N / A.
- ISERR () đánh giá tất cả các loại lỗi ngoại trừ lỗi # N / A.
- ISERROR () đánh giá tất cả các lỗi.
- ERROR.TYPE () trả về một giá trị số nguyên đại diện cho lỗi theo loại.
- IFERROR () đánh giá lỗi và cho phép bạn trả về nội dung thay thế.
Không tạo các bản sao lưu
Nếu bạn cố gắng thoát mà không lưu các thay đổi, Excel sẽ nhắc bạn. Tuy nhiên, Excel sẽ không nhắc bạn tạo bản sao lưu. Đây có lẽ là quyết định nghiêm trọng nhất mà người dùng đưa ra.
Nếu bạn không có quy trình sao lưu tự động, hãy xem xét triển khai một quy trình sao lưu dữ liệu tự động. Hoặc đơn giản tự sao lưu thủ công dữ liệu của bạn trong mạng nội bộ như bạn thường làm. Sau đó, tạo bản sao thứ hai trên ổ USB hoặc trên đám mây.
Nếu sử dụng ổ đĩa ngoài, hãy nhớ cất ở một nơi an toàn. Nghe có vẻ nghiêm trọng, nhưng bạn sẽ cảm thấy các biện pháp sao lưu này có ý nghĩa như thế nào nếu chẳng mang máy tính của bạn bị hỏng hoặc mất trước khi bạn kịp đưa hết dữ liệu ra bên ngoài.
Hy vọng bài viết này đã giúp bạn tránh những rắc rối thường gặp khi sử dụng Excel. Bên cạnh đó, để không bỏ lỡ những mẹo và thủ thuật tin học văn phòng hữu ích khác, hãy tham gia Gitiho ngay hôm nay.
Khóa học phù hợp với bất kỳ ai đang muốn tìm hiểu lại Excel từ con số 0. Giáo án được Gitiho cùng giảng viên thiết kế phù hợp với công việc thực tế tại doanh nghiệp, bài tập thực hành xuyên suốt khóa kèm đáp án và hướng dẫn giải chi tiết. Tham khảo ngay bên dưới!
Giấy chứng nhận Đăng ký doanh nghiệp số: 0109077145, cấp bởi Sở kế hoạch và đầu tư TP. Hà Nội
Giấy phép mạng xã hội số: 588, cấp bởi Bộ thông tin và truyền thông




