18 phím tắt với phím Alt giúp bạn thao tác nhanh hơn trong PowerPoint
Phím tắt luôn là “công cụ” được người dùng ưa chuộng khi sử dụng các chương trình tin học văn phòng của Microsoft, đặc biệt là PowerPoint. Trong bài viết này, hãy cùng Gitiho tìm hiểu về 18 phím tắt với phím Alt giúp bạn thao tác chính xác, nhanh chóng và tiết kiệm thời gian khi thiết kế slide trong PowerPoint nhé!
Tại sao cần sử dụng phím tắt trong thiết kế slide PowerPoint?
Thiết kế slide PowerPoint chắc hẳn cần thực hiện rất nhiều thao tác khác nhau với nhiều công cụ khác nhau. Tuy nhiên, nếu tìm kiếm toàn bộ các công cụ đó trên thanh công cụ chắc hẳn sẽ mất rất nhiều thời gian. Và phím tắt chính là giải pháp giúp người dùng giải quyết tình trạng đó. Khi sử dụng bộ phím tắt, bạn có thể thực hiện các thao tác một cách chính xác, không cần mất công và thời gian tìm kiếm Từ đó, quá trình thiết kế slide PowerPoint trở nên thuận tiện và nhanh chóng hơn rất nhiều
18 phím tắt với phím Alt giúp thao tác nhanh trong PowerPoint
18 phím tắt với phím Alt thường gặp
Dưới đây là 18 tổ hợp phím tắt với phím Alt giúp tối ưu hóa hiệu suất thiết kế slide PowerPoint.
| Tổ hợp phím tắt | Thao tác |
| Alt + F | Mở thẻ File trên thanh công cụ |
| Alt + N | Mở thẻ Insert trên thanh công cụ |
| Alt + G | Mở thẻ Design trên thanh công cụ |
| Alt + K | Mở thẻ Transition trên thanh công cụ |
| Alt + A | Mở thẻ Animation trên thanh công cụ |
| Alt + S | Mở thẻ Slide Show trên thanh công cụ |
| Alt + H | Mở thẻ Home trên thanh công cụ |
| Alt + W | Mở thẻ View trên thanh công cụ |
| Alt + R | Mở thẻ Review trên thanh công cụ |
| Alt + N + P | Mở hộp thoại chèn ảnh vào PowerPoint |
| Alt + Y | Mở thẻ Help trên thanh công cụ |
| Alt + X | Mở thẻ Add-in trên thanh công cụ |
| Ctrl + Alt + V | Mở hộp thoại Paste Special |
| Alt + H + S + H | Chèn hình khối vào slide |
| Alt + H + L | Chọn bố cục (Layout) cho slide |
| Alt + N + X | Chèn Text box nhanh vào slide |
| Alt + N + T | Chèn Table (bảng biểu) nhanh vào slide |
| Alt + F +A | Mở cửa sổ Save As |
Một số lưu ý cần nhớ
Khi sử dụng bộ phím tắt với phím Alt, bạn cần lưu ý một số thông tin sau để dễ dàng nhớ các tổ hợp và công dụng của phím tắt, giúp sử dụng phím tắt hiệu quả hơn
- Phím tắt với phím Alt thường được sử dụng để chuyển linh hoạt giữa các thẻ (tab) trên thanh công cụ với nhau
- Đối với những tổ hợp phím tắt gồm 3 phím trở lên, không cần nhấn giữ phím đầu tiên mà nhấn các phím lần lượt theo thứ tự (ví dụ: Alt + N + P)
- Không cần nhấn dấu cộng (+) trong tổ hợp phím tắt
- Trên đây chỉ là một số tổ hợp phím tắt thường xuyên sử dụng khi thiết kế slide PowerPoint. Để biết thêm các phím tắt khác, bạn có thể nhấn phím Alt để hiển thị chữ trong tổ hợp phím tắt cạnh công cụ tương ứng và nhấn theo chữ gợi ý nhé!
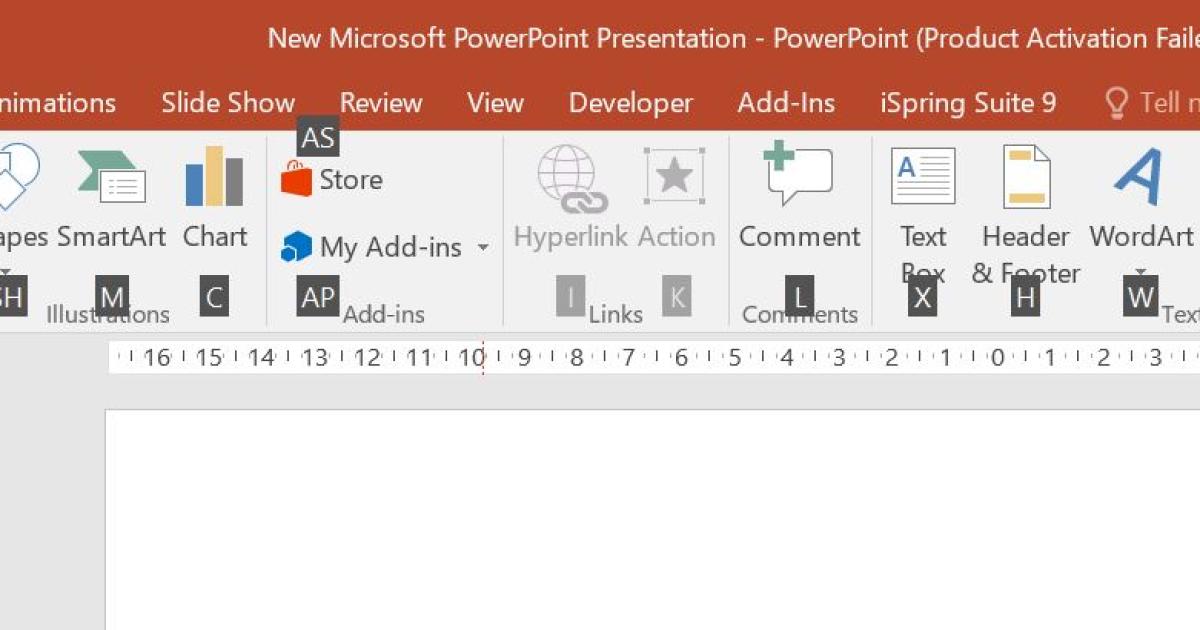
Tổng kết
Với tổ hợp phím tắt trong tay, chắc hẳn quá trình thiết kế slide PowerPoint của bạn sẽ trở nên đơn giản, thuận tiện và nhanh chóng hơn rất nhiều đó! Vì vậy, hãy lưu ngay những tổ hợp phím tắt với phím Alt này và sử dụng nó trong công việc của mình nhé!
Chúc bạn học tốt!
KHÓA HỌC POWERPOINT MIỄN PHÍ
Với hơn 1400 HỌC VIÊN đang theo học với đánh giá trung bình 4.5 SAO
Khóa học bứt phá PowerPoint chỉ trong 3h
G-LEARNINGGiấy chứng nhận Đăng ký doanh nghiệp số: 0109077145, cấp bởi Sở kế hoạch và đầu tư TP. Hà Nội
Giấy phép mạng xã hội số: 588, cấp bởi Bộ thông tin và truyền thông






