3 cách để thay đổi ngôn ngữ hiển thị trong PowerPoint
Nếu bạn muốn thay đổi ngôn ngữ trong PowerPoint, chúng tôi sẽ hướng dẫn cho bạn ba cách thực hiện khác nhau, bạn có thể lựa chọn tùy thuộc vào nhu cầu của mình. Bạn có thể thay đổi ngôn ngữ soạn thảo, ngôn ngữ này sẽ cho PowerPoint biết cách chỉnh sửa văn bản khi bạn nhập bằng ngôn ngữ ưa thích của mình. Điều này đặc biệt hữu ích nếu bạn được gửi một slideshow để chỉnh sửa được viết bằng ngôn ngữ khác.
Bạn cũng có thể sử dụng công cụ Translator... có sẵn trong PowerPoint để dịch văn bản trong thời gian thực, mặc dù Microsoft Office lưu ý rằng tính năng này chỉ khả dụng cho người dùng có đăng ký Office 365, Office 2019 trên Mac hoặc Windows. Tính năng dịch thuật tích hợp sẵn này của Microsoft Office cho phép bạn đánh dấu toàn bộ hộp văn bản hoặc từng từ riêng lẻ và chuyển đổi văn bản đó sang bất kỳ ngôn ngữ nào mà PowerPoint cung cấp.
Cách cuối cùng là thay đổi ngôn ngữ hiển thị trên PowerPoint bằng cách thay đổi cài đặt ngôn ngữ của hệ điều hành. Trên máy Mac, tùy thuộc vào ngôn ngữ, bạn có thể được yêu cầu thêm nguồn đầu vào.
Các cách thay đổi ngôn ngữ PowerPoint được nêu ở trên không ảnh hưởng lẫn nhau nên bạn có thể sử dụng các ngôn ngữ khác nhau để chỉnh sửa văn bản, slide và hiển thị.
Bây giờ, chúng ta hãy khám phá ba cách dễ dàng giúp bạn nhanh chóng thay đổi cài đặt ngôn ngữ trong PowerPoint.
Thay đổi ngôn ngữ soạn thảo PowerPoint
Để thay đổi ngôn ngữ soạn thảo PowerPoint, vui lòng làm theo các bước sau.
1. Mở PowerPoint trên máy Mac hoặc PC của bạn.
2. Nhấp vào tab "Tools" trên thanh công cụ
3. Chọn "Language…" từ menu thả xuống.
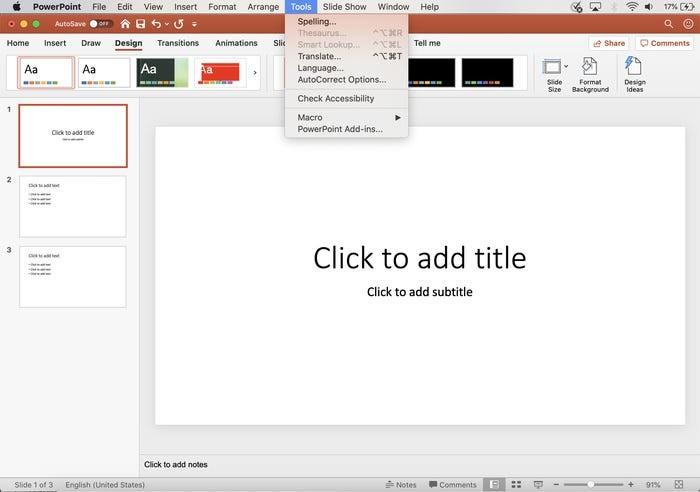
4 . Thao tác này sẽ mở ra một cửa sổ popup, bạn cần cuộn và chọn một ngôn ngữ mình muốn từ danh sách có sẵn.
5. Đánh dấu vào ô "Do not check spelling or grammar" nếu bạn không muốn PowerPoint kiểm tra lỗi chính tả cho ngôn ngữ này.
6. Nhấp vào nút "Set As Default" nếu có.
7. Nhấp vào nút "Yes" để tiếp tục.
Thay đổi ngôn ngữ hiển thị giúp PowerPoint hiểu bạn đang viết bằng ngôn ngữ gì, bạn sẽ đỡ bị rối mắt khi nhìn những dòng gạch đỏ bên dưới văn bản (check lỗi chính tả tự động), cũng như tránh được sai sót khi PowerPoint tự động chỉnh sửa lỗi chính tả cho văn bản.
Xem thêm: Cách sử dụng Slide Master View trong PowerPoint (Phần 1)
Sử dụng Công cụ Translator PowerPoint cho văn bản
PowerPoint có sẵn công cụ Translator, với khả năng phiên dịch thời gian thực, cung cấp phụ đề hoặc dịch luôn chính nội dung của slides một cách tự động. Để sử dụng công cụ này, bạn hãy làm theo các bước sau đây:
1. Mở PowerPoint và nhấp vào "Tools".
2. Chọn "Translate..." từ menu thả xuống.
3 . Thao tác này sẽ mở cửa sổ "Translator" ở bên phải màn hình bản trình bày. Bạn có thể đóng cửa sổ này bất cứ lúc nào bằng cách nhấp vào "X".
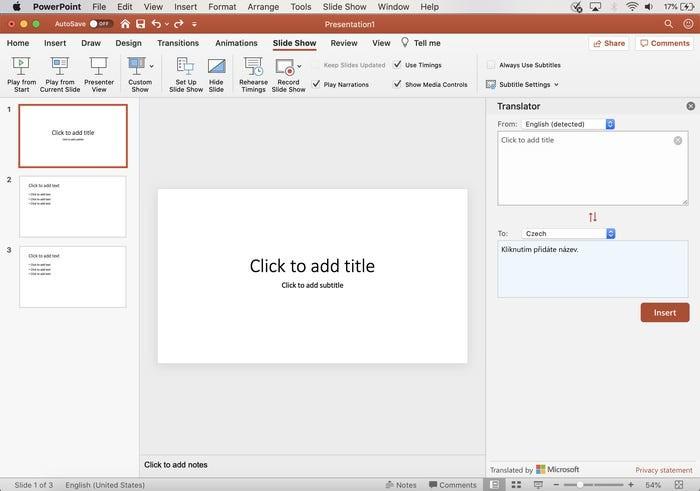
4. Nhấp vào hộp văn bản mà bạn muốn dịch. Văn bản sẽ xuất hiện trong hộp màu trắng trong cửa sổ Translator.
5. Chọn một ngôn ngữ ở ô "To:" từ menu thả xuống. Văn bản đã dịch sẽ xuất hiện trong hộp màu xanh bên dưới.
6. Nhấp vào "Insert" để chèn văn bản đã dịch vào hộp văn bản mới trên slide. Sau đó, bạn có thể di chuyển hộp văn bản và thay đổi kích thước nếu cần.
7. Bạn cũng có thể đánh dấu các từ hoặc câu riêng lẻ với các bản dịch khác nhau xuất hiện bên dưới hộp màu xanh, tùy thuộc vào ngữ cảnh. Nhấp vào ba dấu chấm để xem câu văn mẫu.
8. Chọn "Insert" khi bạn đã sẵn sàng thay thế. Ngoài ra, bạn cũng có thể nhấp vào biểu tượng copy để sao chép và dán vào.
Xem thêm: Hướng dẫn cách tạo một Infographic (Đồ họa thông tin) trong PowerPoint
Thay đổi cài đặt ngôn ngữ của hệ điều hành
Cuối cùng, bạn có thể thay đổi ngôn ngữ hiển thị trên PowerPoint bằng cách thay đổi cài đặt ngôn ngữ của hệ điều hành
Thay đổi ngôn ngữ hiển thị PowerPoint trên Mac
Để thay đổi cài đặt ngôn ngữ hệ điều hành trên máy Mac, bạn vui lòng thực hiện các bước sau:
1. Nhấp vào biểu tượng Apple trên máy Mac của bạn.
2. Chọn "System Preferences…" từ menu thả xuống. Bạn cũng có thể mở tùy chọn System Preferences từ Launchpad, Dock hoặc máy tính để bàn.
3. Nhấp vào tùy chọn "Language & Region" ở hàng đầu tiên. tùy chọn "Ngôn ngữ & Khu vực" xuất hiện dưới dạng biểu tượng cờ màu xanh da trời.
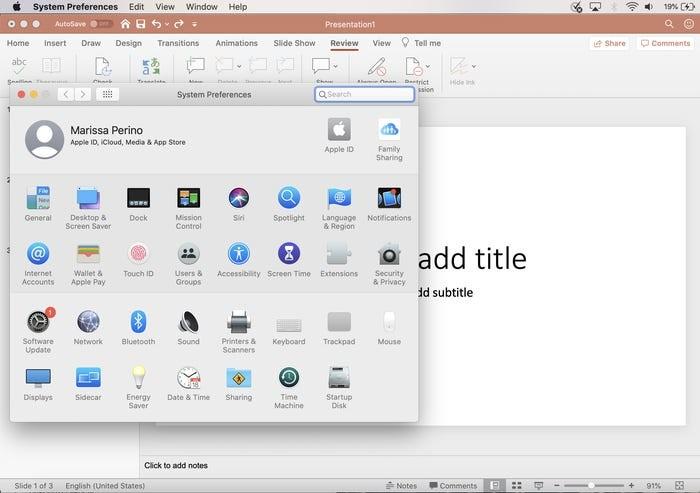
4. Chuyển sang menu "Apps".
5. Nhấp vào biểu tượng (+) ở phía dưới bên phải của cửa sổ. Thao tác này sẽ chỉ chỉnh sửa ngôn ngữ hiển thị của PowerPoint.
6. Chọn "Microsoft PowerPoint" từ menu thả xuống "Application:".
7. Chọn ngôn ngữ ưa thích của bạn từ menu thả xuống "Language:" ở bên dưới.
8. Nhấp vào nút "Add".
9. Khởi động lại ứng dụng khi có thông báo nhắc nhở.
Cuối cùng, hãy khởi động máy của bạn để ngôn ngữ mới được áp dụng.

Thay đổi ngôn ngữ hiển thị PowerPoint trên PC
Để thay đổi ngôn ngữ hiển thị PowerPoint trên PC
1. Đăng nhập vào tài khoản Administrator.
2. Nhấp vào nút Start.
3. Chọn Settings.
4. Trong cửa sổ, nhấp vào Time & Language.
5. Chọn tùy chọn Language.
6. Chọn một ngôn ngữ từ menu thả xuống Windows display language.
Sau khi khởi động lại máy, ngôn ngữ hiển thị trong PowerPoint và các ứng dụng khác sẽ thay đổi dựa trên lựa chọn của bạn.
Xem thêm: Bảo mật thông tin bài thuyết trình PowerPoint của bạn
Kết luận
Hy vọng với bài viết này, bạn đã biết cách thay đổi ngôn ngữ hiển thị trong PowerPoint. Bên cạnh đó, để không bỏ lỡ những mẹo và cách học Powerpoint hữu ích khác, hãy tham khảo các khóa học Gitiho ngay dưới đây:
Nhập môn PowerPoint cùng Gitiho
G-LEARNINGKHÓA HỌC POWERPOINT MIỄN PHÍ
Với hơn 1400 HỌC VIÊN đang theo học với đánh giá trung bình 4.5 SAO
Khóa học bứt phá PowerPoint chỉ trong 3h
G-LEARNINGGiấy chứng nhận Đăng ký doanh nghiệp số: 0109077145, cấp bởi Sở kế hoạch và đầu tư TP. Hà Nội
Giấy phép mạng xã hội số: 588, cấp bởi Bộ thông tin và truyền thông







