5 bước tạo Blocks động tùy chỉnh kích thước trong AutoCAD
Bạn có biết chỉ cần 5 bước để tạo Block động tùy chỉnh kích thước & quản lý thư viện Block với Tool Palettes cực đơn giản. Vào Gitiho xem hướng dẫn chi tiết ngay nhé!
5 bước tạo Blocks động tùy chỉnh kích thước trong AutoCAD
Trong bài viết trước, chúng ta đã tìm hiểu về cách tạo blocks tự động thay đổi theo tỷ lệ Annotative. Đó là dạng blocks thông thường. Khi làm việc với AutoCAD, các bạn sẽ còn biết đến một loại blocks khác là blocks. Cách phân biệt blocks thường và blocks động khá đơn giản. Bạn chỉ cần nhớ blocks động là có thể tùy chỉnh kích thước và ngược lại. Chúng ta sẽ cùng tìm hiểu cách tạo blocks động ngay dưới đây:
Bước 1: Vẽ hình tạo khối trong AutoCAD
Vẽ hình tạo khối là thao tác cực kỳ đơn giản. Chúng ta đã biết sử dụng các công cụ, nắm chắc các lệnh vẽ của AutoCAD như Line, Rectangle, Cirle, Arc, Polyline, Elipse,... rồi nên bạn có thể tạo ra được hình vẽ tùy theo ý thích của mình để tiến hành tạo blocks động cho nó. Hoặc bạn có thể sử dụng luôn một bản vẽ có sẵn để chúng ta thực hành theo hướng dẫn trong bài viết này. Chúng mình sẽ không đi sâu vào việc hướng dẫn vẽ hình vì nội dung chính cần tìm hiểu ở đây là tạo blocks động.
Bước 2: Tạo Blocks trong AutoCAD
Để tạo được blocks thì các bạn chỉ cần sử dụng lệnh tắt là B. Phần duy nhất bạn cần lưu ý là chúng ta nên sử dụng layer 0 để tạo blocks. Điều này sẽ giúp bạn có thể quản lý được bản vẽ theo layer mà không bị rối. Ngoài ra, bạn cần đặt tên phù hợp cho blocks đã tạo để việc quản lý trở nên dễ dàng hơn.
Bước 3 & Bước 4: Chọn tham số Parameters & gán tác động Actions
Có thể thấy ở bước 1 và bước 2 thì thao tác giống như khi tạo blocks thường. Trước khi bắt đầu vào bước tạo nên sự khác biệt của blocks động này thì chúng ta cần tìm hiểu kỹ hơn về Dynamic Blocks. Bạn hãy theo dõi ví dụ dưới đây nhé!
Ví dụ: Ở đây chúng mình có hình vẽ của một cánh cửa đã được tạo blocks động. Khi đó bạn có thể kéo nó rộng ra hoặc hẹp lại mà tỷ lệ của các thành phần không bị thay đổi vì đã được tùy chỉnh kích thước tự động. Các bạn có thể thấy ban đầu cánh cửa trong hình đang nhỏ hơn phần không gian dành cho nó của bản vẽ. Chúng mình chỉ việc kéo lên là cửa đã vừa sát với tường mà không bị thay đổi tỷ lệ,
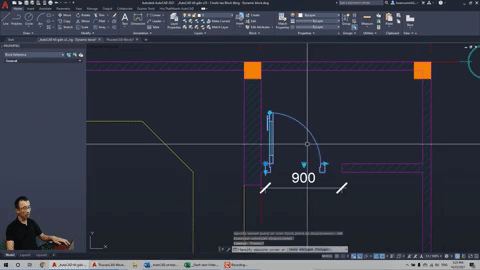
Để tạo được cánh cửa như vậy thì các bước vẽ rất đơn giản là sử dụng lệnh Line, lệnh Polyline, lệnh Rectangle và lệnh vẽ cung tròn ARC là được. Sau khi vẽ hình xong thì các bạn chọn layer 0 cho hình vẽ cánh cửa này. Nếu muốn nhìn rõ hình hơn thì các bạn có thể đổi màu các nét vẽ của hình. Chú ý là không phải đổi màu của layer mà là đổi màu của nét vẽ các bạn nhé.
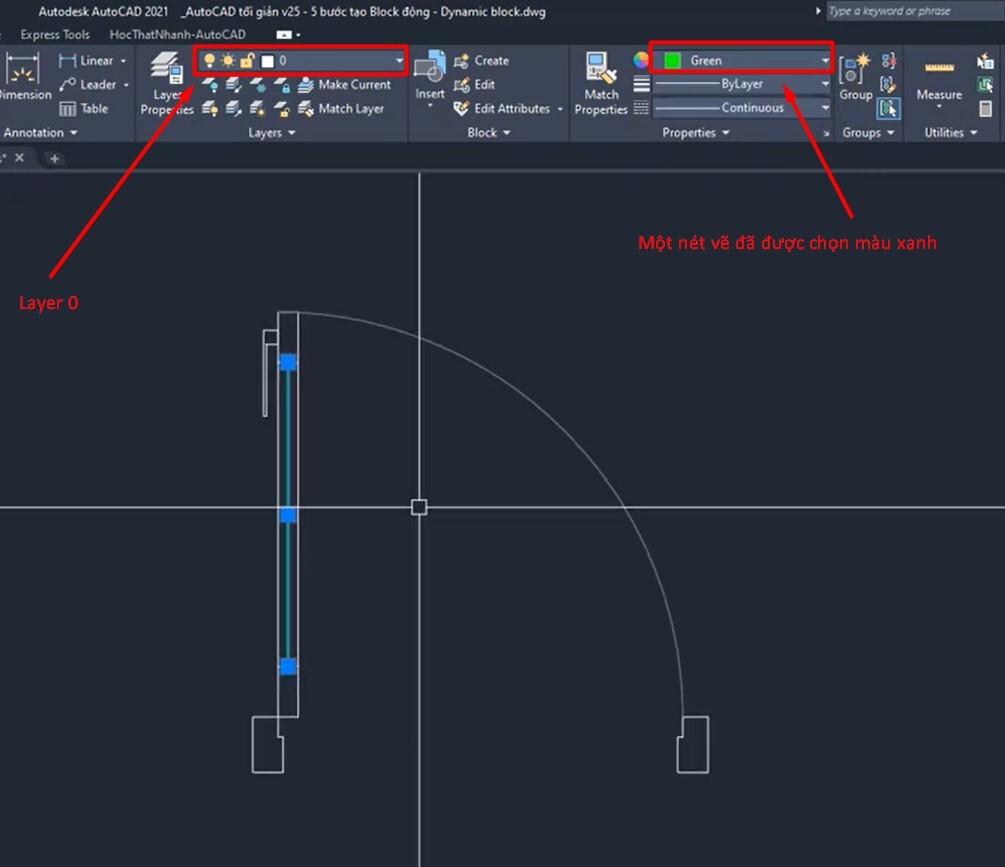
Tiếp theo các bạn nhập lệnh B vào thanh lệnh Command Line rồi bấm phím cách để truy cập lệnh. Ở bước đặt tên thì bạn đặt cho nó tên dễ nhận diện là CUA_Dynamic có nghĩa là block động cho hình vẽ cửa. Sau đó các bạn bấm vào Pick point rồi chọn điểm chèn là điểm được đánh dấu màu xanh trong hình ảnh dưới đây.
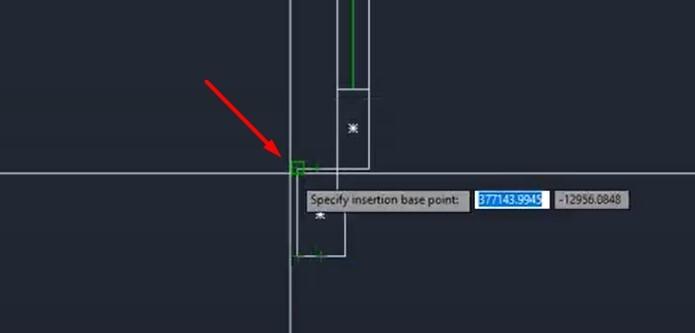
Tiếp theo, hộp thoại Block Definition lại hiện lên thì các bạn bấm vào Select Object rồi quét chọn toàn bộ hình vẽ cánh cửa và bấm phím cách. Sau đó các bạn tích vào mục Open in block editor rồi bấm OK là xong.
Khi thấy giao diện hiện lên như thế này thì các bạn tích vào mục Authoring Palette nhé. Chúng ta sẽ bắt đầu thực hiện bước 3 và bước 4 từ đây. Vì chúng có sự liên quan đến nhau nên sẽ được thực hiện trong cùng loạt thao tác. Chúng mình không tách riêng để cách bạn theo dõi được xuyên suốt hơn.
Loạt thao tác thứ nhất: Tạo blocks động cho 2 đầu của cánh cửa
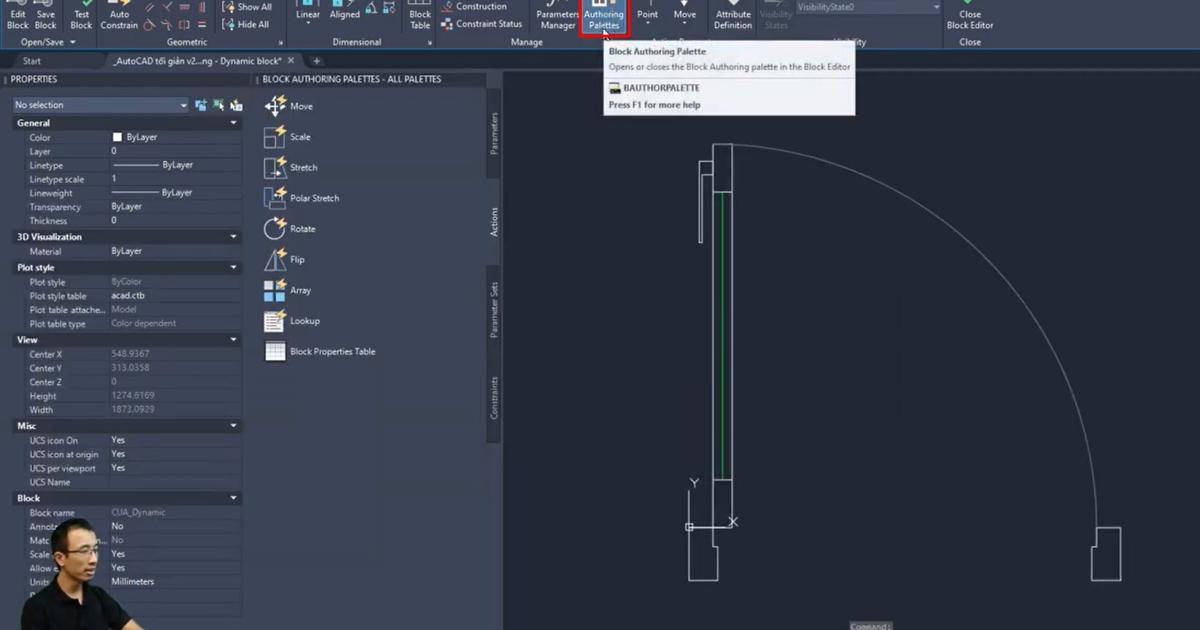
Để tạo được blocks động thì các bạn cần phân tích hình vẽ này. Trong hình vẽ này có các phần sẽ thay đổi khi bạn kéo rộng hay thu hẹp theo hướng như sau:
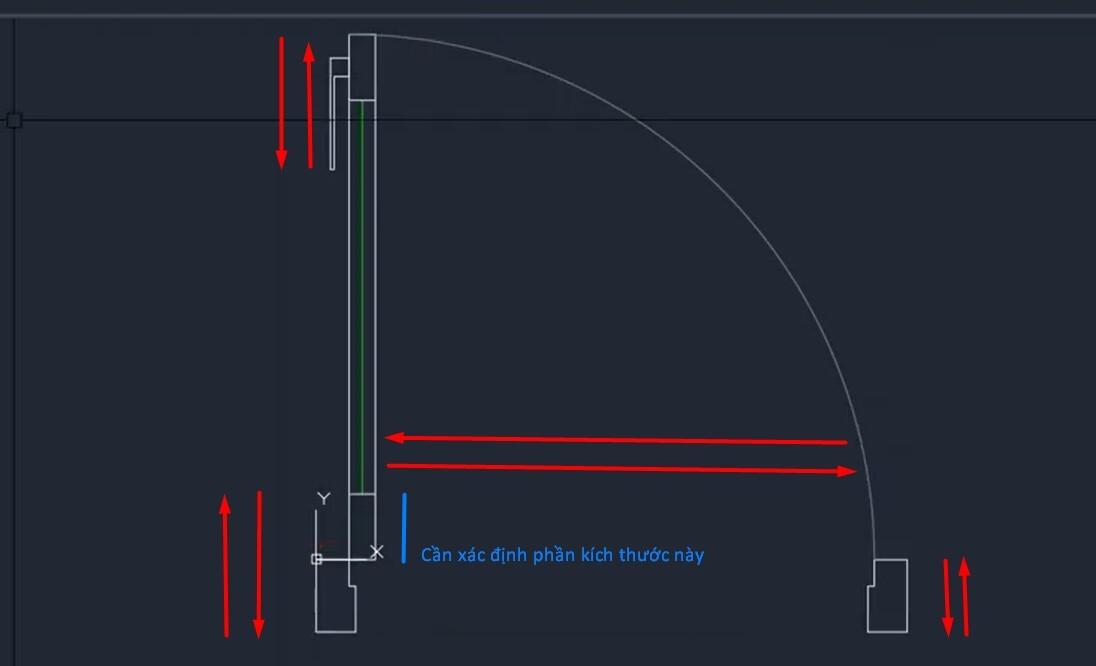
Để đo được khoảng cách thì các bạn bấm vào mục Parameters trong bảng Block Authoring Palettes - All Palettes rồi bấm vào chữ Linear.
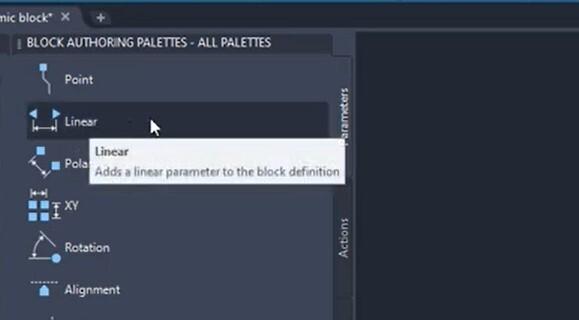
Trước tiên các bạn thực hiện đo khoảng cách cho đoạn như trong hình ảnh sau bằng cách chọn Start Point của lệnh Linear là một trong 2 điểm đầu đoạn thẳng rồi kéo đến điểm kia.
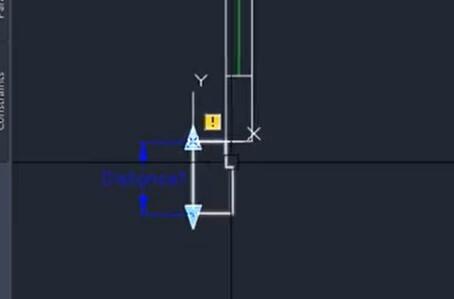
Khi kích cỡ của cánh cửa thay đổi thì nó chỉ thay đổi theo một phương thôi nên mũi trên 2 chiều này này bạn có thể xóa bớt một đầu đi. Cách thực hiện rất đơn giản là quét chuột chọn một đầu => nhập lệnh E => bấm phím cách là nó sẽ được xóa đi và cho kết quả như thế này:
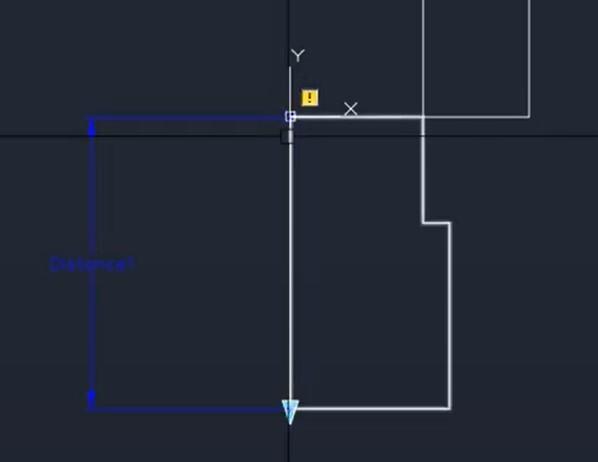
Tiếp theo, các bạn tích vào mục Action trong bảng Block Authoring Palettes - All Palettes rồi chọn Stretch và tích chọn vào đầu mũi tên còn lại:
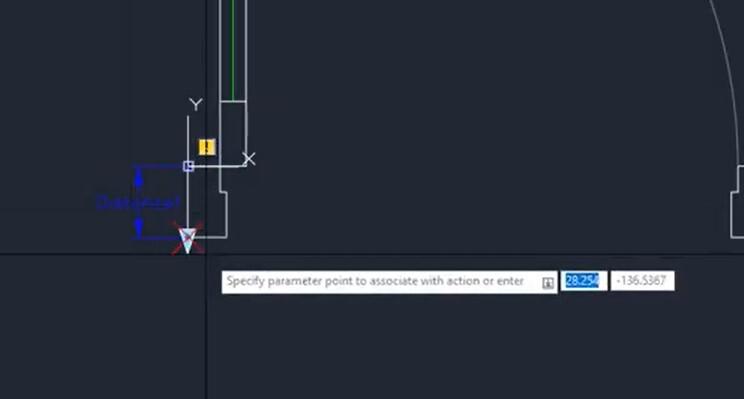
Sau đó bạn sẽ thấy có thông báo yêu cầu lựa chọn khung để thực hiện Stretch. Khung này có ý nghĩa là tạo ra vùng mà bạn sẽ kéo to ra hoặc thu hẹp lại hình vẽ.
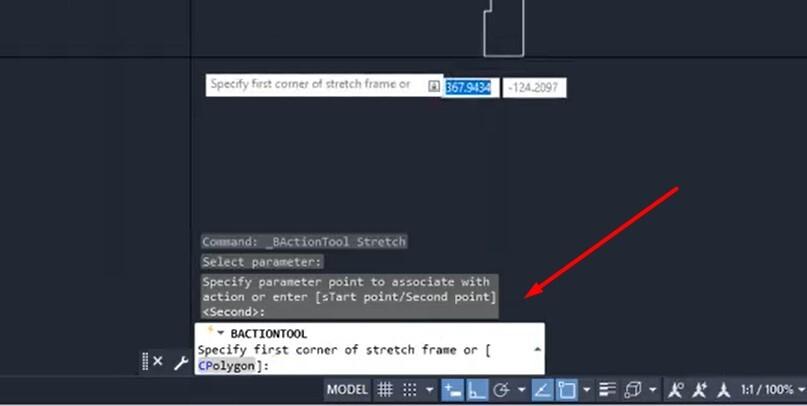
Để tạo khung Stretch thì các bạn chỉ cần quét chuột tạo ra một vùng như thế này là được:
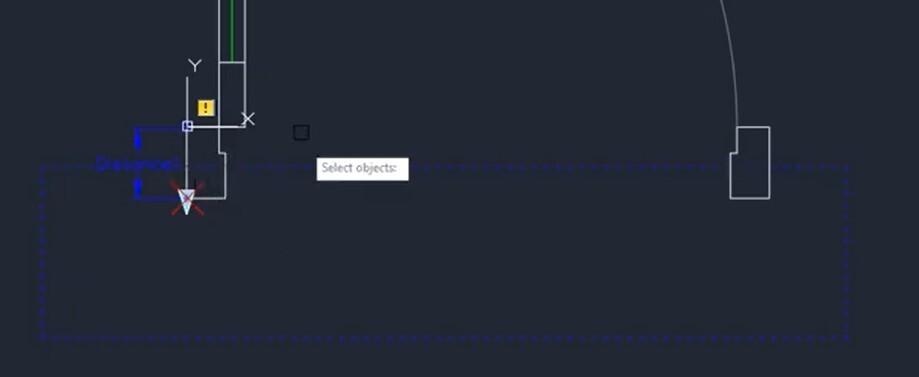
Sau đó có thông báo yêu cầu Select Object thì các bạn cũng quét chuột sao cho chọn được 2 phần nằm ở bên dưới của cánh cửa rồi bấm phím cách là được nhé:
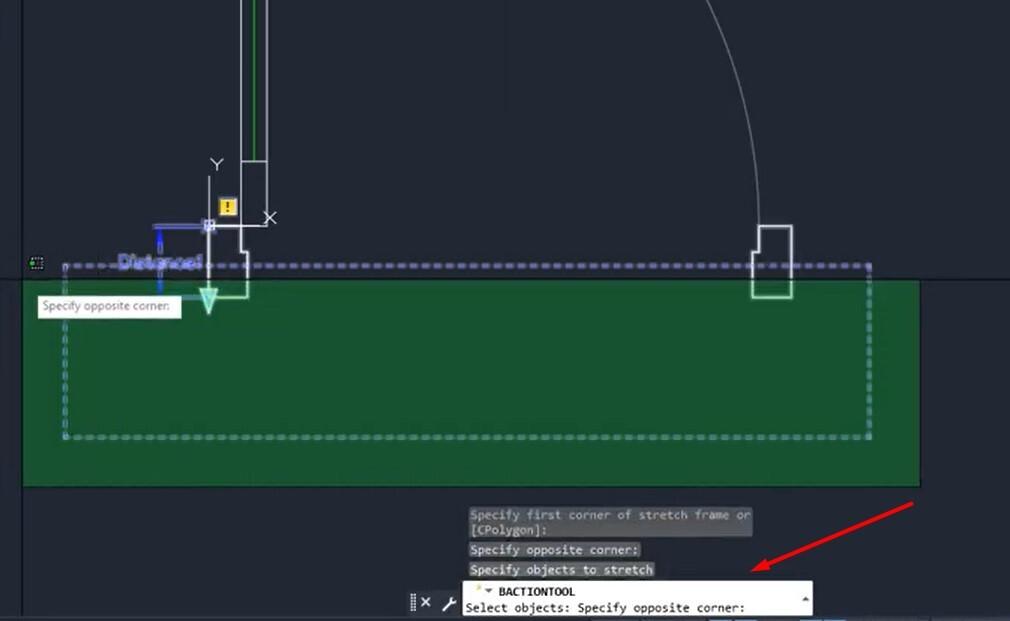
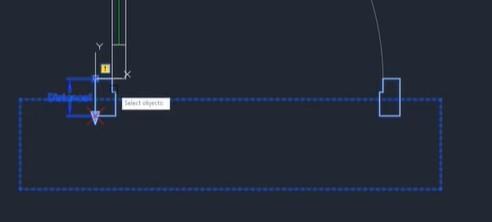
Lúc này bạn sẽ thấy biểu tượng Stretch hiện lên:
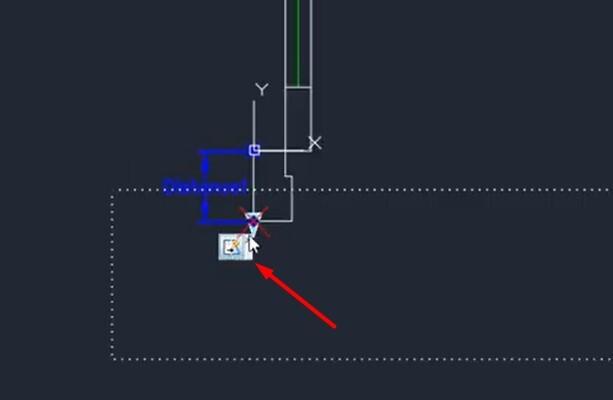
Để nhìn thấy sự thay đổi sau khi đã thực hiện các thao tác ở trên thì các bạn bấm vào mục Test Block trong bảng Block Editor thì sẽ thấy ở cạnh hình vẽ đã có thêm mộ đường mũi tên. Lúc nào bạn các bạn kéo mũi tên này chạy thì kích cỡ của hình vẽ cũng sẽ thay đổi nhưng tỷ lệ vẫn được giữ nguyên.
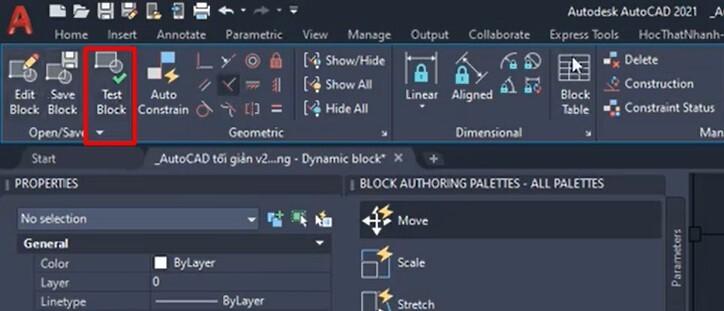
Như vậy là chúng ta đã thực hiện thành công việc tạo blocks động cho 2 thành phần trong hình vẽ. Với cách làm tương tự, bây giờ chúng ta sẽ tạo blocks động là phần cung tròn của hình vẽ này.
Xem thêm: Giải mã cách thiết lập DimStyle theo tỷ lệ bản vẽ trên Mode
Loạt thao tác thứ 2: Tạo blocks động cho phần cánh cửa
Điều đó tương đương với việc stretch cho 2 đối tượng đượng đánh dấu trong hình dưới đây với phương thay đổi tương ứng:
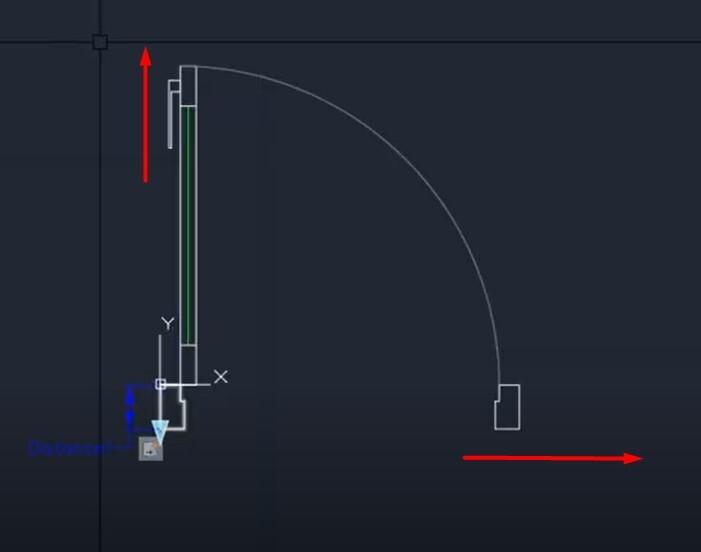
Đấu tiên các bạn vẫn dùng Linear đế đo khoảng cách đoạn như trong hình ảnh sau:
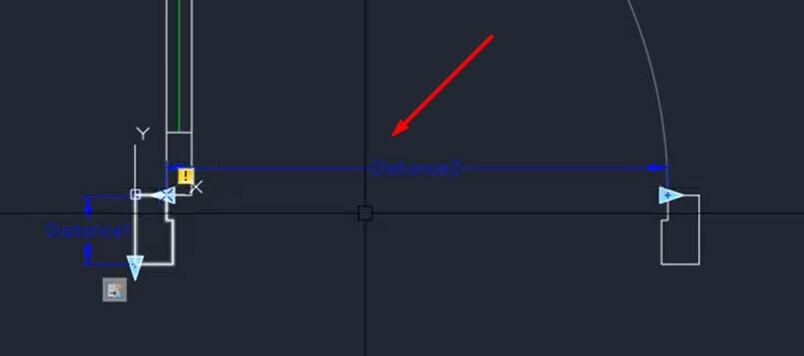
Các bạn cũng dùng lệnh E để xóa mũi tên ở vị trí này đi vì chúng ta không cần di chuyển theo phương từ phải sang trái:
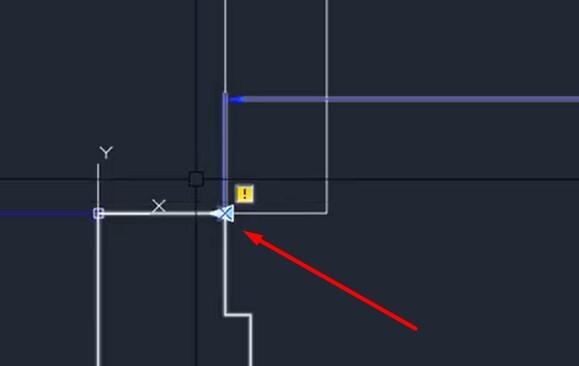
Tiếp theo bạn tích vào Stretch trong mục Action rồi bấm vào đoạn Distance 2 đã tạo rồi bạn chọn tích vào một điểm ở vùng được khoanh đỏ sau đây:
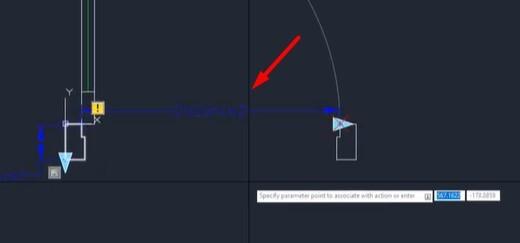
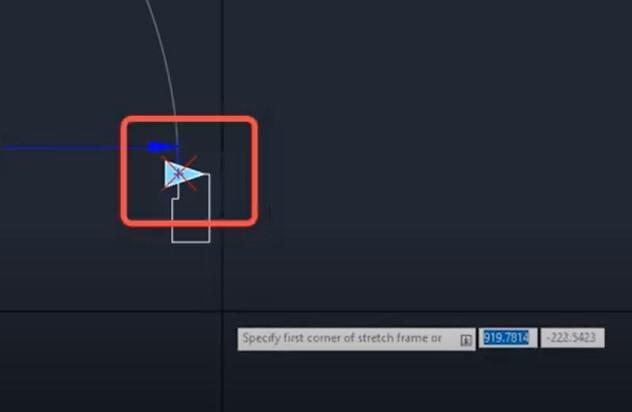
Khi có thông báo chọn First Corner thì các bạn quét chuột chọn vùng như thế này:
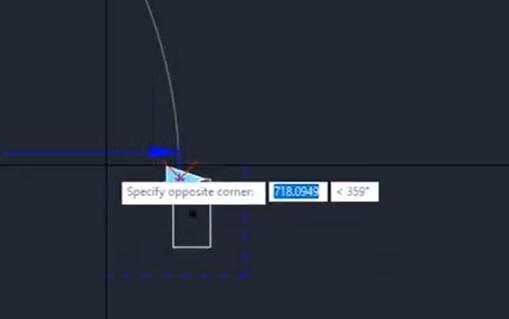
Đến bước Select Object thì các bạn không chọn cả cung tròn mà chỉ chọn mình phần ở đầu của cánh cửa thôi nhé. Bạn đã thấy sự khác biệt so với khi thực hiện thao tác thứ nhất chưa? Chúng ta không tạo blocks động chung cho 2 đối tượng mà tạo blocks động riêng nhé.
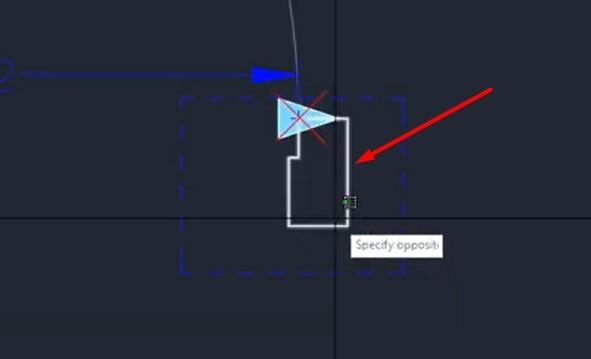
Sau khi đã tích chọn vào phần đầu cửa rồi thì các bạn bấm phím cách để thực hiện lệnh là xong. Lúc này nếu các bạn vào Test Block để kéo thử thì sẽ thấy phần đầu cửa có thể chạy hẳn ra bên ngoài, tách biệt với hình vẽ.
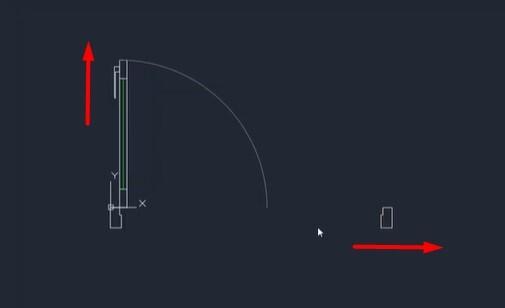
Tuy nhiên mục đích của chúng ta là đầu dưới của cửa chạy sang bên phải khoảng cách là bao nhiêu thì phần đầu trên cũng sẽ chạy lên với khoảng cách là bấy nhiêu để cung tròn có thể phóng to hoặc thu nhỏ mà không thay đổi tỷ lệ. Vì vậy chúng ta cần thực hiện thêm một vài thao tác khác như sau:
Các bạn bấm vào Stretch lần nữa và cũng tích chọn Distance 2 thì sẽ thấy thông báo như sau:
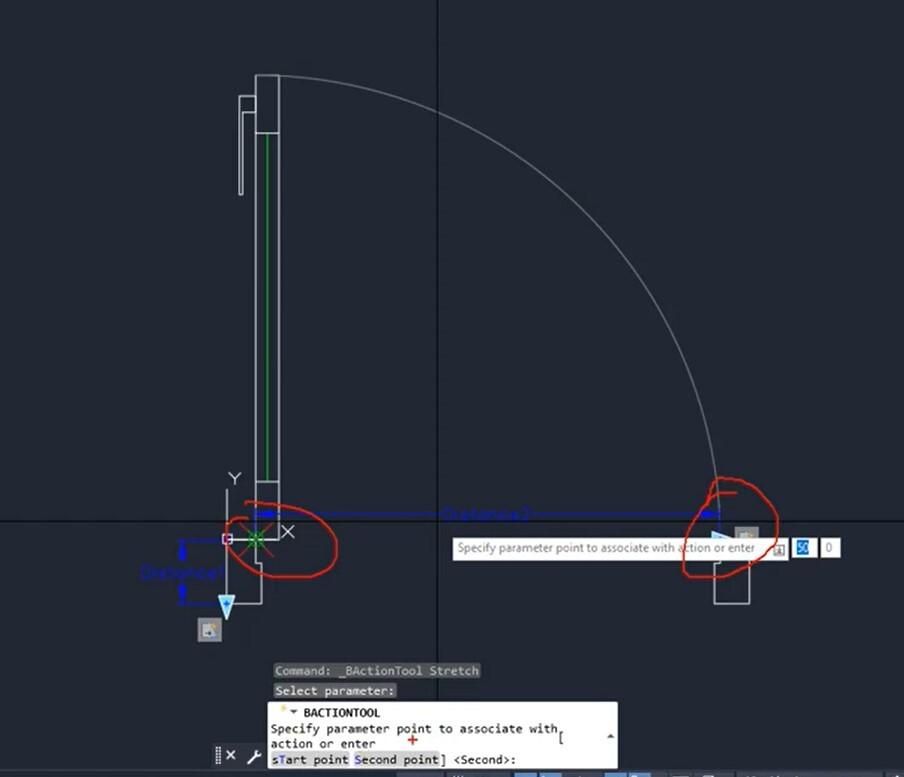
Nội dung của thông báo này là: Bạn muốn chỉ định tham số cho liên kết với Start Point hay với Second Point. Do chúng ta đang cần tạo blocks động cho cung tròn nên chúng ta sẽ gán Action vào Second Point bằng cách gõ chữ S rồi bấm phím cách. Lúc này bạn sẽ thấy nó đã chọn được vào Second Point như trong hình ảnh dưới đây:
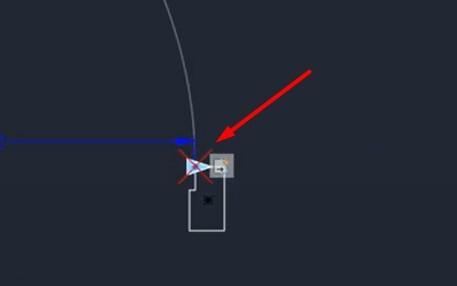
Bước tiếp theo là chọn First Corner và Select Object thì các bạn làm tương tự phần trên.
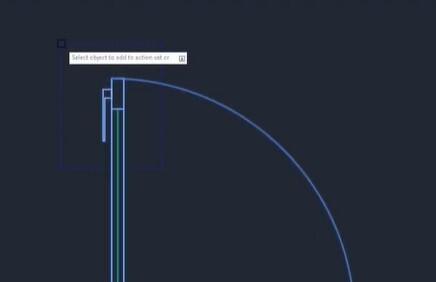
Tuy nhiên phần cung tròn sẽ bị chọn cùng lúc với phần đầu trên của cánh cửa. Lúc này, chúng ta bấm chuột phải vào biểu tượng Stretch => chọn Action Selection Set => chọn Modify Selection Set:
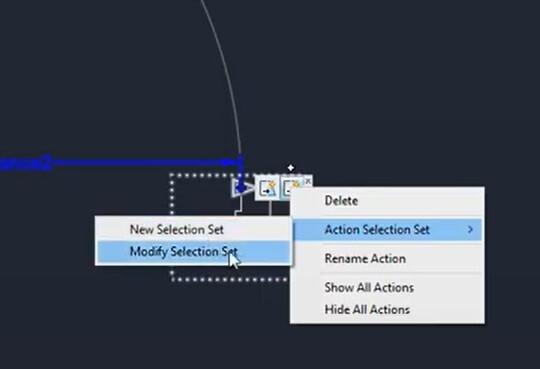
Khi thấy thông báo như trong hình ảnh dưới đây hiện lên ở khu vực dòng lệnh thì các bạn bấm phím R => bấm phím cách => chọn vào cung tròn thì nó sẽ được bỏ chọn đi => bấm phím cách thêm lần nữa để kết thúc thao tác.
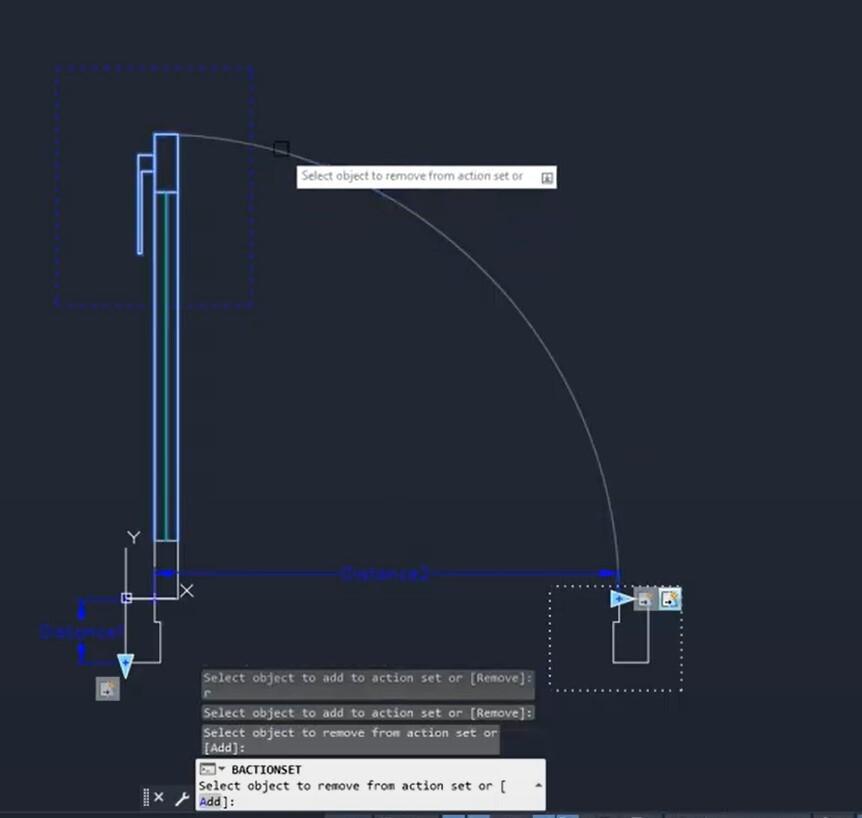
Như vậy là bạn đã tạo được xong blocks động cho phần đầu trên của cánh cửa. Chúng ta sẽ chuyển sang bước 5 là kiểm tra và hoàn thiện.
Bước 5: Kiểm tra và hoàn thiện
Các bạn vào Test Block thì sẽ thấy khi kéo đầu dưới ở bên phải của cánh cửa đi thì phần đầu trên sẽ bị di chuyên theo phương ngang của Distance 2 như thế này:
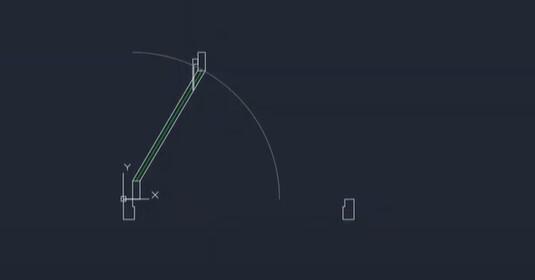
Ý định của chính ta là nó phải thay đổi theo phương dọc, hướng đi lên trên. Để thay đổi phương cho nó thì bạn lại tích vào biểu tượng Stretch ở cạnh đầu cửa phía dưới bên phải => nhìn vào bảng chọn Properties => chỉnh thông số ở mục Angle Offset thành 90 => bấm Enter.
Nếu bạn chưa biết làm thế nào để mở được bảng Properties lên thì hãy xem lại bài 19 lệnh hiệu chỉnh các đối tượng hình học trong AutoCAD.
Sau đó bạn lại vào Test Block để kiếm tra thì thấy phần đầu trên của cửa đã chạy theo phương thẳng đứng rồi.
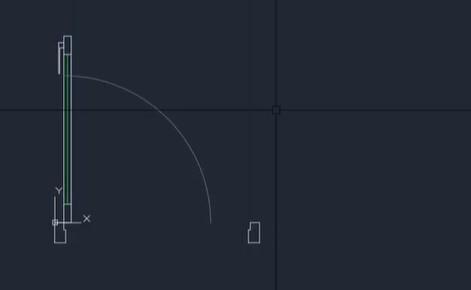
Tuy nhiên vẫn còn tồn tại một vấn đề nữa là phần cung tròn không thay đổi khi ta di chuyển đầu cửa. Chúng ta cần thực hiện thêm một thao tác nữa nên bạn thoát Test Block ra nhé. Tiếp theo, bạn tích vào Scale ở đây nhé:
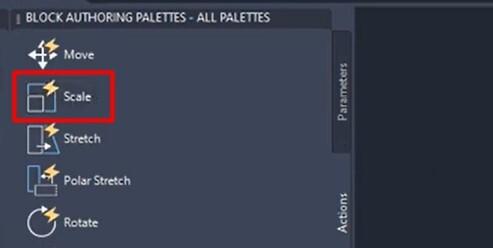
Sau khi bấm vào Scale thì lại tích vào Distance 2 => màn hình hiện thông báo yêu cầu Select Object thì tích chọn vào cung tròn => bấm phím cách.
Bây giờ các bạn vào Test Block để kiếm tra thêm lần nữa thì sẽ thấy toàn bộ cánh cửa đã có thể phóng to hoặc thu nhỏ cùng nhau khi bạn kéo mũi tên di chuyển đi.
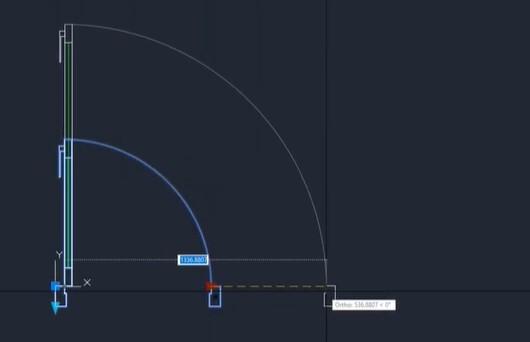
Sau đó bạn bấm vào Save Blocks để lưu lại nữa là hoàn thành thao tác:
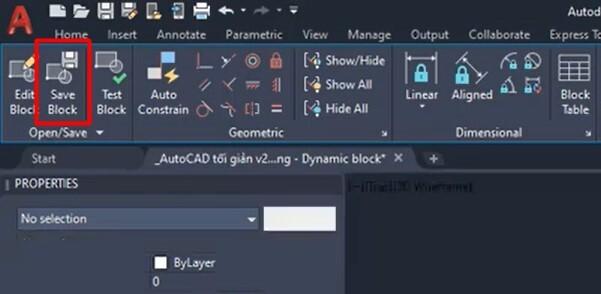
Chúng ta còn một thao tác cuối cùng nữa là chuyển điểm chèn cho blocks này ra cạnh bên ngoài để dễ căn chỉnh hơn khi di chuyển. Các bạn nhấp đúp chuột vào blocks => bấm OK trên bảng chọn hiện ra:
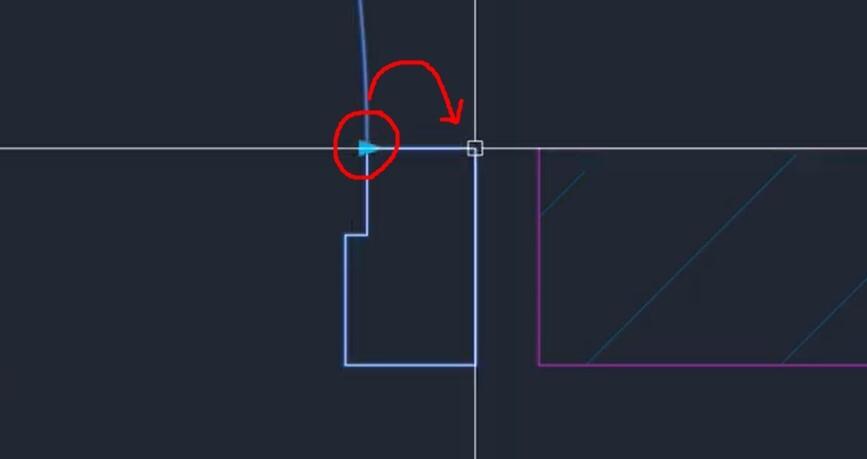
Tiếp theo các bạn quét chuột chọn mũi tên và kéo nó sang đầu bên kia đặt vào vị trí được đánh dấu như trong hình dưới đây là được nhé:
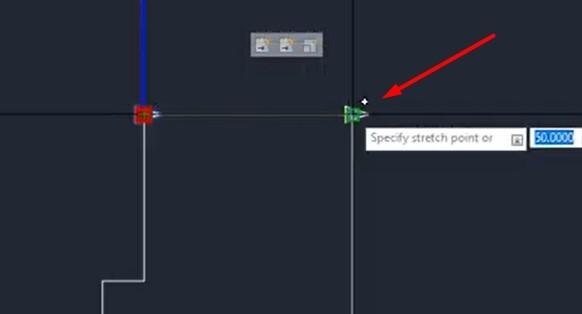
Cuối cùng các bạn bấm Save Blocks => chọn Save the changes trong bảng chọn hiện ra => chọn Close block editor là đã hoàn thành tất cả thao tác.
Kết luận
Như vậy, chỉ với 5 bước là bạn có thể tạo được blocks động tùy chỉnh kích thước trong AutoCAD. Cách để thao tác thành thạo là bạn cứ làm đi làm lại nhiều lần từng bước một là sẽ quen tay nhé. Để được học kiến thức về AutoCAD một cái bài bản, chi tiết hơn với video bài giảng trực quan, dễ hiểu thì hãy tham gia vào khóa học Tuyệt đỉnh AutoCAD của Gitiho:
Đây là khóa học được giảng dạy bởi Thạc sỹ - Kỹ sư Vũ Minh Hoàn, người có đã có hơn 10 năm kinh nghiệm trong lĩnh vực xây dựng. Các bài giảng của khóa học được sắp xếp theo lộ trình từ cơ bản đến nâng cao chia làm 4 giai đoạn là:
- Giai đoạn làm quen: Biết cách cài đặt, hiểu được giao diện làm việc của AutoCAD, biết sử dụng các công cụ và thao tác cơ bản trên AutoCAD như dùng lệnh, dùng chuột, truy bắt điểm, nhập tọa độ,...
- Giai đoạn học kiến thức nền tảng: Hướng dẫn bạn cách sử dụng thành thạo các lệnh vẽ, lệnh hiệu chỉnh đối tượng hình học, biết dùng HATCH, SUPERHATCH trong AutoCAD, thuần thục các thao tác với Text, Dim, Blocks,...
- Giai đoạn thực hành: Ứng dụng kiến thức đã học vào việc triển khai bản vẽ 2D qua 14 bài tập trải rộng trên các chủ đề về kiến trúc, xây dựng, điện và nước,...
- Giai đoạn nâng cao: Học lý thuyết và thực hành về bản vẽ 3D, cách tạo bản vẽ 3D trên AutoCAD.
Hãy tham gia khóa học để khám phá những kiến thức cực hay về AutoCAD giúp bạn nhân đôi hiệu suất làm việc chỉ với một nửa thời gian thao tác nhé!
Giấy chứng nhận Đăng ký doanh nghiệp số: 0109077145, cấp bởi Sở kế hoạch và đầu tư TP. Hà Nội
Giấy phép mạng xã hội số: 588, cấp bởi Bộ thông tin và truyền thông







