5 lợi ích lệnh Go to Special đem lại cho người dùng Excel
Thông thường, chúng ta vẫn hay sử dụng Ctrl + C cho việc sao chép, di chuyển ô, dữ liệu trong Excel. Tuy nhiên, phương pháp này lại không áp dụng được với những ô có định dạng phức tạp. Đó là vì sao lệnh "Go to special" được sinh ra, giúp người dùng có thể sao chép ô có định dạng một cách thuận lợi và hiệu quả.
Trong bài viết này, Gitiho sẽ chỉ cho bạn 5 lợi ích lệnh Go to Special đem lại trong Excel và cách sử dụng chúng để tăng hiệu quả trong công việc nhé.
XEM NHANH BÀI VIẾT
Giới thiệu về lệnh Go to special trên Excel
Tính năng của lệnh Go to special trên Excel
Chức năng này giúp người dùng có thể tìm các ô hoặc vùng dữ liệu có đặc tính cụ thể một cách dễ dàng. Ví dụ, nếu bạn cần truy cập tất cả các ô tính chứa công thức trong bảng, lúc này bạn có thể sử dụng Go to special
Không chỉ hoạt động được với các công thức, lệnh này còn có thể sử dụng để tìm các khoảng trắng, tạo nhận xét, tìm lỗi, định dạng có điều kiện, Data Validation, …
Cách mở Go to special trên Excel
Có 2 cách để bạn có thể mở tính năng Go to special trên Excel:
Cách 1: chọn thẻ Home trên thanh công cụ, chọn Find & Select -> Go to special
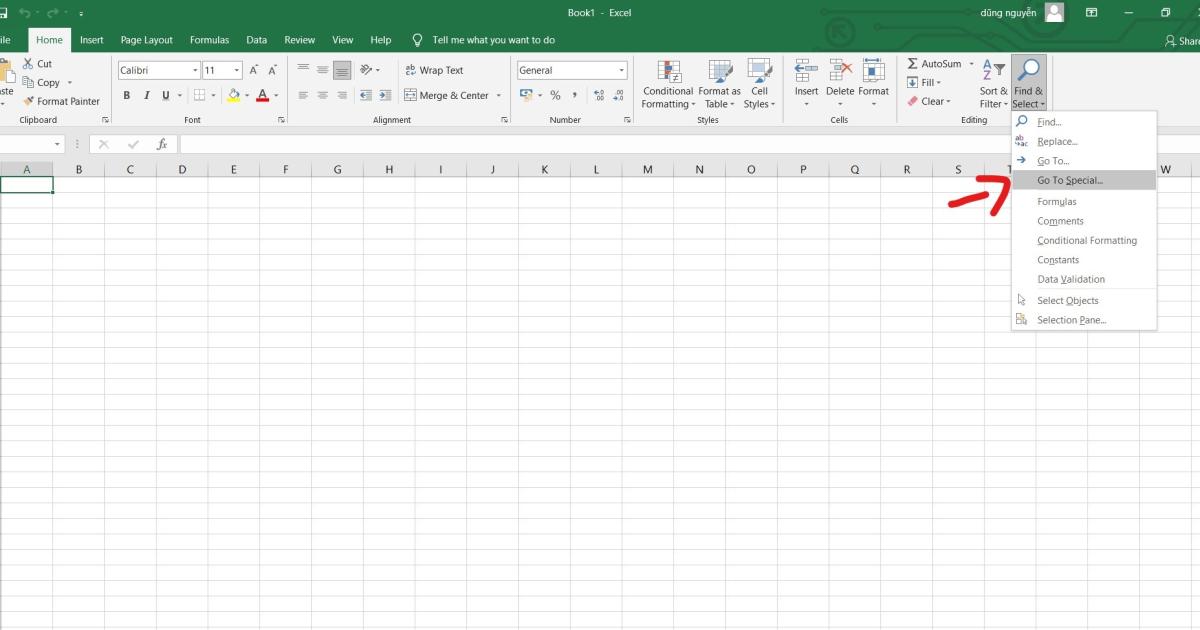
Cách 2: nhấn phím tắt Ctrl - G và chọn special
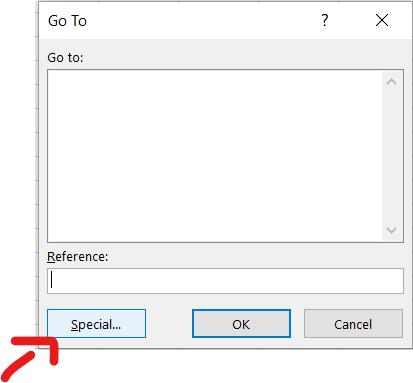
Sau khi bấm sẽ thấy cửa sổ này hiện ra:
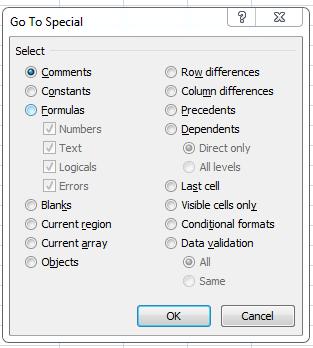
Xem thêm: Tổng hợp các phím tắt Excel thần thánh ai cũng phải biết
5 lợi ích của Go to special trong Excel cà cách ứng dụng
Tìm kiếm nhận xét
Chức năng này sẽ giúp bạn làm nổi bật tất cả các nhận xét đã được tạo trong một worksheet, từ đó bạn có thể lựa chọn chúng một cách dễ dàng, thay vì phải bấm vào từng lời nhận xét một.
Để làm được điều này, bạn vào Go to Special -> Chọn Comments -> Bấm OK
Tìm công thức
Một bảng tính sẽ bao gồm các kí tự chữ, số, công thức, biểu đồ và các phép toán logic. Nhưng khi phân tích, chúng ta chỉ chia ra làm 2 nhóm dữ liệu chính là dữ liệu ô tính dạng kí tự và dữ liệu ô tính dạng công thưc
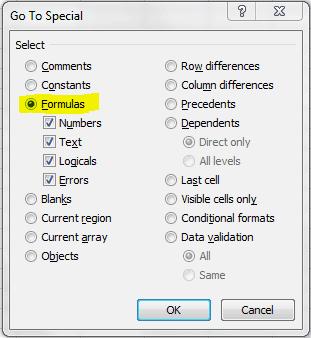
Để lựa chọn tìm kiếm ký tự số, bạn vào Go to Special -> Formulas -> chọn vào ô Numbers
Tương tự như vậy, chọn các ô Text, logicals và Errors để tìm kiếm các kí tự chữ, phép toán và lỗi trong công thức.
Tìm kiếm định dạng có điều kiện
Định dạng có điều kiện là một cách trình bày số liệu vô cùng hiệu quả. Tuy nhiên trước khi áp dụng chức năng này thì ta cần phải xác định được những ô tính cần chỉnh sửa hoặc thiết lập lại phép toán logic đã.
Để tìm các ô tính đã được định dạng có điều kiện, bạn vào Go to Special -> Chọn Conditional Formats.
Xem thêm: Cách dùng Conditional Formatting trong Excel để thêm icon tự động
Phân biệt ô có Data Validation
Chức năng kiểm duyệt dữ liệu (Data Validation) có tác dụng hạn chế người dùng truy cập những dữ liệu không được phép. Chẳng hạn, nếu trong cột dữ liệu thông báo nội dung có tên là “số điện thoại” thì người dùng chỉ có thể điền ký tự số vào mà thôi. Sử dụng chức năng này, ta cũng có thể tạo một hôp thoại xổ xuống chứa các lựa chọn để người dùng tùy chọn theo yêu cầu.
Tuy có nhiều lợi như vậy, một vấn để nổi lên đó là làm thế nào để phân biệt được đâu là ô tính bị kiểm soát nội dung và đâu là không phải. Để tránh gặp phải những lỗi kiểm duyệt dữ liệu, ta có thể sử dụng lệnh Go to Special để tìm kiếm những ô tính nào chứa điều kiện kiểm duyệt.
Để làm được điều đó, vẫn vào Go to Special -> Chọn Data Validation -> Click OK
Ô trống
Nễu bạn thường xuyên phải làm việc với bảng Pivot, chắc hẳn bạn đã phải sử dụng lênh Blanks (ô trống) ít nhất một vài lần.
Như ở ví dụ dưới đây, chúng ta có bảng Pivot thể hiện doanh số bán hàng, trong đó được phân loại theo phân khúc khách hàng cũng như loại mặt hàng. Bình thường bạn có thể biến đổi bảng này thành 1 bảng dữ liệu thông thường với lệnh Paste Special. Tuy vậy, các cột thuộc danh mục phân khúc khách hàng không chứa được các ô trống.
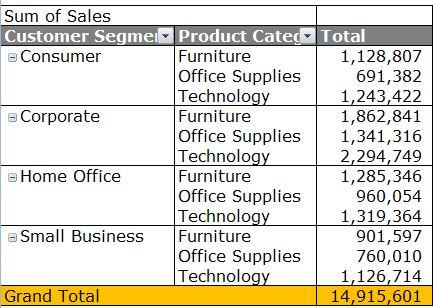
Để giải quyết được vấn đề đó, bạn phải sao chép toàn bộ bảng Pivot trên và sử dụng Paste Special cho từng giá trị một.
Thao tác làm như sau: Chọn toàn bộ bảng -> Bấm vào Go to Special -> Chọn “Blanks” -> Click OK -> sau đó click vào dấu bằng (=) -> Click chọn Up Arrow -> Bấm tổ hợp phím Ctrl + Enter
Lưu ý: Bạn cần phải sao chép toàn bộ bảng một lần nữa và dùng lệnh Paste Special để loại bỏ toàn bộ công thức có trong đó.
Kết quả có được sẽ giống với hình sau
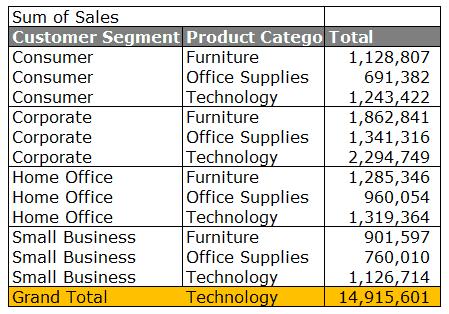
Xem thêm: 2 cách xóa dòng trống trong Excel nằm xen kẽ nhau trên bảng tính
Kết luận
Hy vọng qua bài viết trên, bạn đọc có thể hiểu được tính năng của lệnh Go to special trong Excel và cách sử dụng chúng để hỗ trợ hiệu quả trong công việc. Chúc các bạn áp dụng thành công.
Để nắm được những kiến thức cơ bản nhất về Excel cũng như nâng cao kỹ năng Excel của mình hơn nữa, các bạn hãy tham gia khoá học Excel của Gitiho để nắm được tất cả các công cụ của Excel và ứng dụng chúng một cách hiệu quả trong công việc nhé.
Khóa học phù hợp với bất kỳ ai đang muốn tìm hiểu lại Excel từ con số 0. Giáo án được Gitiho cùng giảng viên thiết kế phù hợp với công việc thực tế tại doanh nghiệp, bài tập thực hành xuyên suốt khóa kèm đáp án và hướng dẫn giải chi tiết. Tham khảo ngay bên dưới!
Giấy chứng nhận Đăng ký doanh nghiệp số: 0109077145, cấp bởi Sở kế hoạch và đầu tư TP. Hà Nội
Giấy phép mạng xã hội số: 588, cấp bởi Bộ thông tin và truyền thông




