Cách dùng Conditional Formatting trong Excel để thêm icon tự động
Bạn có biết làm thế nào để Excel có thể tự động thêm icon vào các dòng theo điều kiện cụ thể không? Hãy dùng Conditional Formatting trong Excel theo hướng dẫn dưới đây để thực hiện thao tác này nhé.
Trước hết các bạn quan sát bảng tính dưới đây:
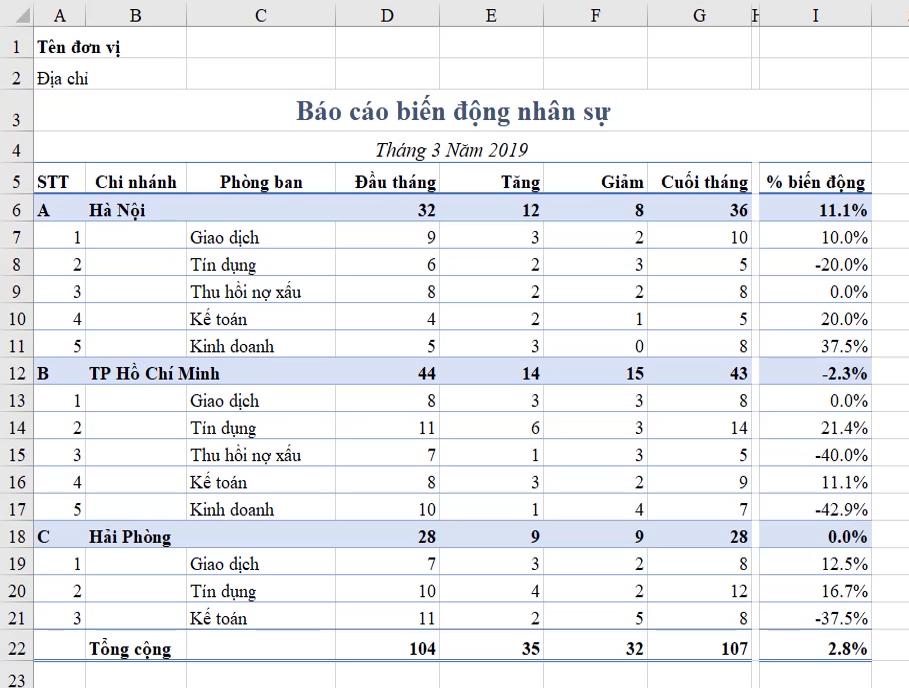
Bảng báo cáo này có những dòng là biến động tăng, có những dòng là biến động giảm. Yêu cầu đặt ra ở đây là chúng ta thêm được icon mũi tên chỉ tên đại diện cho biến động và mũi tên chỉ xuống đại diện cho biến động giảm vào bảng tính.
Ví dụ:
- Ô tính I7 có giá trị biến động tăng 10% thì chúng ta thêm mũi tên chỉ lên màu xanh.
- Ô tính I8 có giá trị biến động giảm 20% thì chúng ta thêm mũi tên chỉ lên màu đỏ.
Cách dùng Conditional Formatting trong Excel thêm icon tự động
Để thêm các biểu tượng (icon) một cách tự động vào bảng tính Excel thì các bạn thực hiện lần lượt từng bước như sau:
Bước 1: Chọn vùng dữ liệu cần gắn biểu tượng
Chúng ta sẽ không gắn biểu tượng vào toàn bộ bảng tính nên chỉ chọn vùng dữ liệu cụ thể. Ở đây chúng mình sẽ chọn vùng từ ô I7 đến ô I21.
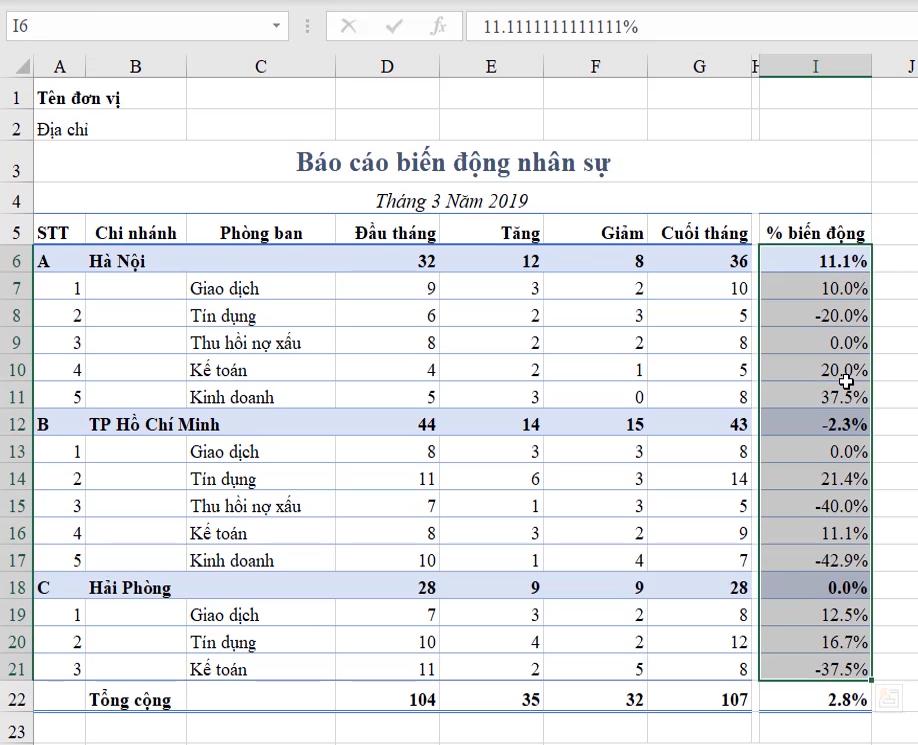
Lưu ý: Gắn biểu tượng bằng Conditional Formatting theo cách này chỉ áp dụng với dữ liệu dạng số (Number), không áp dụng với dữ liệu dạng chữ (Text) nên các bạn cần chú ý nhé.
Xem thêm: Công thức Conditional Formatting trong Excel để tô màu ngày chủ nhật
Bước 2: Áp dụng Conditional Formatting cho vùng dữ liệu
Các bạn vào thẻ Home => bấm vào biểu tượng mũi tên chỉ xuống trong mục Conditional Formatting trong mục Styles:
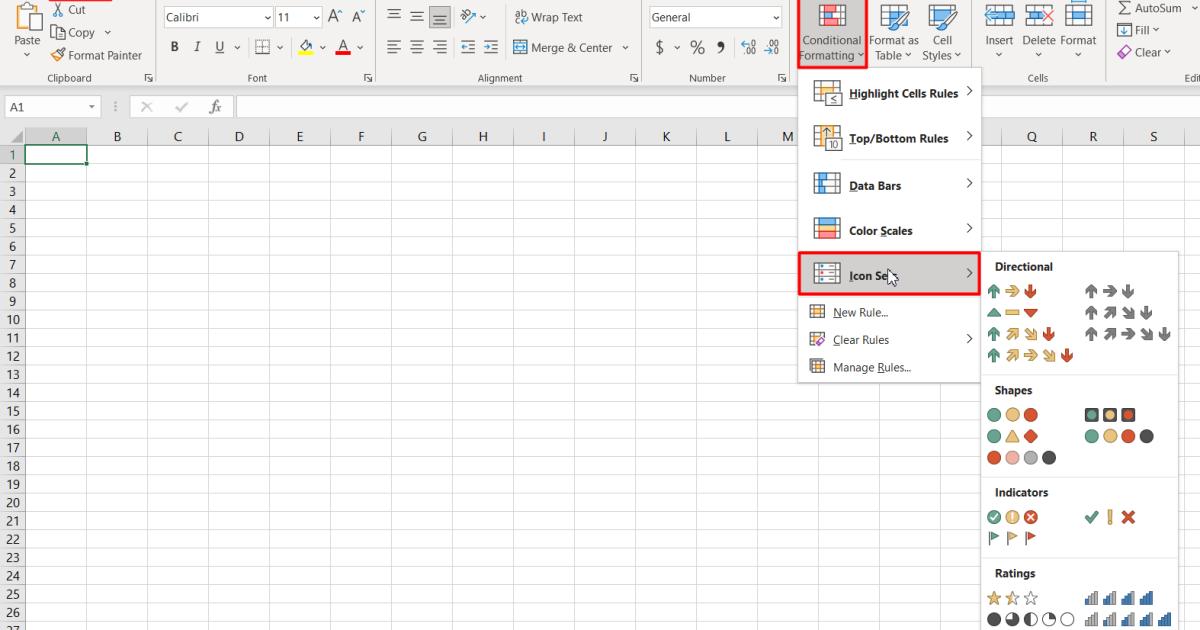
Lúc này các bạn có thể chọn nhóm biểu tượng bất kỳ mà bạn muốn. Sau đó Excel sẽ tự động thêm biểu tượng vào Excel như sau:
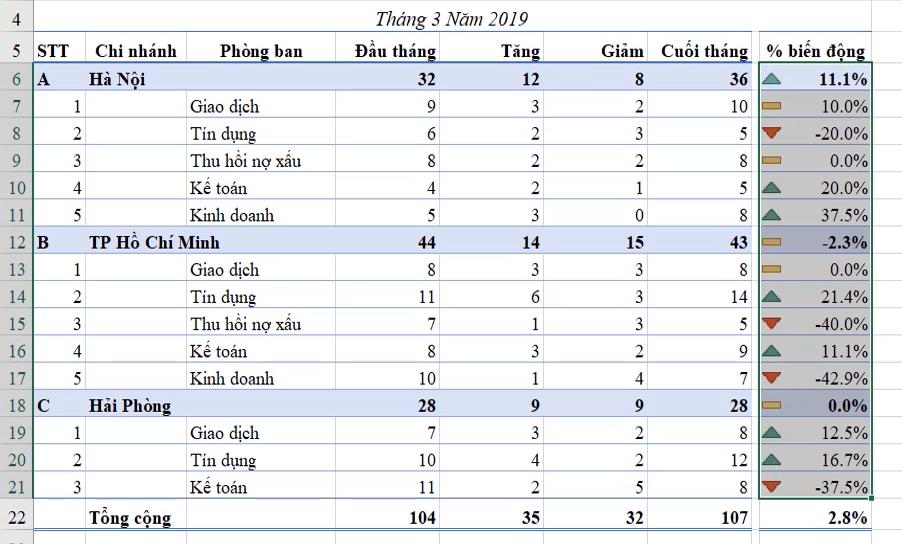
Tuy nhiên, điều này chưa đúng với mong muốn của chúng ta. Các bạn cần thay đổi giá trị biểu diễn bằng cách sau:
Vào Conditional Formatting => chọn mục Mange Rules:
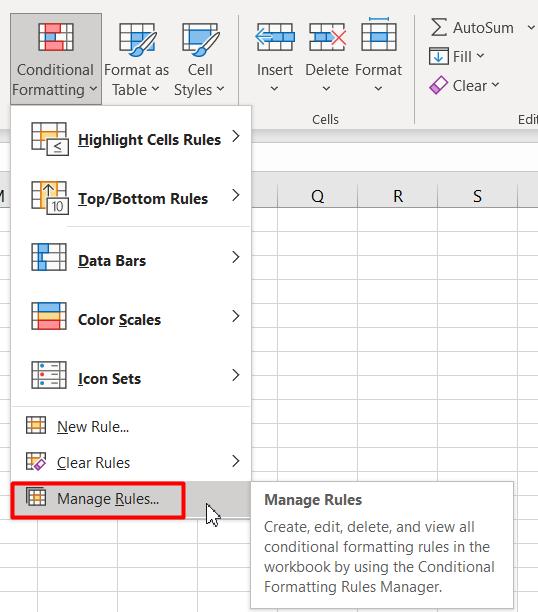
Bấm vào mục Edit Rule để chỉnh sửa quy luật hiển thị các icon (biểu tượng) trong nhóm mà bạn đã chọn.
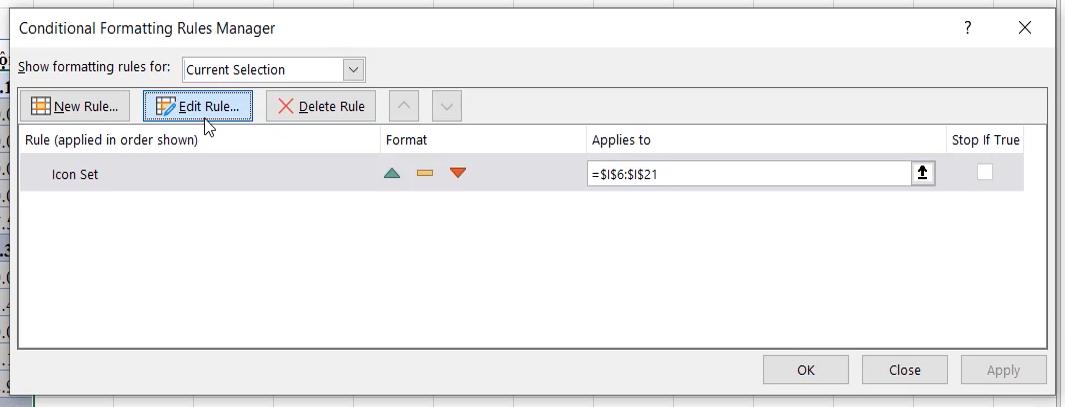
Trong bảng chọn Edit Formatting Rule, các bạn có thể nhìn xuống mục Icon thì sẽ thấy phần để thiết lập giá trị nào sẽ hiển thị biểu tượng nào:
![]()
Các bạn có thể bấm vào mục Type rồi chuyển lựa chọn thành Number để xét giá trị theo con số cụ thể.
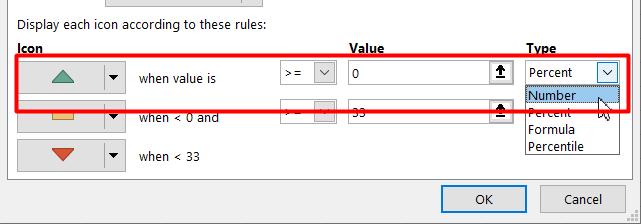
Sau đó các bạn nhập Value là 0 có nghĩa là mũi tên chỉ lên màu xanh sẽ hiển thị khi giá trị ô lớn hơn hoặc bằng không.
Các bạn có thể chọn bỏ bớt một loại biểu tượng trong nhóm bằng cách chỉnh lại phần biểu tượng ở trong mục Icon => chọn vào No Cell Icon nhé.
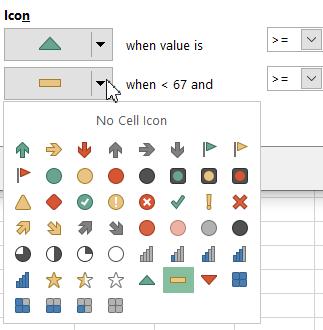
Phần Value ở dòng thứ 2 này các bạn cũng có thể chỉnh về bằng 0 thì có nghĩa là các giá trị bằng 0 sẽ không có icon nào đại diện. Các giá trị nhỏ hơn 0 được thiết lập mặc định là mũi tên màu đỏ chỉ xuống, chúng ta không thể thay đổi được nhé.

Kết quả mà chúng ta thu được là các số lớn hơn 0 được thêm mũi tên chỉ lên màu xanh và các số nhỏ hơn 0 thì được thêm mũi tên chỉ xuống màu đỏ. Riêng các ô có chứa giá trị là 0 thì không có biểu tượng đại diện nào. Điều này giúp bạn dễ dàng theo dõi các chỉ số.

Xem thêm: Hướng dẫn định dạng có điều kiện dựa trên giá trị ô trong Excel
Bước 3: Chọn vị trí đặt biểu tượng
Đây là một bước tùy chọn, bạn có thể thực hiện hoặc không tùy nhu cầu. Theo cài đặt mặc định của Excel thì biểu tượng sẽ nằm ở bên trái số liệu. Nhưng điều này sẽ khiến chúng ta khó quan sát nết độ rộng cột lớn. Vậy chúng ta có thể chuyển icon sang bên phải số liệu trong ô Excel như sau:
Đầu tiên các bạn xóa bỏ định dạng Conditional Formatting đã thực hiện ở bước 2.
Tiếp theo, các bạn lấy giá trị từ cột chứa số liệu cần gắn biểu tượng sang cột liền sau bên phải của nó bằng cách Copy & Paste hoặc dùng tính năng Flash Fill đều được.
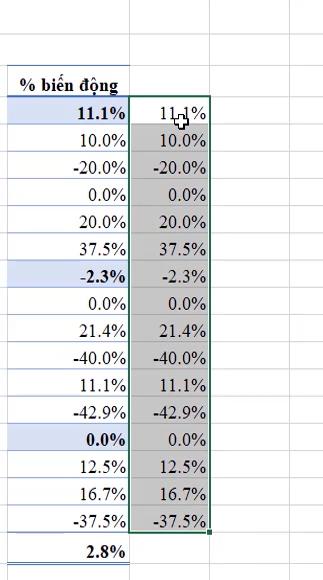
Sau đó các bạn thực hiện các thao tác tương tự như bước 2 với cột này. Tuy nhiên, các bạn cần tích vào tùy chọn Show Icon Only (Chỉ hiển thị biểu tượng) thôi nhé.

Cuối cùng các bạn bấm OK để lưu lại thiết lập và kết quả mà chúng ta thu được như sau:
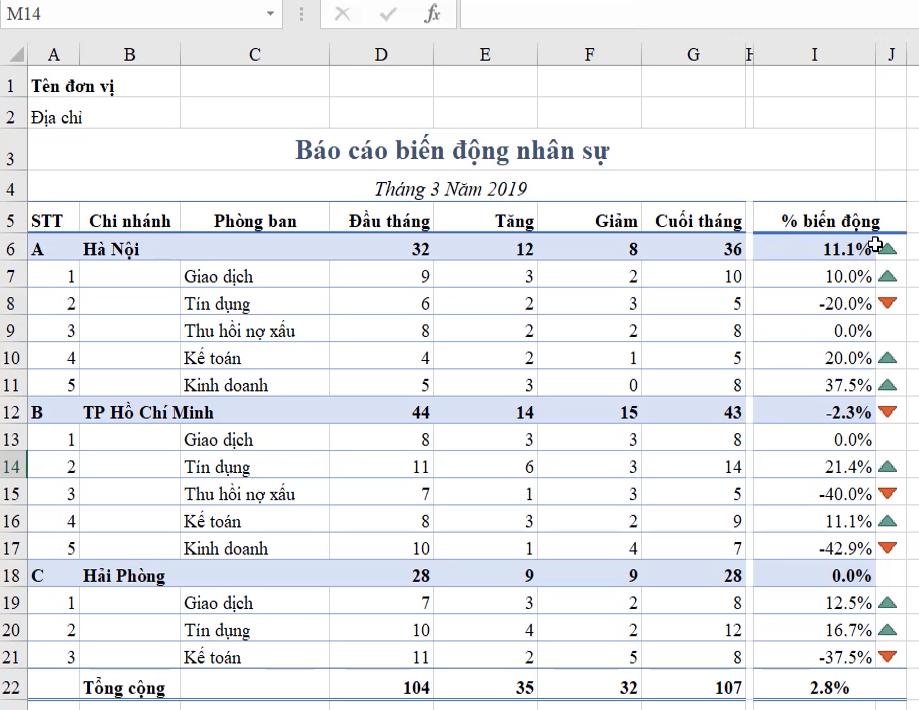
Xem thêm: Cách viết công thức Excel trong Conditional Formatting và Data Validation
Kết luận
Như vậy, chúng mình đã hướng dẫn xong cho các bạn về cách thêm biểu tượng tự động vào ô tính trong Excel. Công cụ này còn rất nhiều tính năng hữu ích khác mà bạn sẽ được học trọn vẹn trong khóa Tuyệt đỉnh Excel của Gitiho.
Không chỉ học về Conditional Formatting mà các bạn còn được học cách dùng tất cả các công cụ Excel cần thiết dân văn phòng. Khóa học cũng cung cấp lý thuyết và bài tập giúp bạn thành thạo 150+ hàm thông dụng trong Excel. Trong quá trình học, bạn có thể đặt câu hỏi cho giảng viên nếu có phần chưa hiểu rõ để được giải đáp chi tiết nhé. Gitiho đã phát triển cả website và ứng dụng học tập trên di động nên bạn có thể học mọi lúc, mọi nơi. Đồng thời, các bạn cũng được tặng Ebook tổng hợp phím tắt, Add in Excel độc quyền của Gitiho và khóa học Thủ thuật Excel hoàn toàn miễn phí. Chúc các bạn luôn học tập hiệu quả!
Khóa học phù hợp với bất kỳ ai đang muốn tìm hiểu lại Excel từ con số 0. Giáo án được Gitiho cùng giảng viên thiết kế phù hợp với công việc thực tế tại doanh nghiệp, bài tập thực hành xuyên suốt khóa kèm đáp án và hướng dẫn giải chi tiết. Tham khảo ngay bên dưới!
Giấy chứng nhận Đăng ký doanh nghiệp số: 0109077145, cấp bởi Sở kế hoạch và đầu tư TP. Hà Nội
Giấy phép mạng xã hội số: 588, cấp bởi Bộ thông tin và truyền thông




