7 loại icon trong thiết kế slide PowerPoint ai cũng cần biết
Sử dụng icon (biểu tượng minh họa) đã trở thành một phần không thể thiếu khi thiết kế slide PowerPoint. Tuy nhiên, có phải bạn vẫn đang sử dụng icon theo cách: Tìm ngẫu nhiên một mẫu trên mạng và tải xuống sử dụng luôn mà không quan tâm icon đó thuộc loại icon nào, có phù hợp với slide của mình hay không, hoặc giữa các icon sử dụng trong toàn bộ slide có đồng bộ hay không? Nếu như vậy thì bạn nhất định phải cùng Gitiho tìm hiểu 7 loại icon trong thiết kế để biết cách sử dụng icon sao cho chuyên nghiệp và đẹp mắt hơn đó! Cùng theo dõi nhé!
Xem thêm: Chia sẻ các icon trong PowerPoint phổ biến và hữu dụng nhất
7 loại icon trong thiết kế slide PowerPoint
Icon dạng Solid - icon dạng đặc
Nếu bạn nhìn thấy một icon có nền đặc và với 1 màu duy nhất thì đó chính là icon dạng Solid. Các icon dạng này thường mang tính biểu tượng và không có nhiều nét vẽ chi tiết.
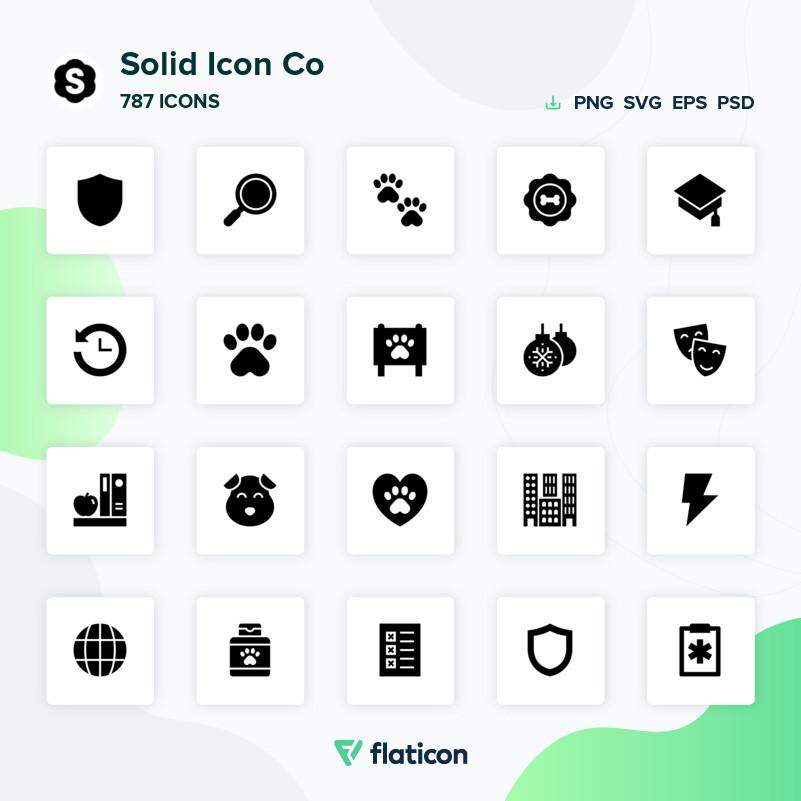
Icon dạng Outline - icon có viền
Icon có viền được chia ra làm 4 loại:
Icon dạng outline - Icon dạng viền cơ bản: Không nền, viền đơn sắc
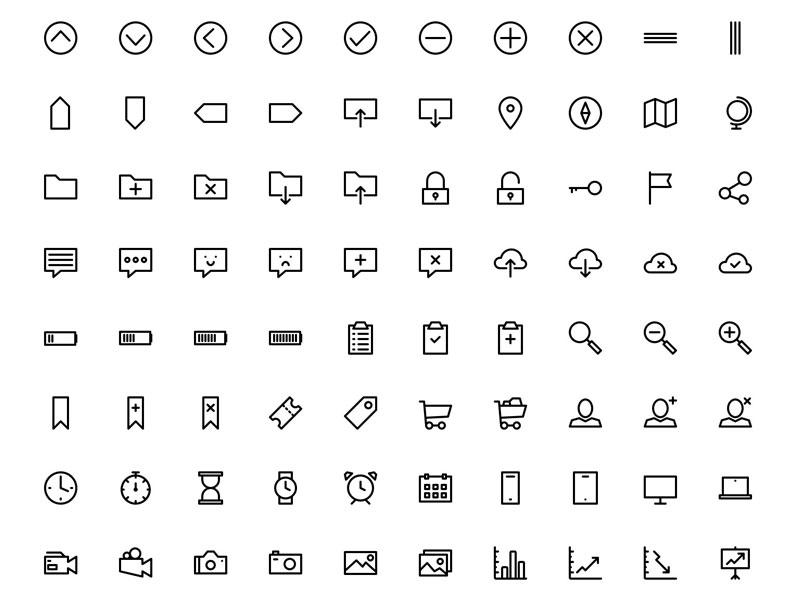
Icon dạng phối viền và mảng màu: Viền đơn sắc, bên trong tô nền theo mảng, không tô kín
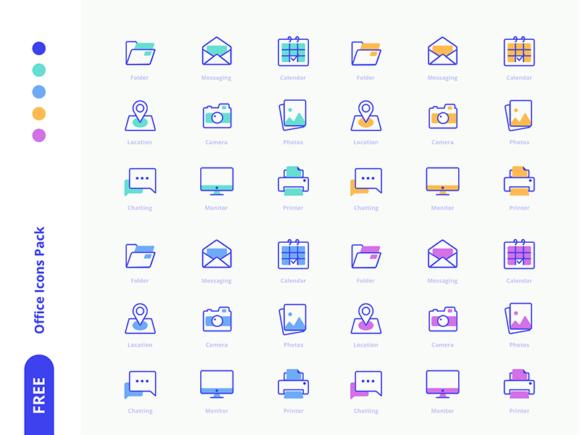
Icon dạng tạo viền và tô nền kín
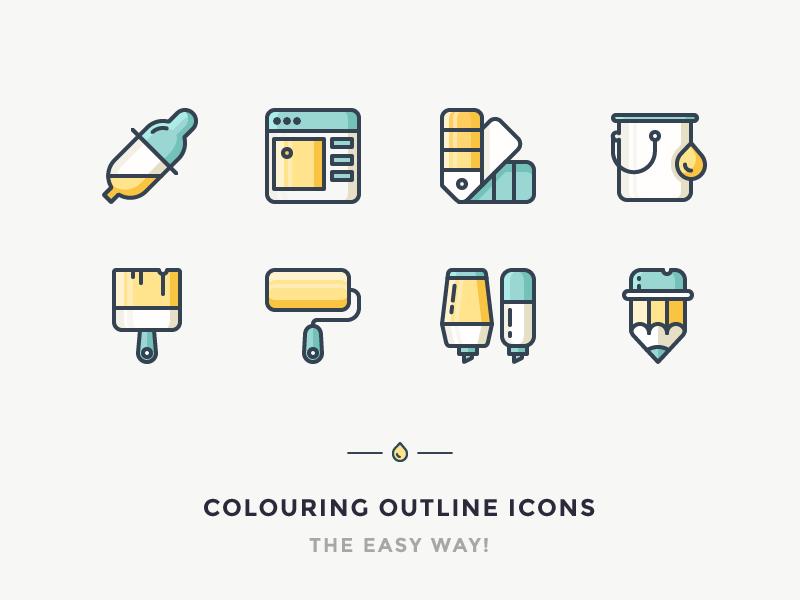
Icon dạng viền gradient (viền phối gradient)
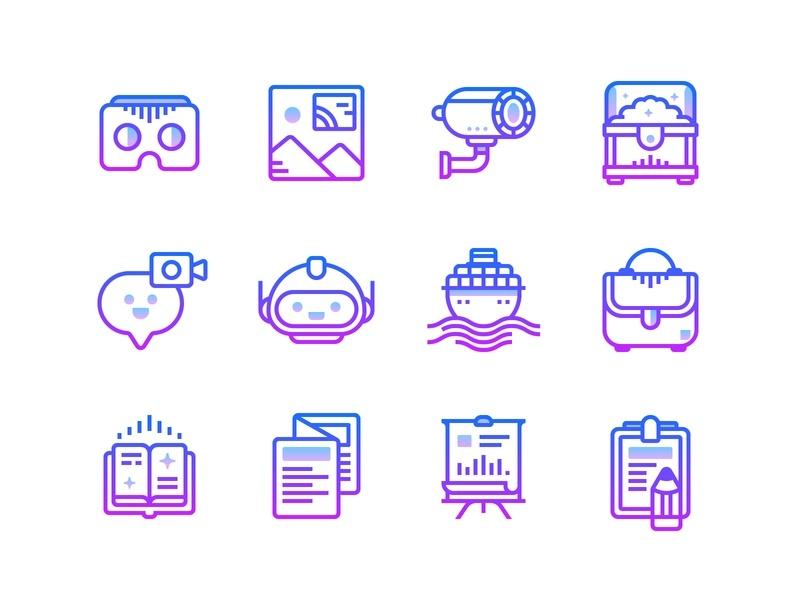
Nếu bạn muốn thành thạo các chức năng của Powerpoint và nâng cao tư duy thiết kế, tham khảo ngay khóa học sau tại Gitiho:
Icon dạng isometric - Icon ở góc nhìn 3 chiều
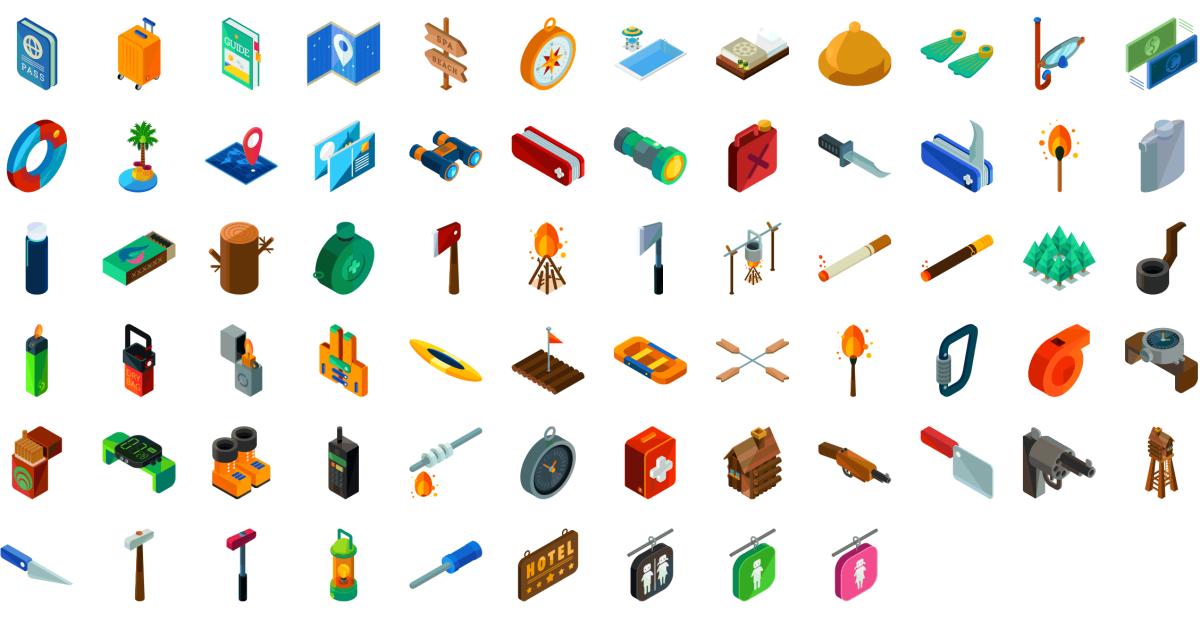
Icon dạng Realistic - Hình ảnh 3D mô tả chi tiết chủ thể

Icon Gradient - Icon được phối màu gradient cho nền
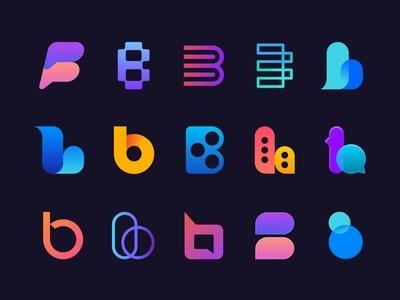
Hand-drawn icon - Icon dạng vẽ tay

Flat Icon - Icon dạng phẳng
Flat Icon có thể chia ra làm 3 loại
Flat icon: Hình ảnh đa sắc dạng phẳng, tối đa hóa màu sắc nhưng các nét vẽ và màu sắc khá chi tiết

Colored-flat: Hình ảnh đa sắc dạng phẳng. Đây là dạng icon được tối giản hóa màu sắc và chi tiết của con
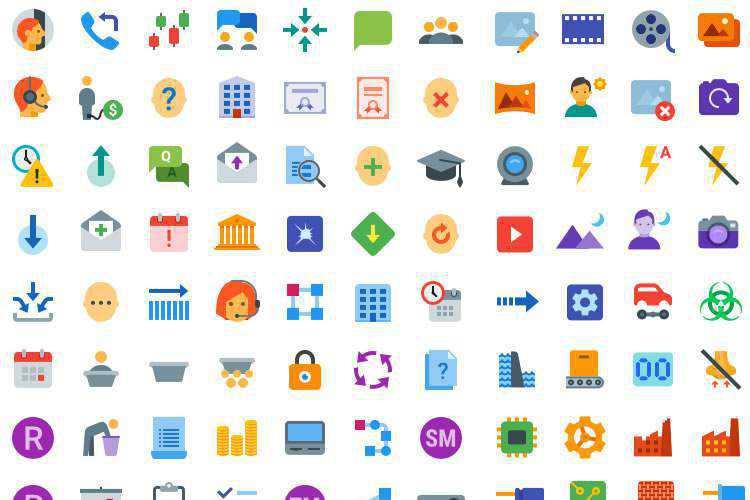
Glyph icon: Dạng này khá giống với icon dạng solid, với nền đặc, đơn sắc, tuy nhiên có những vạch trắng để tạo độ chi tiết cho icon
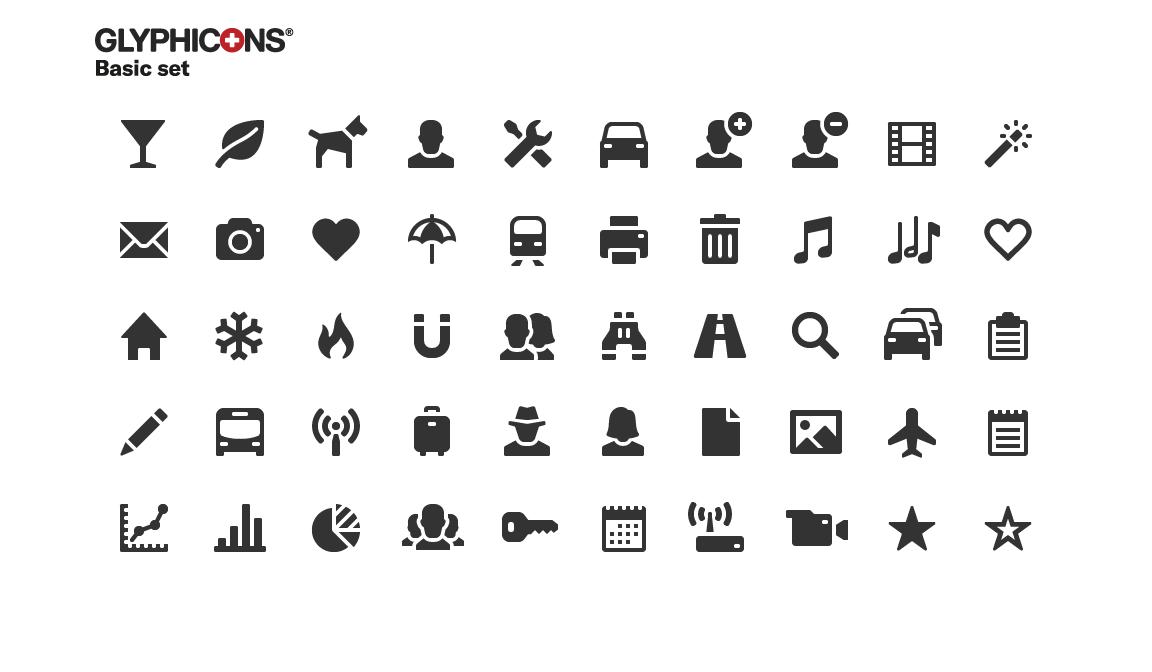
Ngoài ra, còn một dạng icon là kết hợp giữa 2 phong cách icon là flat (phẳng) và gradient để icon vừa mang tính tối giản, vừa có chiều sâu nhờ việc lợi dụng những mảng màu sáng tối của màu gradient.
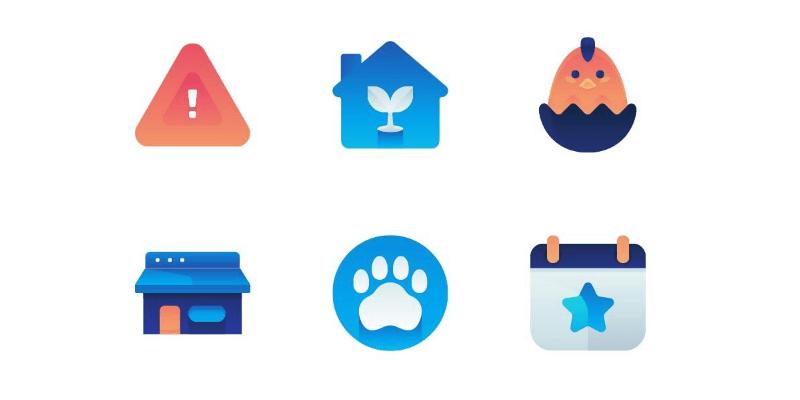
Những lưu ý khi sử dụng icon trong thiết kế slide PowerPoint
Có icon thôi là chưa đủ, bạn cần biết cách sử dụng icon sao cho hợp lý và đẹp mắt nữa đó! Vì vậy, trước khi sử dụng icon trong thiết kế slide PowerPoint, bạn hãy nhớ tới 6 lưu ý nhỏ sau nhé:
- Đảm bảo tính đồng bộ của icon trên cùng 1 trang slide và trong xuyên suốt các trang slide, tránh tình trạng sử dụng icon khác loại, khác phong cách và khác màu hoặc tone màu
- Tránh sử dụng icon bị vỡ nét: Tuy icon hiển thị trên trang slide rất nhỏ thôi nhưng nếu icon vỡ nét vẫn dễ dàng bị lộ ra đó!
- Đối với các icon cần đặt ở kích thước nhỏ, bạn nên tránh sử dụng icon dạng viền (icon Outline) vì icon dạng viền rất khó nhìn và hình dung ra hình ảnh khi để ở kích thước nhỏ. Thay vào đó nên dùng các icon dạng solid hoặc glyph icon nhé!
- Không sử dụng icon đen, viền đen ở trên nền slide có màu sắc
- Tránh sử dụng icon mang phong cách Windows 2003 hay Windows 2007. Nếu bạn không có chủ đích biến slide của bạn theo phong cách những năm 2003 hay 2007 thì đừng lựa chọn những icon như vậy nhé! Nó có thể khiến slide của bạn “già” hơn và lỗi thời hơn đó!
- Sử dụng icon dạng ảnh không nền (png) - Tránh để nền trắng bao quanh icon nhé!
Xem thêm: Cách sử dụng icon hiệu quả khi thiết kế slide PowerPoint
Các trang web tải icon miễn phí cho thiết kế slide PowerPoint
Bạn thường tìm kiếm icon khi thiết kế slide PowerPoint như thế nào? Tìm kiếm trên Google theo từ khóa muốn tìm kiếm + từ “icon” phải không? Tuy nhiên, cách làm này có thể không giúp bạn tìm kiếm được những icon đồng bộ theo mong muốn, lại dễ gặp phải những icon dưới dạng jpg (ảnh có nền), gây khó khăn trong việc sử dụng. Thay vì tìm kiếm trên Google, hãy thử truy cập vào những website cung cấp icon miễn phí để tìm kiếm nhé! Bạn có thể tham khảo một số trang web sau:
Flaticon
Tìm kiếm icon thì không thể bỏ qua Flaticon. Sở hữu một kho hơn 3 triệu icon với đa dạng phong cách, màu sắc, chắc chắn Flaticon là lựa chọn tuyệt vời, đồng hành cùng bạn trong quá trình thiết kế những slide đồng bộ, chuyên nghiệp và đẹp mắt đó!
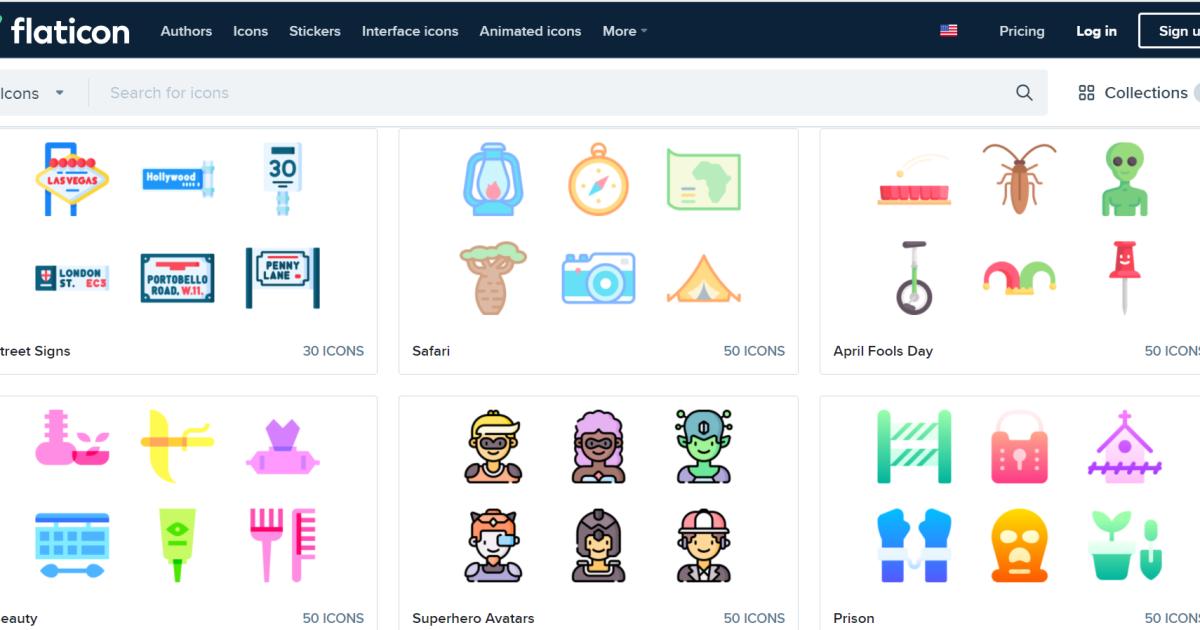
Icons8
Một điểm cộng lớn khiến cho rất nhiều người tin dùng và lựa chọn Icons8 khi tìm kiếm icon thiết kế slide chính là: Icons8 cho phép người dùng tự chỉnh sửa màu sắc, phong cách icon ngay trên chính trang web này trước khi tải xuống. Với kho icon khổng lồ và tính năng tuyệt vời này, chắc chắc Icons8 sẽ là trợ thủ đắc lực cho bạn đó!
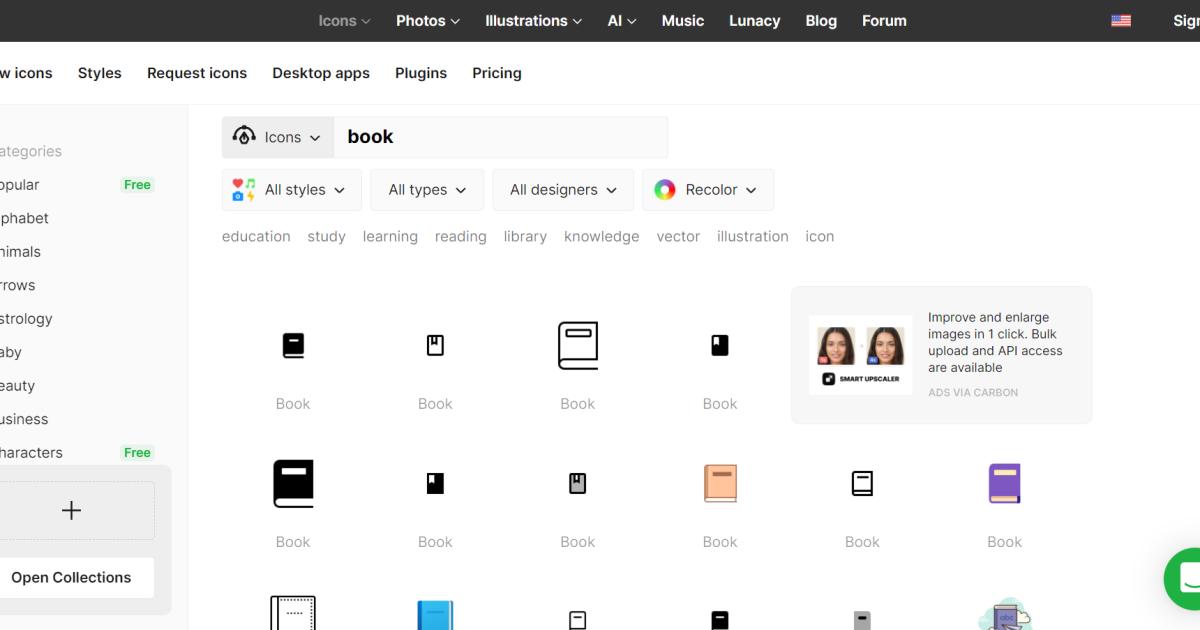
The Noun Project
Các icon trên The Noun Project thường là dạng Outline Icon với viền đơn sắc, không có nền hoặc dạng Solid Outline. Những đừng tưởng như vậy là nhàm chán nhé! Vì những icon trên The Noun Project có kiểu dáng và nét vẽ rất đa dạng có thể đổi màu sắc ngay trên trang web trước khi tải xuống. Vì vậy, đây cũng là một lựa chọn rất thú vị và hữu ích đó!
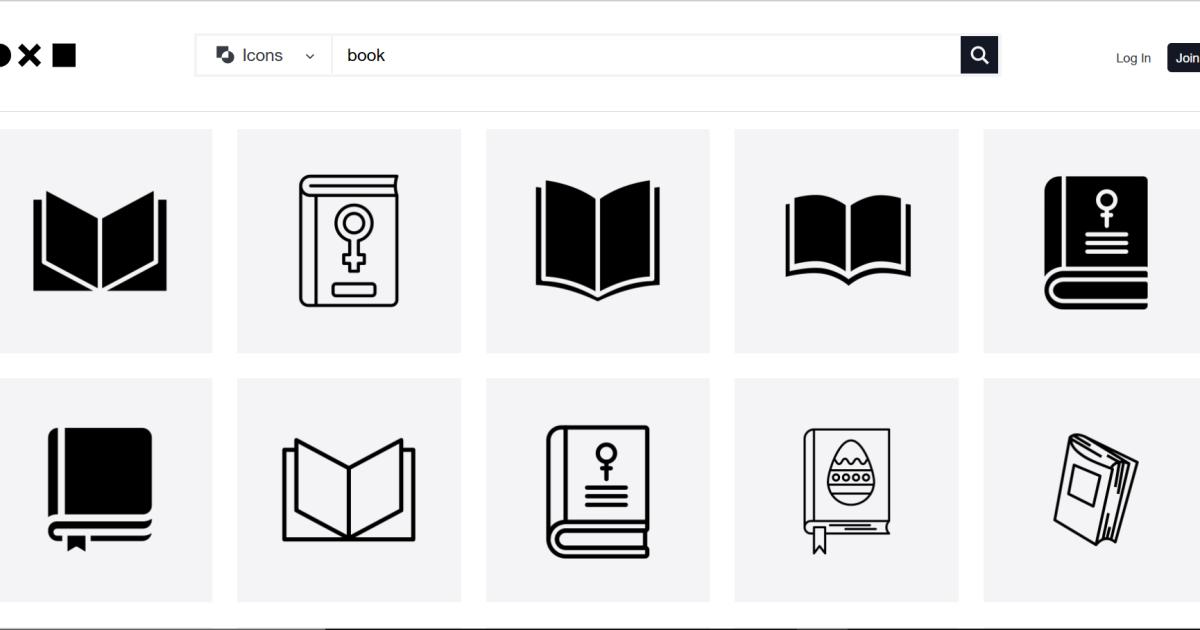
Tổng kết
Sử dụng icon thiết kế slide PowerPoint - nghe tưởng đơn giản nhưng không hề đơn giản như bạn đã từng nghĩ phải không nào! Nhưng để có được những trang slide đẹp, đồng bộ, mang tính trực quan cao thì ngại gì bớt chút thời gian để tìm hiểu. Mong rằng bài viết đã đem đến cho bạn những thông tin hữu ích để áp dụng vào công việc của mình!
Chúc bạn học tốt!
KHÓA HỌC POWERPOINT MIỄN PHÍ
Với hơn 1400 HỌC VIÊN đang theo học với đánh giá trung bình 4.5 SAO
Khóa học bứt phá PowerPoint chỉ trong 3h
G-LEARNINGGiấy chứng nhận Đăng ký doanh nghiệp số: 0109077145, cấp bởi Sở kế hoạch và đầu tư TP. Hà Nội
Giấy phép mạng xã hội số: 588, cấp bởi Bộ thông tin và truyền thông







