Cách sử dụng icon hiệu quả khi thiết kế slide PowerPoint
Icon (biểu tượng) là một yếu tố “nhỏ nhưng có võ”, giúp slide PowerPoint trở nên ấn tượng và thú vị hơn. Tuy nhiên, chèn ảnh, chèn video thì chúng ta đều biết và sử dụng nhiều rồi, vậy chèn icon, sử dụng icon sao cho hiệu quả thì chắc chắn không phải ai cũng biết đâu nhé! Hãy cùng Gitiho tìm hiểu chèn và cách “khai thác triệt để” icon để giúp nâng tầm slide trong video này nhé!
Tại sao nên sử dụng icon trong thiết kế slide PowerPoint
Lợi ích khi sử dụng icon trong thiết kế slide PowerPoint
Bên cạnh hình ảnh minh họa và video thì icon cũng là một yếu tố hữu ích cho việc minh họa và trực quan hóa các thông tin. Bạn có thể sử dụng icon để thay thế cho các gạch đầu dòng (bullets). Icon cũng hỗ trợ đắc lực cho thiết kế infographic trong PowerPoint nữa đó! Những lợi ích bạn có được khi sử dụng icon thiết kế slide có thế kể tới như:
- Thu hút người xem, giúp người xem tập trung vào nội dung hơn
- Trực quan hóa các thông tin, dữ liệu, giúp các thông tin dữ liệu dễ hình dung, dễ hiểu và dễ ghi nhớ hơn
- Hạn chế được số lượng chữ trên slide. Có thể mô tả những thông tin phức tạp mà không cần sử dụng tới nhiều chữ
- Giúp slide đẹp và ấn tượng hơn
Các nguồn tìm kiếm và tải icon (biểu tượng) cho slide PowerPoint
Bạn có thể dễ dàng tìm kiếm các icon trên Google bằng cách tìm kiếm với từ khóa "vật thể muốn minh họa + icon". Ví dụ, nếu bạn muốn tìm kiếm biểu tượng dấu tick cho câu trả lời đúng, bạn có thể tìm kiếm với từ khóa "green tick icon" hoặc "correct answer icon". Tuy nhiên với cách này, icon bạn tải xuống sẽ tồn tại dưới dạng ảnh, không thể thay đổi màu sắc theo ý bạn mong muốn. Vì vậy, hãy thứ sử dụng các nguồn dưới đây để tải icon dưới đây để tìm kiếm, tải icon và sử dụng dễ dàng trong PowerPoint nhé!
- Sử dụng công cụ chèn icon trong mục Illustrations của PowerPoint (áp dụng đối với PowerPoint 2019 và Office 365)
- Sử dụng các nguồn cung cấp icon miễn phí trên mạng
Chúng ta sẽ cùng tìm hiểu cách tìm kiếm, tải xuống và sử dụng icon từ các nguồn này nhé!
Xem thêm: Cách sử dụng hình ảnh đẹp, chuyên nghiệp khi thiết kế slide trên Powerpoint
Sử dụng công cụ chèn icon trong PowerPoint Office 365
Đối với phiên bản PowerPoint 2019 và Office 365, PowerPoint sẽ cung cấp trực tiếp cho người dùng một kho icon với nhiều chủ đề, biểu tượng khác nhau, có thể sử dụng trong nhiều trường hợp và mục đích sử dụng. Bạn hoàn toàn có thể đổi màu sắc cho những icon này theo màu mong muốn để hợp với slide hơn. Để lấy được những icon này, bạn làm theo các bước sau:
- Vào thẻ Insert
- Nhấp chuột vào biểu tượng Icons trong nhóm Illustrations. Một hộp thoại chứa kho icon khổng lồ với nhiều chủ đề khác nhau sẽ xuất hiện
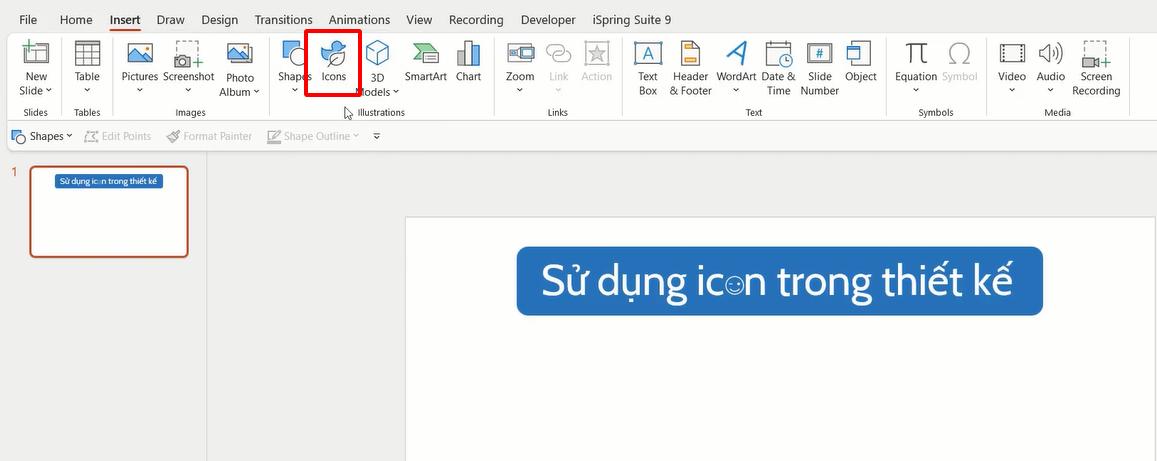
- Việc bạn cần làm chỉ là tìm kiếm từ khóa về icon bạn muốn sử dụng trên thanh tìm kiếm (Lưu ý: Sử dụng từ khóa bằng tiếng anh). Tùy theo cách trình bày và mục đích sử dụng mà bạn có thể lựa chọn loại icon đặc (có nền) hoặc icon rỗng (không có nền)
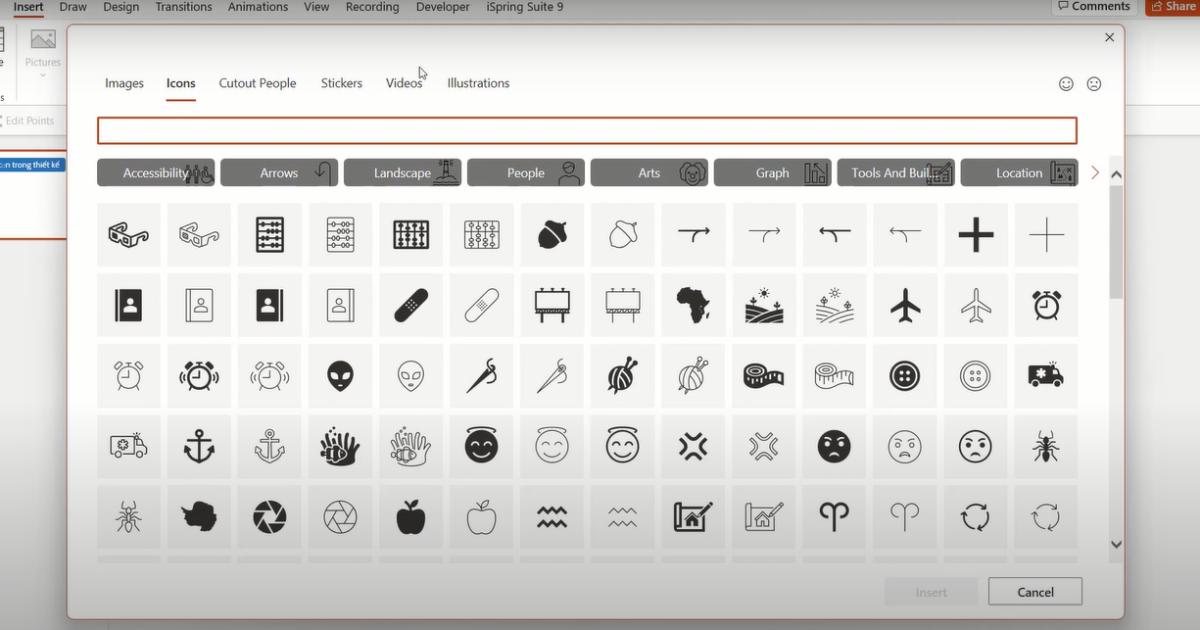
Nhấp chuột chọn vào icon muốn chèn, sau đó chọn Insert để chèn icon vào slide
Lúc này thì icon đã được chèn vào slide PowerPoint rồi đó! Nếu bạn không muốn sử dụng màu mặc định của icon, bạn có thể thay đổi màu sắc, đường viền, hiệu ứng của icon tại thẻ Graphic Format:
- Graphic Fill: Đổi màu cho icon
- Graphic Outline: Thay đổi định dạng đường viền của icon: Màu sắc, độ dày đường viền, kiểu đường viền...
- Graphic Effect: Hiệu ứng cho icon
Tuy nhiên, công cụ chèn icon này chỉ có thể sử dụng nếu bạn đang sử dụng PowerPoint 2019 hoặc Office 365, các phiên bản PowerPoint cũ hơn sẽ không khả dụng. Bên cạnh đó, kho icon của PowerPoint cũng không quá đẹp mắt và đa dạng. Vì vậy, chúng ta có thể tìm kiếm một giải pháp khác. Đó chính là sử dụng các trang web cung cấp icon trên mạng.
3 trang web cung cấp icon miễn phí cho thiết kế slide PowerPoint
Tất nhiên bạn có thể tìm kiếm các icon trên Google luôn. Nhưng chắc chắn sẽ tuyệt và tiện lợi hơn nếu bạn có thể tìm kiếm mọi icon đẹp và đồng bộ hơn ngay trong 1 trang web phải không nào! Dưới đây là 7 trang web cung cấp icon miễn phí cho PowerPoint mà bạn có thể tham khảo:
Flaticon
Flaticon chắc chắn là một lựa chọn đáng giá khi bạn muốn tìm kiếm và tải icon dùng cho thiết kế slide mà ai cũng cần biết. Với kho icon với số lượng lên tới hơn 3 triệu, với rất nhiều icon miễn phí và có cả những bộ icon đồng bộ, Flaticon vô cùng phù hợp để giúp bạn taọ ra những slide đồng bộ, chuyên nghiệp đó! Cách tìm kiếm, tải xuống và sử dụng icon từ Flaticon như sau:
Lựa chọn Icon ở thanh tìm kiếm
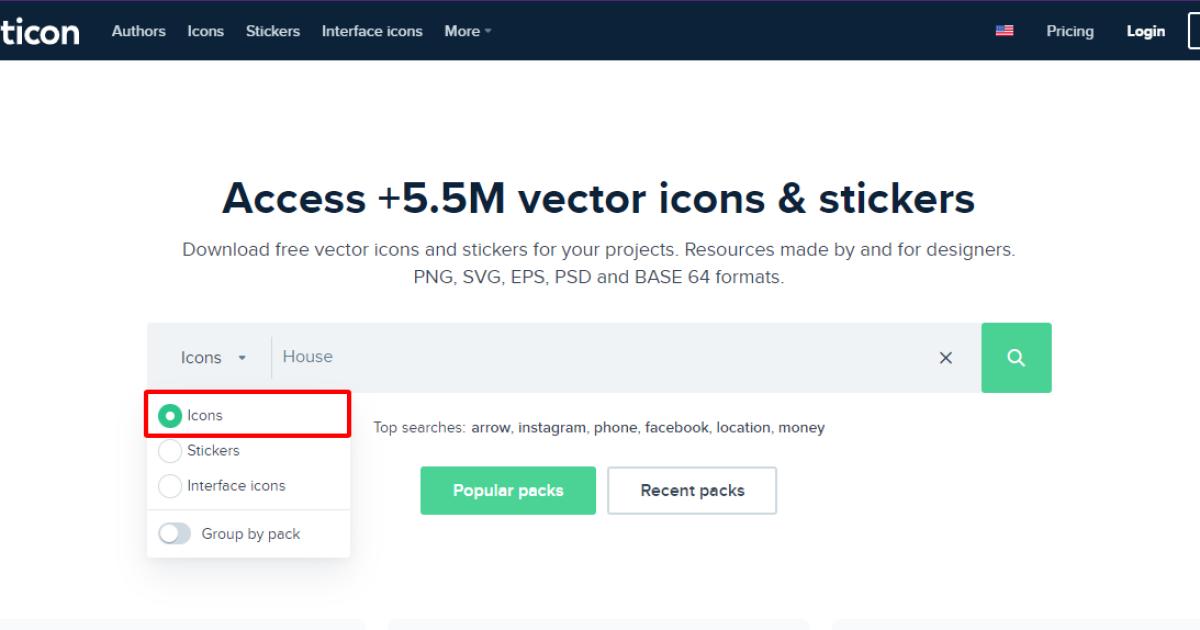
Nhập từ khóa về icon muốn tìm kiếm vào thanh tìm kiếm. Lưu ý: Sử dụng từ khóa tiếng anh nhé!
Lúc này, ở phần bộ lọc, bạn có thể lọc các đặc điểm của icon để tìm kiếm nhanh chóng và dễ dàng hơn:
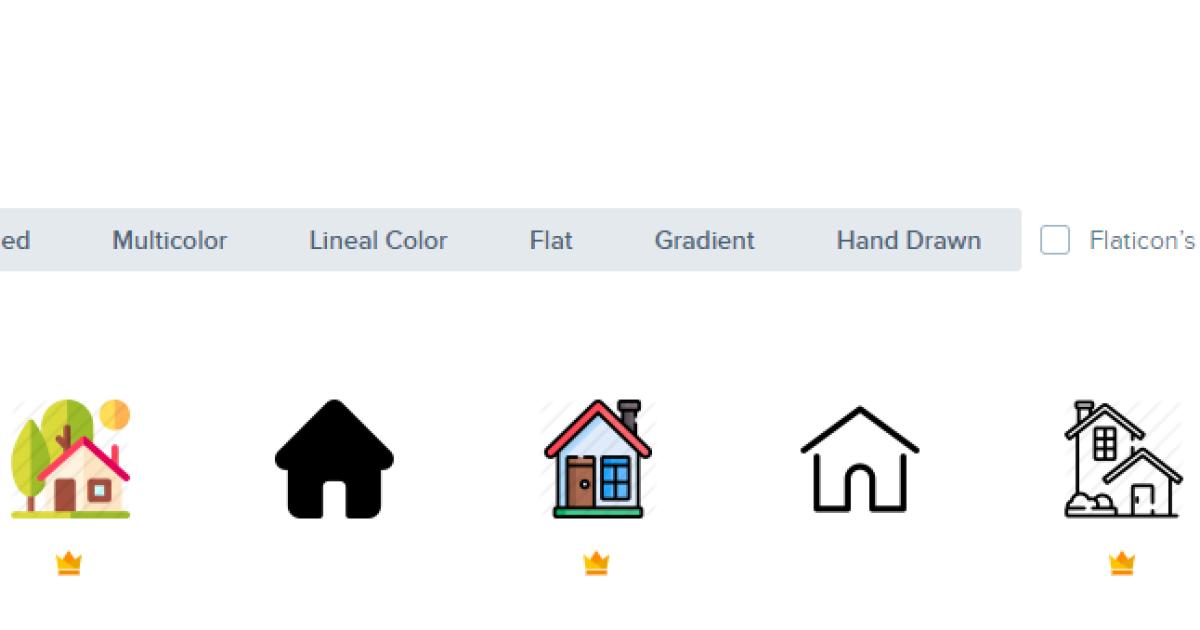
Bản quyền:
- Free: Chỉ hiển thị icon miễn phí
- Premium: Chỉ hiện thị icon trả phí
- All Licenses: Hiển thị tất cả (cả icon miễn phí và icon trả phí)
- Kiểu dáng (Styles)
- All Styles: Hiển thị tất cả các kiểu dáng
- Black Outline: Chỉ hiển thị các icon viền đen
- Black Filled: Chỉ hiện thị các icon được tô màu đen
- Multicolor: Chỉ hiện thị các icon nhiều màu
- Lineal Color, Gradient, Flat: Các kiểu tô màu cho icon
- Hand Drawn: Chỉ hiện thị các icon vẽ tay
- Sau khi lựa chọn xong, nhấp chọn vào icon muốn sử dụng. Bạn có thể lựa chọn tải xuống với 2 định dạng là PNG hoặc SVG. Bạn nên lựa chọn tải xuống với định dạng SVG để có thể chỉnh sửa trong PowerPoint nhé!
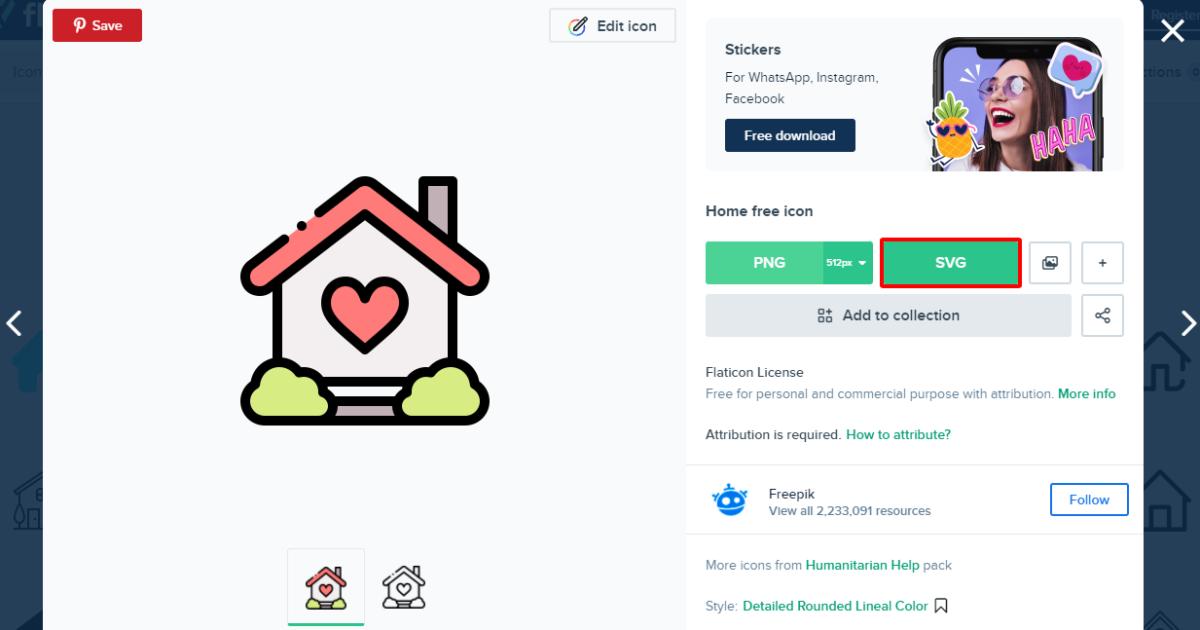
Sau khi đã tải xuống, bạn có thể chèn vào PowerPoint và sử dụng như ảnh thông thường. Nếu bạn sử dụng định dạng PNG thì icon sẽ không có nền. Còn nếu bạn sử dụng định dạng SVG, bạn còn có thể chỉnh sửa mà sắc cho các thành phần của icon đó! Cách làm như sau:
- Nhấp chuột phải vào icon, chọn Group > Ungroup
- Lúc này, các thành phần của icon sẽ được tách rời nhau.
- Nhấp chọn vào từng thành phần, vào thẻ Shape Format, chọn Shape Fill để đổi màu sắc cho các thành phần
Xem thêm: 5 cách kết hợp hiệu ứng chữ ấn tượng trong PowerPoint (phần 2)
Icons8
Icons8 không chỉ cung cấp một kho icon khổng lồ, mà còn cung cấp cho người sử dụng tính năng chỉnh sửa icon ngay trên chính trang web này nữa đó. Để tìm kiếm và chỉnh sửa icon theo mong muốn trên Icons8, bạn làm theo các bước sau:
Truy cập vào trang web www.Icon8.com
Vào mục Icons > Icons
Nhập từ khóa về icon muốn tìm kiếm tại thanh tìm kiếm. Lưu ý: Sử dụng tiếng Anh để tìm kiếm nhé!
Nhấp chọn vào icon mà bạn muốn sử dụng. Lúc này, phần chỉnh sửa icon sẽ xuất hiện. Bạn có thể chính sửa các thành phần của icon như sau:
Recolor: Đổi màu của các chi tiết có trong icon
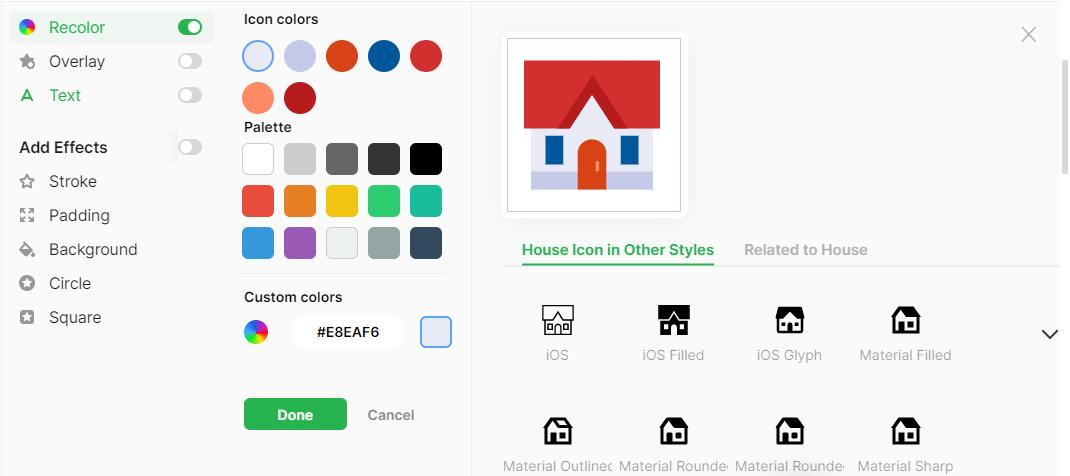
Overlay: Thêm các thành phần khác cho icon
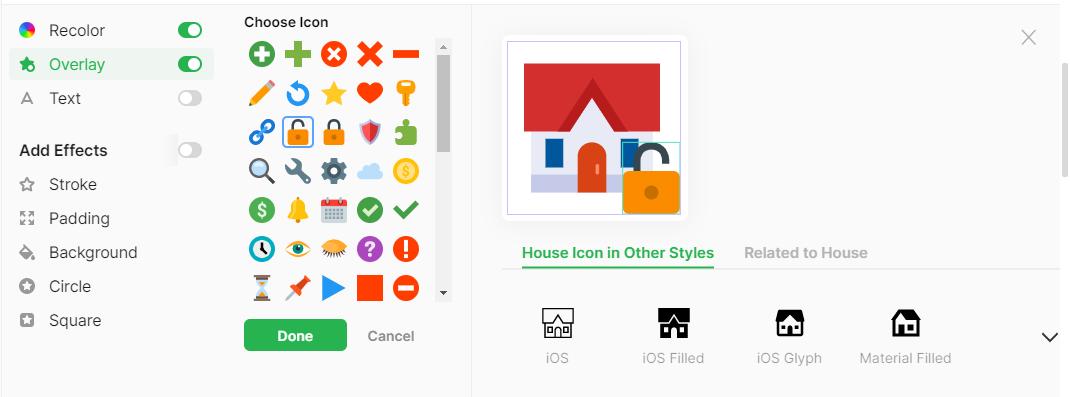
Text: Thêm văn bản trên icon
Stroke: Thêm viền cho icon. Có thể tùy chỉnh độ dày và màu sắc của viền nữa đó!
Padding: Kích thước của icon chính so với nền
Background: Màu nền còn icon.
Circle: Sử dụng nền tròn
Square: Sử dụng nền vuông
Sau khi chỉnh sửa các thành phần của icon, bạn có thể lựa chọn kiểu dáng của icon với nhiều kiểu dáng như: Icon trên hệ điều hành iOS rỗng/đặc, icon 2 màu, icon có nhiều màu sắc, icon có viền chấm, icon dạng doodles (vẽ tay...)
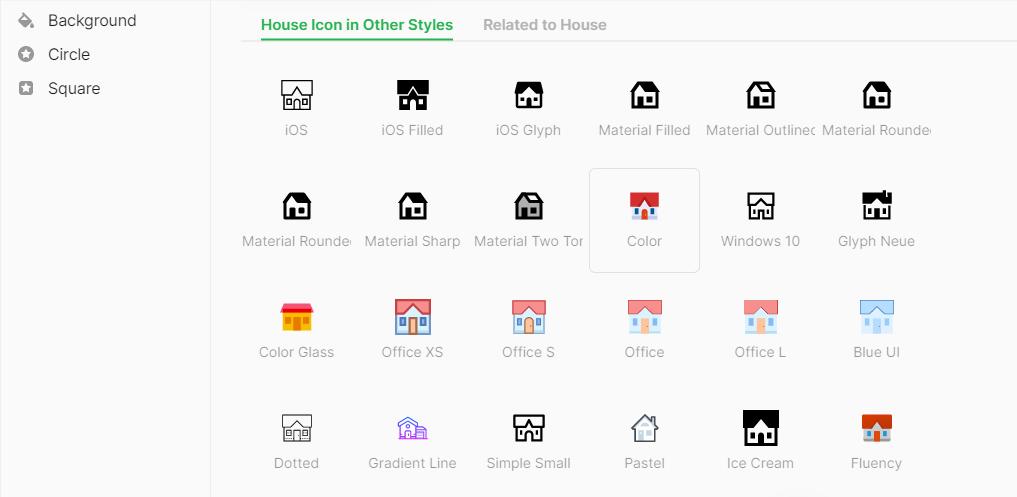
Nếu bạn muốn sử dụng icon dạng động thì hãy lựa chọn Animated ở phần lọc Types nhé! Lưu ý là icon dạng động sẽ không thể chỉnh sửa.
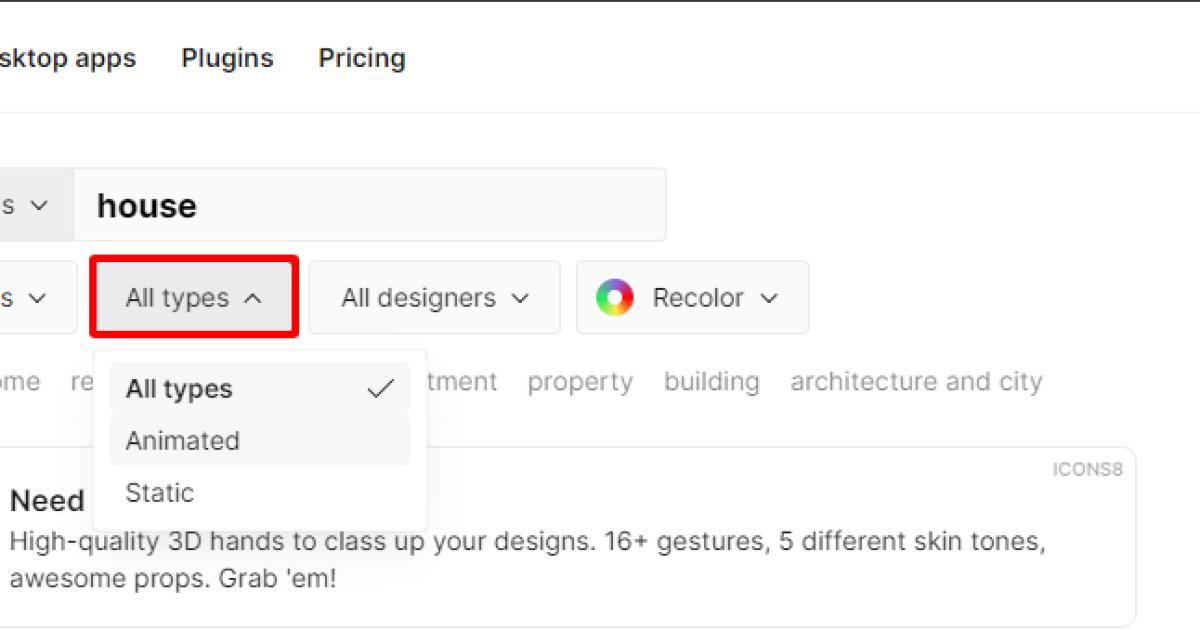
Sau khi hoàn thành chỉnh sửa, bạn nhấp chọn Done
Nhấp chọn Download để tải xuống. Bạn có thể lựa chọn tải xuống với 3 định dạng file là PNG (không nền), SVG (có thể tách nhỏ các chi tiết và chỉnh sửa), PDF cùng với các kích thước từ 50 đến 500px hoặc tự chọn lựa kích thước phù hợp ở mục Custom. Bạn có thể sử dụng miễn phí với định dạng PNG và kích thước 50, 100px. Đối với các định dạng và kích thước khác, bạn sẽ cần thanh toán 1 khoản phí nhỏ để sử dụng đó!
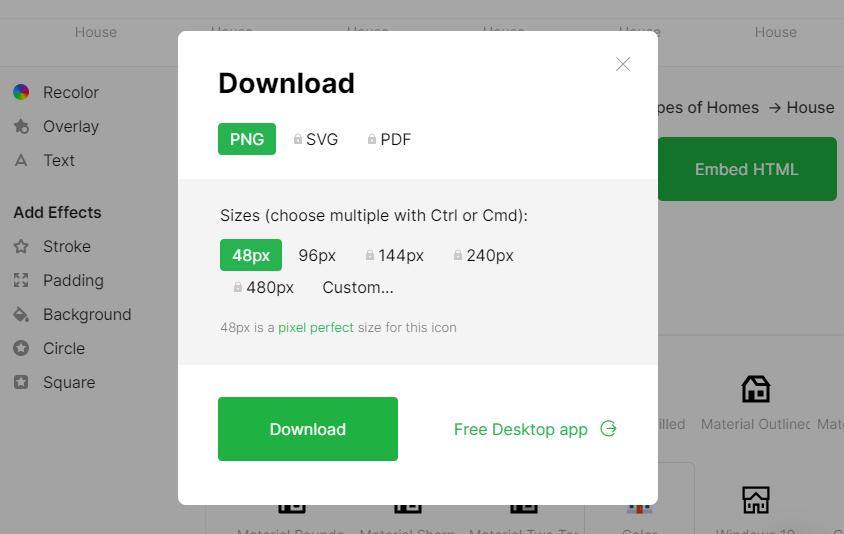
Iconshock
Tương tự như 2 trang web kể trên, Iconshock cũng cung cấp cho người dùng kho icon khổng lồ và có thể chỉnh sửa icon trực tiếp trên Iconshock.
Truy cập vào trang web iconshock.com
Lựa chọn kiểu nét vẽ icon ở mục Styles trên thanh tìm kiếm
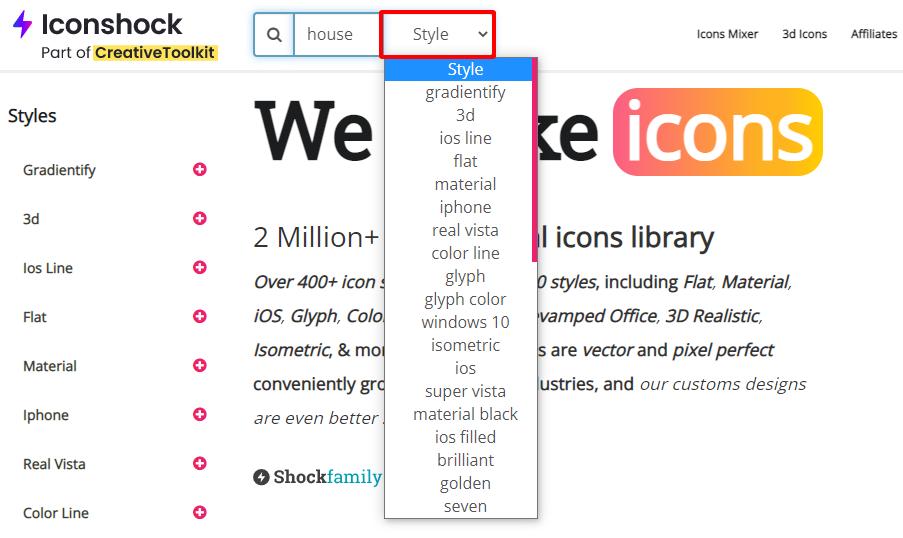
Tìm kiếm từ khóa icon mà bạn muốn sử dụng trên thanh tìm kiếm
Nhấp chuột chọn vào icon muốn sử dụng. Lúc này, bạn có thể thay đổi màu sắc của icon cũng như thêm 1 số biểu tượng vào icon nữa đó!
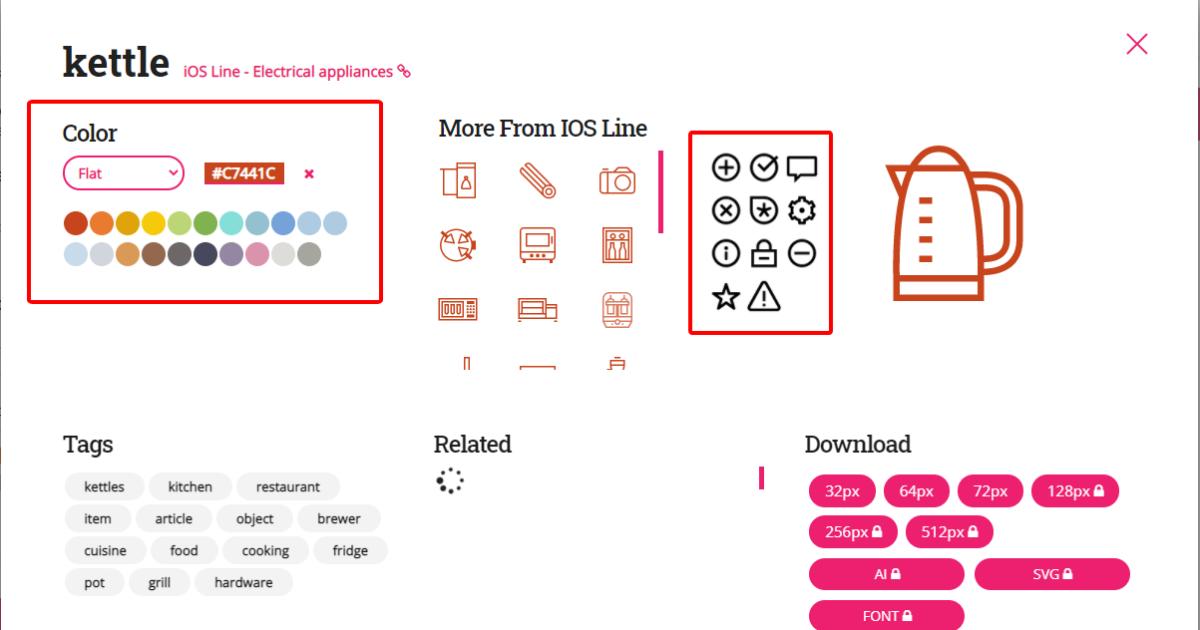
Sau khi chỉnh sửa xong, bấm chọn vào kích thước muốn sử dụng để tải icon xuống. Lưu ý: Icon trên Iconshock sẽ được mặc định tải xuống với định dạng PNG. Nếu bạn muốn sử dụng định dạng AI hay SVG thì cần trả phí nhé!
Ngoài các 3 trang web kể trên, bạn có thể tìm kiếm icon ở những trang web khác như:
Noun Project: Có thể đổi màu sắc cho icon, cho phông nền và tạo hình dáng cho phông nền (hình tròn, hình vuông, hình vòng tròn...). Tuy nhiên, cần đăng nhập để có thể tải icon xuống và sử dụng
Iconfinder: Ngoài cung cấp icon, Iconfinder còn là kho ảnh minh họa illustrations đồ sộ, tiện lợi cho việc minh họa trong PowerPoint nữa đó!
Behance: Dễ dàng tìm kiếm và tải xuống các bộ icon giúp đồng bộ, nhất quán sử dụng icon minh họa khi thiết kế slide. Behance được coi là "mạng xã hội" lớn nhất của giới thiết kế nên chắc chắn những icon có mặt trên Behance sẽ không khiến bạn thất vọng đâu
DaFont: Không chỉ được biết tới là trang web cung cấp font chữ nổi tiếng, DaFont còn có rất nhiều icon độc đáo và thú vị nữa đó! Bạn có thể tải icon trên DaFont bằng cách tìm kiếm "icon" trên thanh tìm kiếm và tải xuống. Sau khi tải xuống, hãy giải nén tập tin, install font chữ và sử dụng icon trong PowerPoint dưới dạng font chữ nhé! Và tất nhiên vì là font chữ nên bạn hoàn toàn có thể đổi màu cho icon.
Tổng kết
Qua bài viết này, chắc hẳn bạn đã hiểu hơn về icon - một yếu tố tuy nhỏ nhưng khả năng minh họa lại cực kì lớn khi thiết kế slide PowerPoint. Bên cạnh đó, Gitiho đã chia sẻ cho bạn những nguồn tìm kiếm, chỉnh sửa và tải xuống icon để sử dụng trong slide. Mong rằng bạn có thể dễ dàng thực hành theo bài viết và có được những trang slide thật cuốn hút và chuyên nghiệp.
Chúc bạn học tốt!
KHÓA HỌC POWERPOINT MIỄN PHÍ
Với hơn 1400 HỌC VIÊN đang theo học với đánh giá trung bình 4.5 SAO
Khóa học bứt phá PowerPoint chỉ trong 3h
G-LEARNINGGiấy chứng nhận Đăng ký doanh nghiệp số: 0109077145, cấp bởi Sở kế hoạch và đầu tư TP. Hà Nội
Giấy phép mạng xã hội số: 588, cấp bởi Bộ thông tin và truyền thông






