Bật mí 3 thao tác với hình nền trong Excel cực thú vị
3 thao tác với hình nền trong Excel này sẽ giúp bạn chèn hình yêu thích làm nền giao diện, thay đổi background trang tính và chèn logo chìm cực đơn giản. Khám phá ngay nào!
Khi làm việc với Excel, thường thì các bạn chỉ tập trung vào việc tính toán. Để trang trí cho bảng tính của bạn, tăng động lực làm việc hoặc đơn giản là thêm logo hạn chế việc sao chép thì hãy cùng chúng mình tìm hiểu các thao tác sau nhé.
3 thao tác với hình nền trong Excel
Cách chèn hình ảnh tùy chọn làm hình nền trong Excel
Ở chế độ mặc định, giao diện làm việc của Excel sẽ có phần nền màu trắng và các đường kẻ mờ. Để thêm hình nền trong Excel, các bạn làm theo những bước sau:
Bước 1: Vào thẻ Page Layout rồi chọn mục Background.
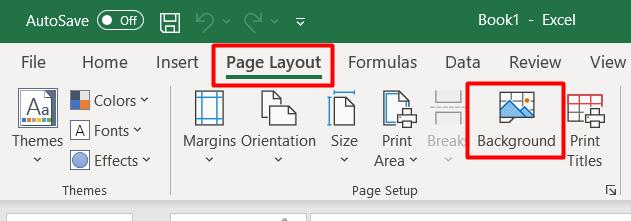
Bước 2: Trông cửa sổ Insert Picture, các bạn chọn nguồn để lấy ảnh chèn vào làm hình nền Excel. Ở đây chúng mình đang chọn From a file có nghĩa là chọn tập tin có sẵn từ máy tính. Các bạn có thể lựa chọn nguồn khác như tìm kiếm hình ảnh trên Bing Image Search hay lấy ảnh lưu trên OneDrive của bạn.
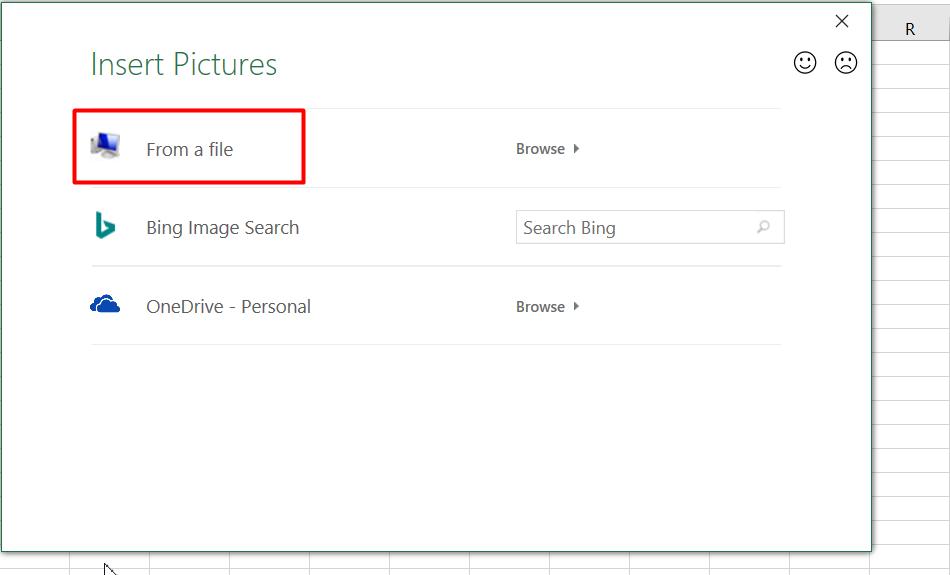
Bước 3: Chọn một bức ảnh phù hợp rồi bấm nút Insert:
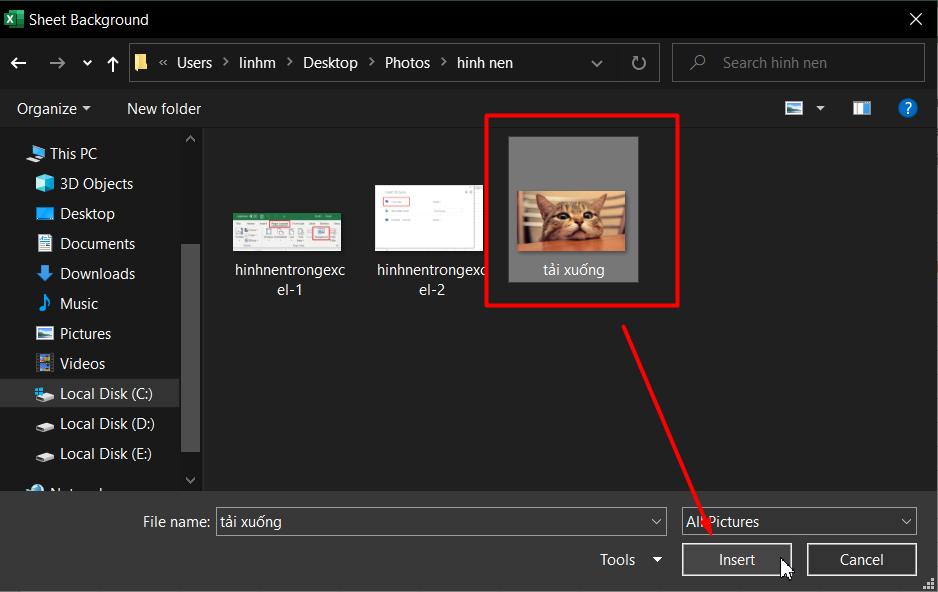
Kết quả mà chúng ta thu được như sau:
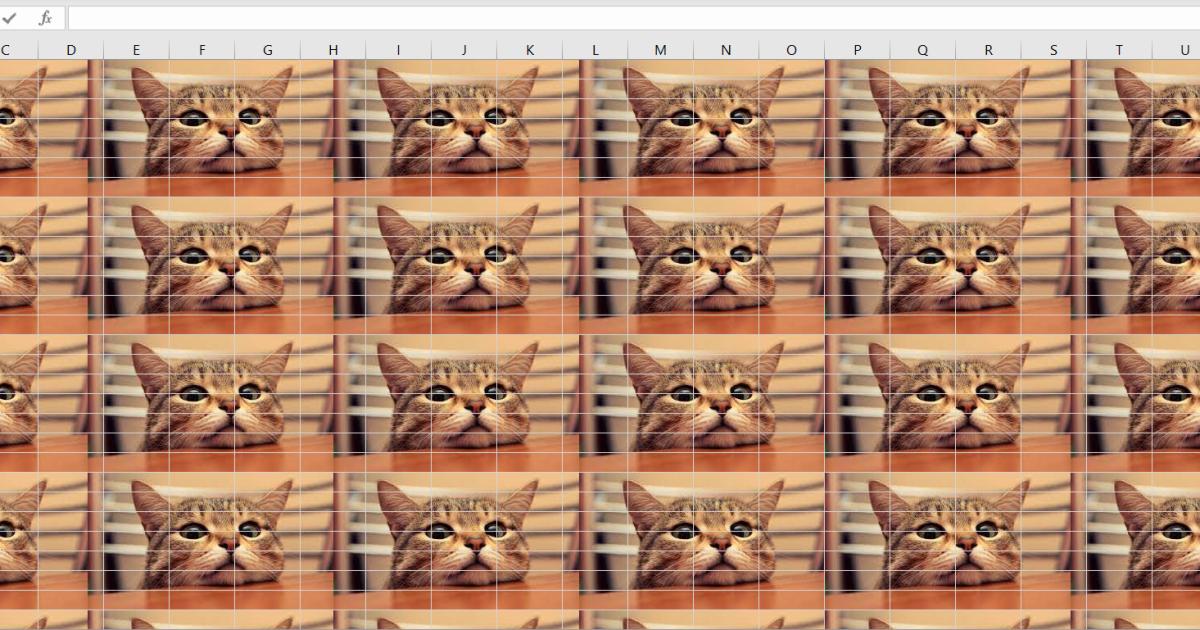
Lưu ý: Phần hình nền này chỉ có tác dụng trang trí cho giao diện làm việc của bạn, không xuất hiện trên trang in khi bạn in dữ liệu nhé. Hình nền cũng chỉ hiển thị trên file mà bạn đã cài đặt thôi, không ảnh hưởng đến các file khác nhé.
Xem thêm: Hướng dẫn cách chèn ảnh vào Excel đơn giản và hiệu quả
Cách thay đổi giao diện trong Excel
Ngoài việc thêm hình nền trong Excel, các bạn còn có thể thay đổi theme và background của trang tính nữa. Các bước thực hiện như sau:
Bước 1: Vào thẻ File rồi chọn mục Account
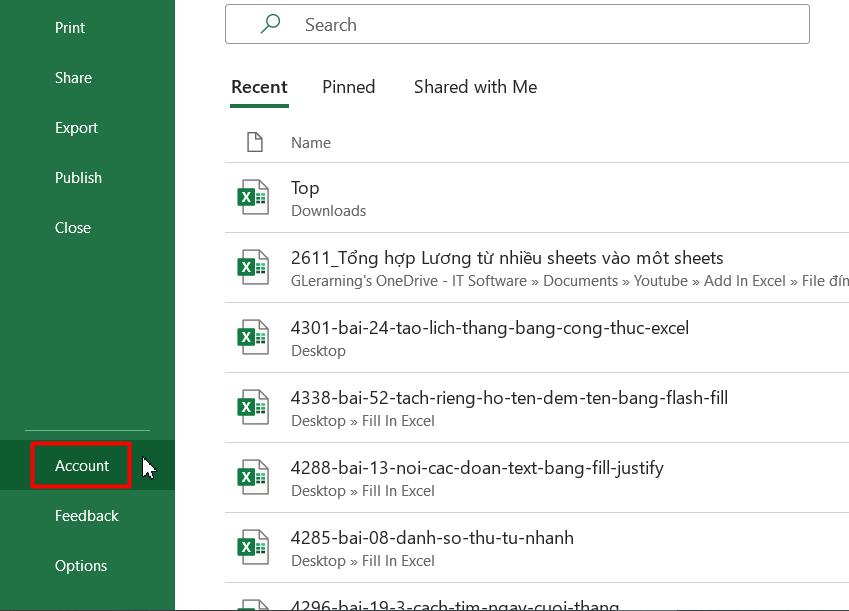
Trong mục Account, các bạn có thể thấy được phần Office Background và Office Theme ở chế độ mặc định như sau:
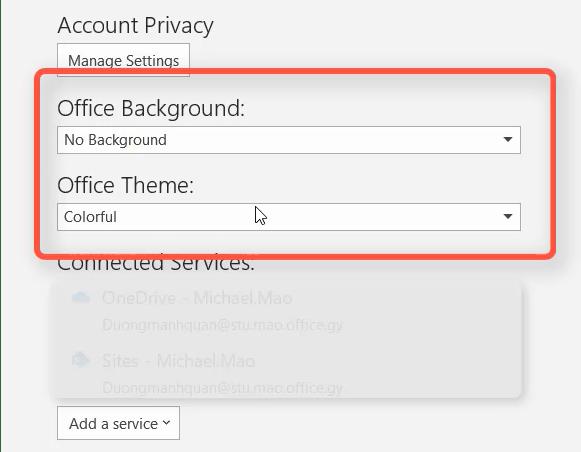
Bước 2: Thay đổi Office Background và Office Theme
Phần Office Background chính là các hiệu ứng ở phía trên, bên phải giao diện làm việc. Khi các bạn chọn trong danh sách thả xuống ở mục Office Background này sẽ thấy hiệu ứng thay đổi theo.
Ví dụ: Ở đây chúng mình chọn mục Lunchbox nên hiệu ứng là các hình ảnh đồ ăn.
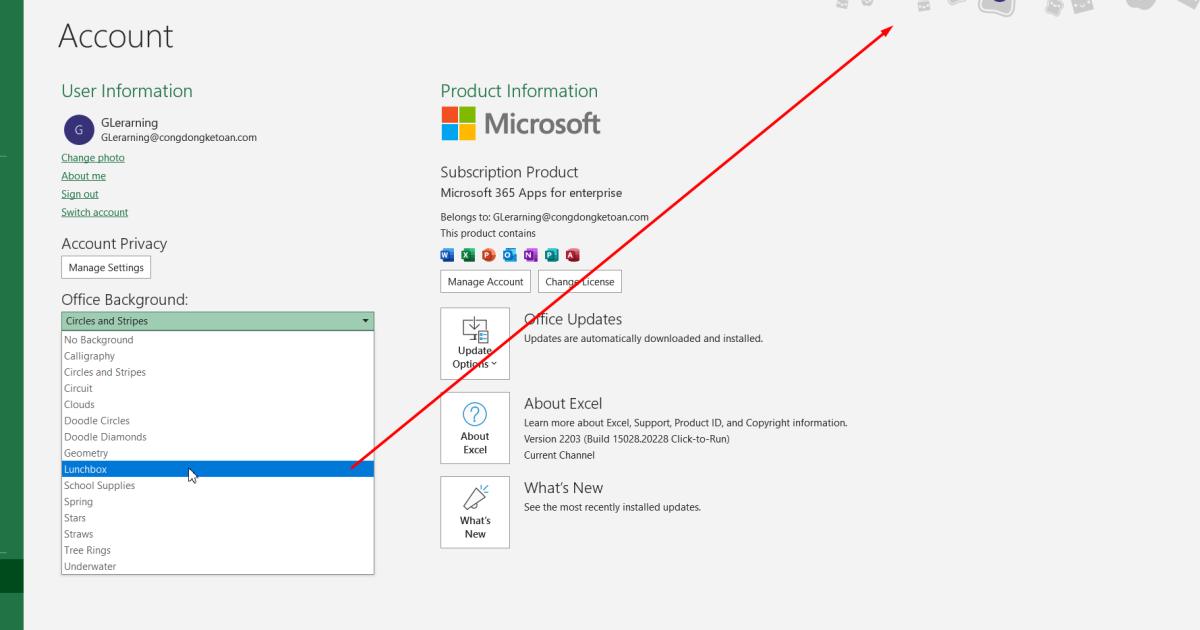
Phần Office Theme chính là màu nên của toàn bộ phần mềm Excel. Ở đây các bạn có thể thấy chúng ta có 5 lựa chọn là:
- Colorful: Màu sắc rực rỡ
- Dark Gray: Màu xám tối
- Black: Màu đen
- White: Màu trắng
- Use system setting: Sử dụng theo màu cài đặt của hệ thống. Tức là màu sẽ hiển thị theo màu chung bạn đang sử dụng cho giao diện trên máy tính. Nếu bạn dùng giao diện tối thì màu nền cũng chuyển thành tối và ngược lại.
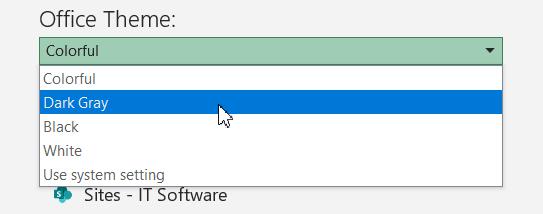
Giả sử các bạn chọn màu đen thì giao diện làm việc sẽ có dạng như sau:
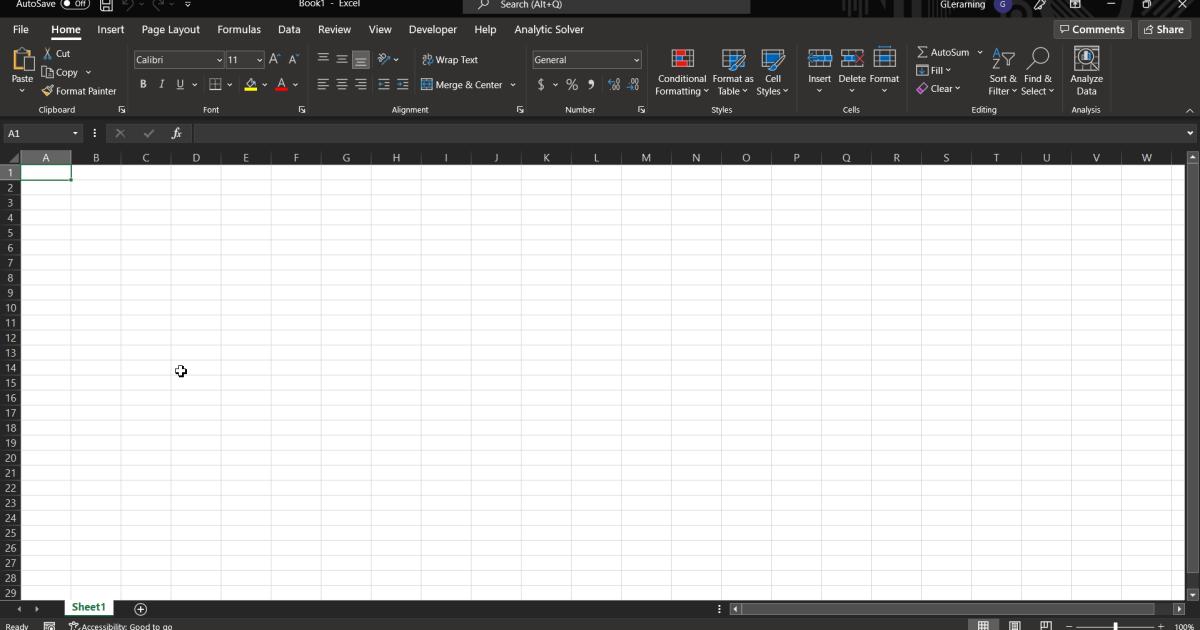
Xem thêm: Hướng dẫn cách tô màu xen kẽ trong Excel cực đơn giản chỉ với 3 bước
Cách đặt logo chìm làm hình nền trong Excel
Để hạn chế tình trạng bạn sao chép dữ liệu, các bạn có thể chèn logo làm hình nền trong Excel. Cách mà chúng mình hướng dẫn sau đây sẽ giúp logo xuất hiện cả trên bản in ra mà vẫn đảm bảo tính thẩm mỹ, không bị che mất dữ liệu nhé.
Bước 1: Vào thẻ Page Layout rồi bấm vào mũi tên ở góc dưới cùng bên phải nhóm công cụ Page Setup.
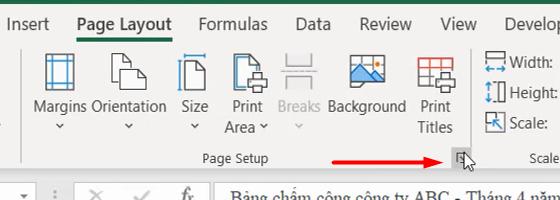
Bước 2: Trong hộp thoại Page Setup, các bạn bấm sang thẻ Sheet => chọn vào mũi tên chỉ lên ở mục Print Area để đặt vùng in.
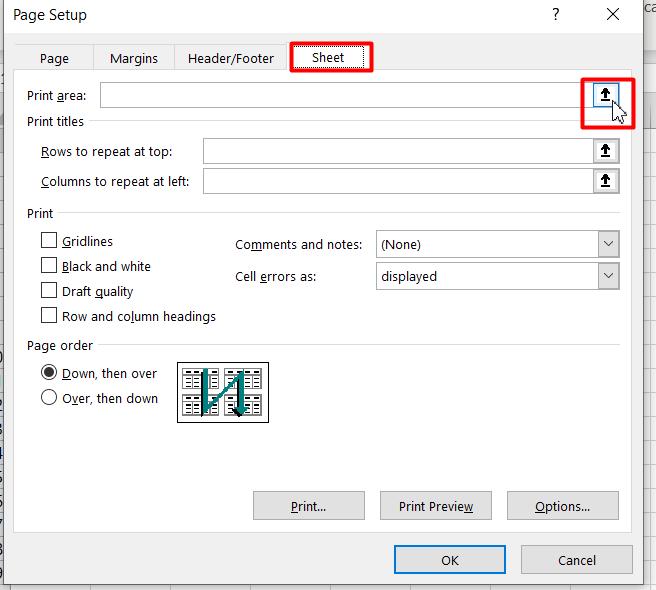
Bước 3: Chuyển sang thẻ Page và thiết lập như trong hình ảnh dưới đây.
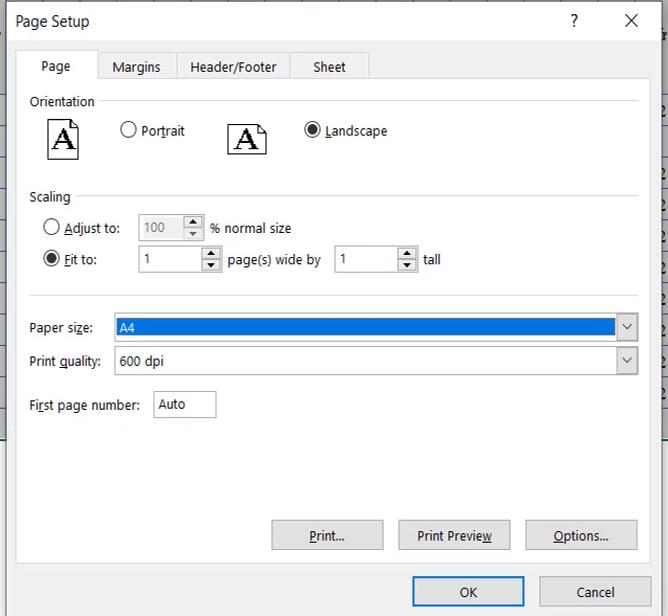
Bước 4: Chuyển sang thẻ Header/Footer rồi chọn vào mục Custom Header.
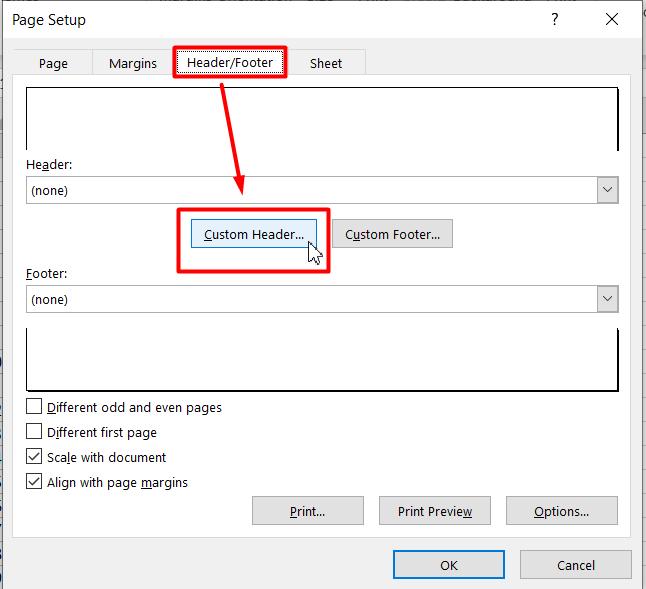
Bước 5: Trong hộp thoại Header, các bạn bấm vào ô Center Section. Sau đó các bạn chọn vào biểu tượng Insert Picture.
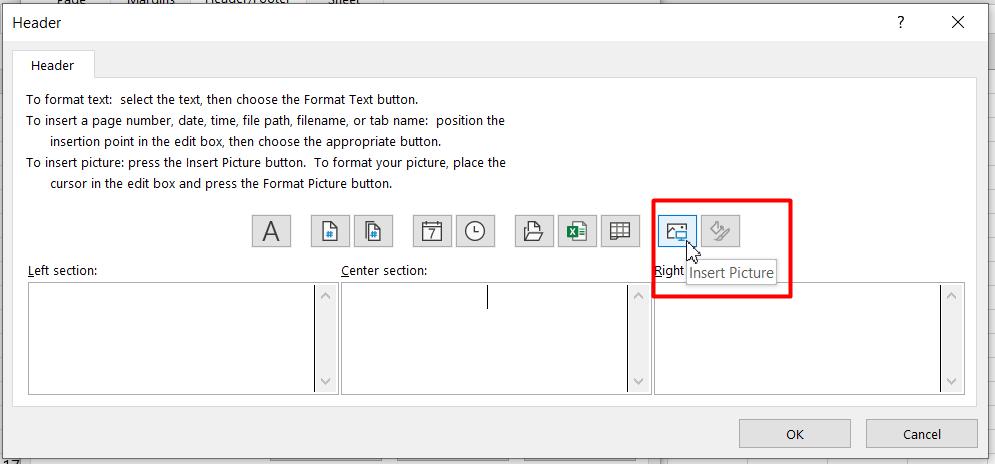
Bây giờ các bạn chỉ cần chọn bức ảnh hoặc logo mà mình muốn để dùng làm hình nền trong Excel dạng chìm cho bản in này. Thao tác thực hiện tương tự như khi bạn chọn ảnh làm hình nền cho trang tính.
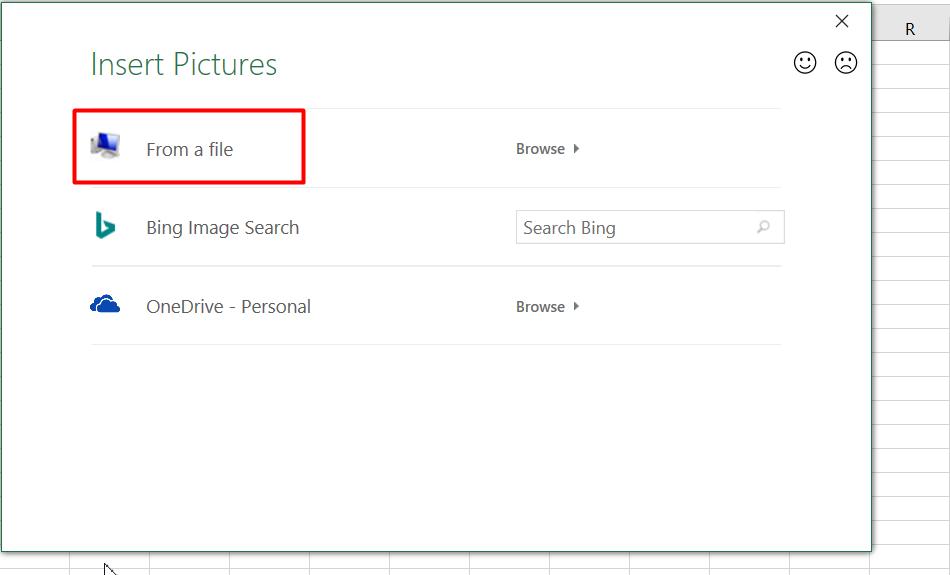
Lúc nào các bạn sẽ thấy file ảnh hoặc logo đã được đưa vào mục Center Section.
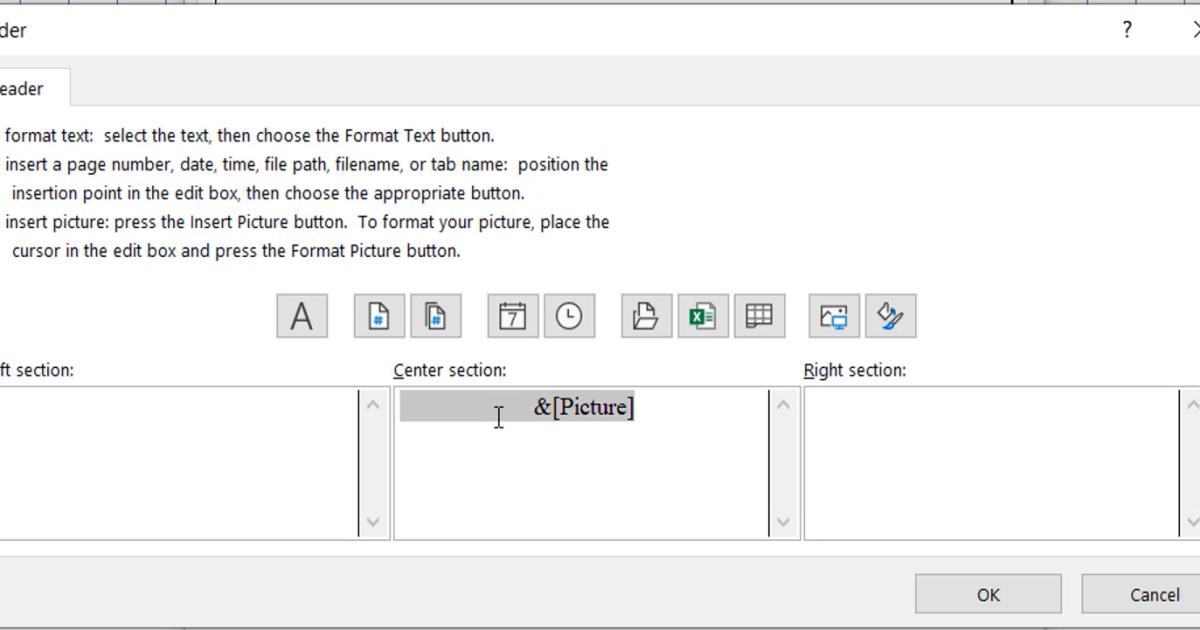
Bước 6: Các bạn bấm vào biểu tượng Format Picture nằm ngay cạnh biểu tượng Insert Picture.
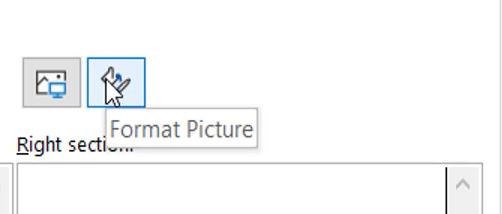
Trong hộp thoại Format Picture => chuyển sang thẻ Picture => chọn mục Color là Washout.
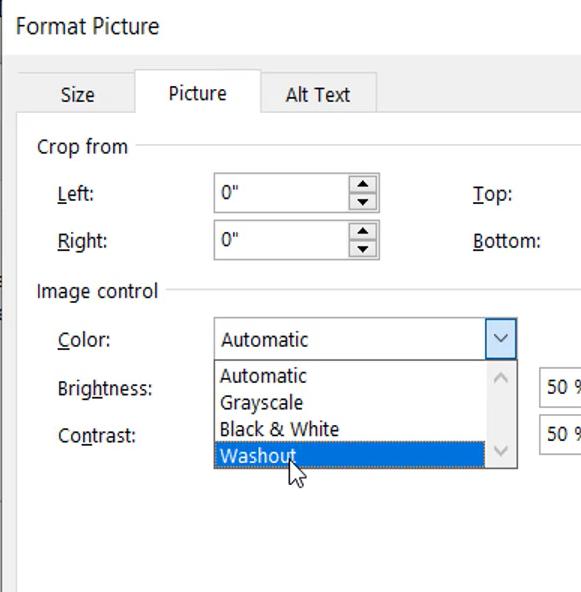
Các bạn cũng có thể chỉnh các thông số khác của hình ảnh như:
- Chiều cao (Height) ở thẻ Size
- Chiều rộng (Width) ở thẻ Size
- Độ sáng (Brightness) ở thẻ Picture
- Độ tương phản (Contrast) ở thẻ Picture
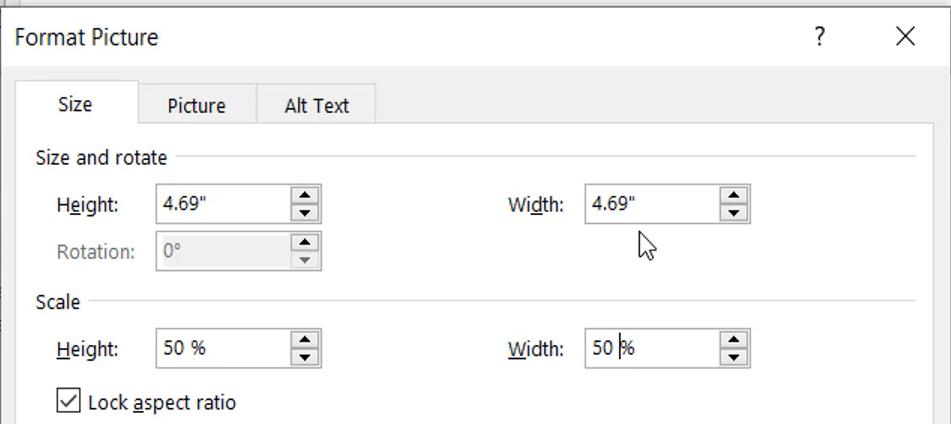
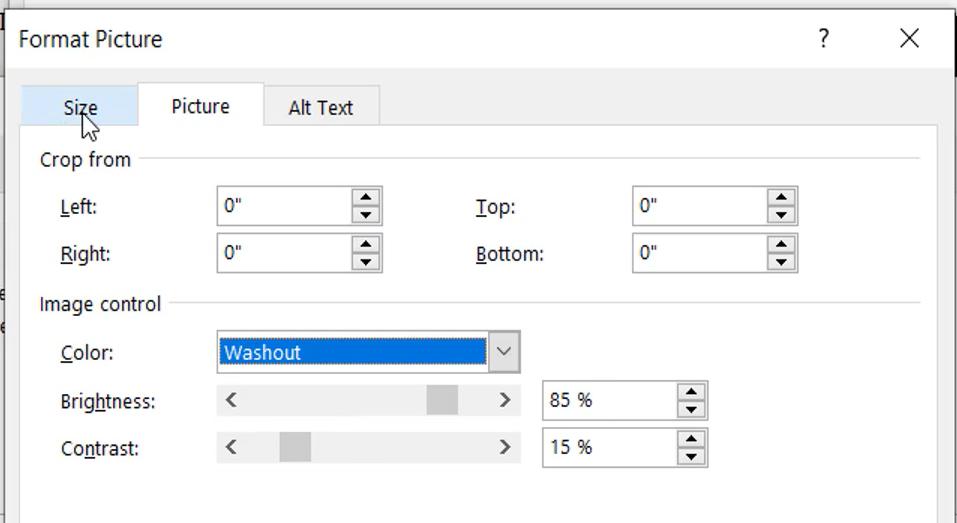
Sau khi hoàn thành tất cả thiết lập thì các bạn bấm vào OK để lưu lại nhé.
Kết quả mà chúng ta thu được là logo hiện chìm trên trang in của bảng tính như sau:
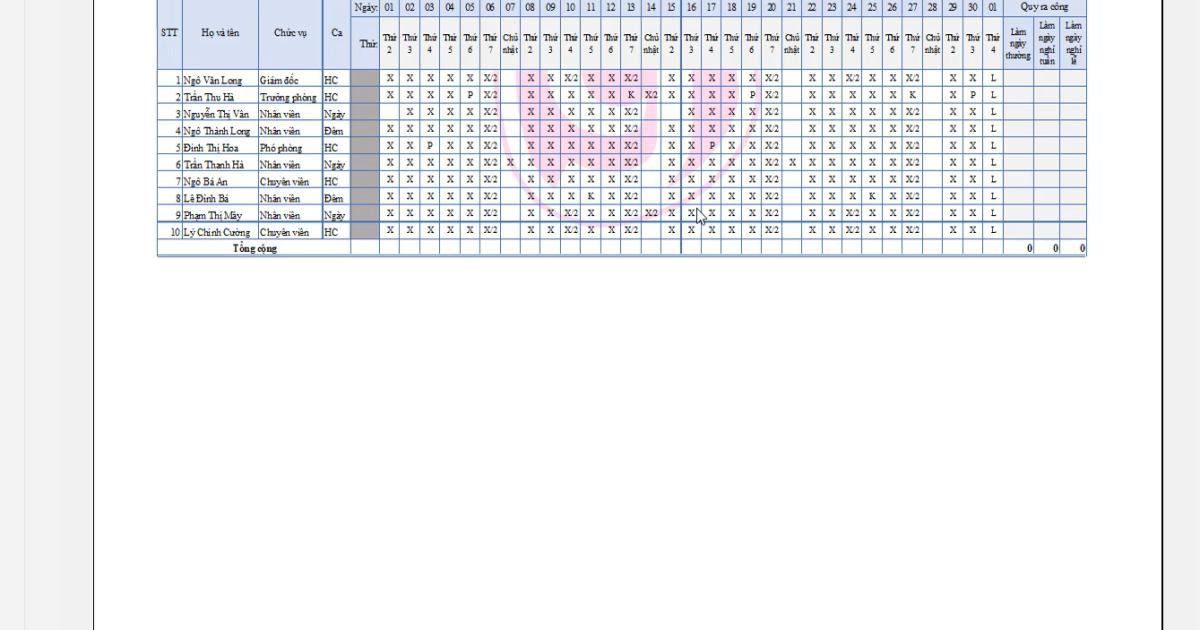
Lưu ý: Chèn hình nền trong Excel theo cách này sẽ không hiển thị trên phần mềm Excel mà chỉ có trên bản in ra thôi các bạn nhé.
Kết luận
Hy vọng bài chia sẻ của chúng mình đã cung cấp thêm kiến thức hữu ích cho các bạn trong quá trình làm việc với Excel. Nếu các bạn muốn được học tất tần tật về cách dùng các công cụ và 150+ hàm thông dụng trong Excel thì đăng ký ngay khóa học này nhé:
Chương trình học từ cơ bản đến nâng cao, kết hợp cả lý thuyết và thực hành trong khóa Tuyệt đỉnh Excel sẽ giúp các bạn dễ dàng tiếp thu kiến thức để áp dụng vào công việc. Giảng viên cũng sẽ hỗ trợ bạn xuyên suốt khóa học, đảm bảo mọi thắc mắc của bạn đều được giải đáp. Khóa học có giá trị sử dụng trọn đời nên bạn có thể học bất cứ khi nào bạn muốn. Chúc các bạn thành công.
Khóa học phù hợp với bất kỳ ai đang muốn tìm hiểu lại Excel từ con số 0. Giáo án được Gitiho cùng giảng viên thiết kế phù hợp với công việc thực tế tại doanh nghiệp, bài tập thực hành xuyên suốt khóa kèm đáp án và hướng dẫn giải chi tiết. Tham khảo ngay bên dưới!
Giấy chứng nhận Đăng ký doanh nghiệp số: 0109077145, cấp bởi Sở kế hoạch và đầu tư TP. Hà Nội
Giấy phép mạng xã hội số: 588, cấp bởi Bộ thông tin và truyền thông




