Cách chèn ảnh và chỉnh ảnh trong Excel đơn giản nhanh chóng
Chèn ảnh vào Excel là một trong những công việc thường ngày của rất nhiều người dùng. Tuy nhiên để căn chỉnh, chỉnh ảnh trong Excel thì không phải ai cũng biết. Mặc dù Microsoft Excel chủ yếu được sử dụng làm chương trình tính toán nhưng trong một số trường hợp bạn lại muốn chèn ảnh cùng với dữ liệu để giúp tài liệu sinh động hơn.
Trong hướng dẫn này, Gitiho sẽ hướng dẫn cách chèn và chỉnh ảnh trong Excel từ nhiều nguồn khác nhau như: từ máy tính, OneDrive, Website. Đồng thời, bạn có thể biết cách nhúng hình ảnh vào một ô để điều chỉnh hoặc di chuyển với ô khi ô được thay đổi kích thước, sao chép hoặc di chuyển. Các tính năng dưới đây hoạt động trong tất cả các phiên bản Excel.
Cách chèn hình vào Excel giữ nguyên chất lượng
Tất cả các phiên bản Microsoft Excel cho phép bạn chèn ảnh từ nguồn ảnh được lưu trữ ở bất kỳ đâu trên máy tính hoặc trên máy tính khác được kết nối. Trong Excel 2016 và Excel 2013, bạn còn có thể chèn ảnh từ các trang web và các dịch vụ lưu trữ trực tuyến như OneDrive, Facebook và Flickr.

Cách chèn hình ảnh từ máy tính vào trong Excel
Rất dễ dàng để có thể chèn ảnh từ máy tính vào Excel. Cụ thể các bước:
Bước 1: Trong bảng tính Excel, kích chuột vào vị trí muốn chèn ảnh.
Bước 2: Trên giao diện ribbon chọn thẻ Insert và bấm nút Pictures thuộc nhóm tính năng Illustrations.
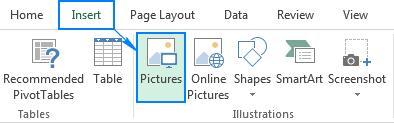
Bước 3: Trong hộp thoại Insert Picture hiển thị, duyệt đến vị trí có file ảnh trên máy tính cần chèn vào, kích chọn tên file và bấm nút Insert.
Để chèn nhiều ảnh cùng một lúc, nhấn và giữ phím Ctrl trong khi chọn hình ảnh, sau đó bấm Insert, như hiển thị trong ảnh chụp màn hình bên dưới:
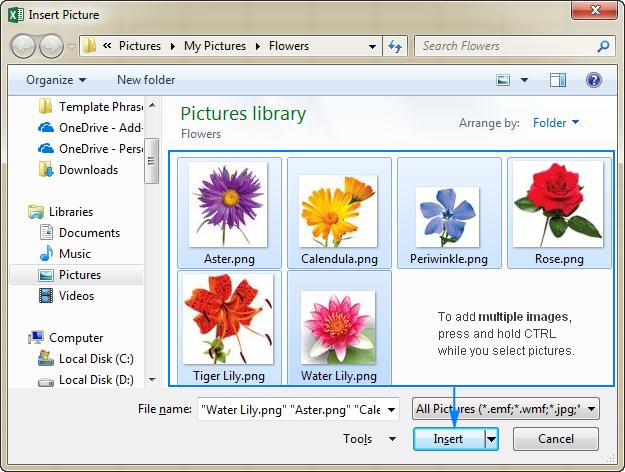
Sau khi chèn ảnh xong, bây giờ bạn có thể định vị lại, thay đổi kích thước, chỉnh ảnh trong Excel hoặc khóa hình ảnh vào một ô nhất định.
Xem thêm: Cách đánh dấu hình ảnh trong Excel cố định ảnh đơn giản
Cách chèn hình ảnh từ web, OneDrive hoặc Facebook vào trong Excel
Với các phiên bản Excel 2013 hoặc Excel 2016, bạn cũng có thể chèn ảnh vào trong Excel trực tiếp từ các trang web bằng cách sử dụng công cụ Bing Image Search. Cách thực hiện như sau:
Bước 1: Trong bảng tính Excel, kích chuột vào vị trí muốn chèn ảnh.
Bước 2: Trên giao diện ribbon chọn thẻ Insert và bấm nút Online Pictures thuộc nhóm tính năng Illustrations.
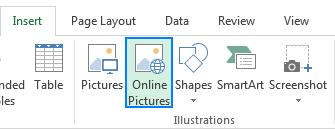
Bước 3: Cửa sổ Insert Pictures xuất hiện, nhập từ khóa có liên quan đến hình ảnh cần chèn vào khung trống cạnh khung Bing Image Search rồi nhấn Enter.
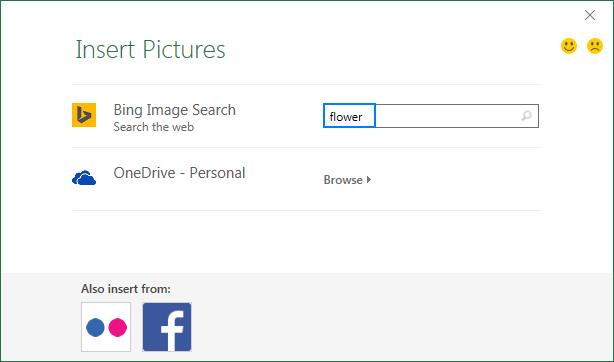
Bước 4: Trong kết quả tìm kiếm, bấm vào hình ảnh muốn sử dụng rồi bấm nút Insert hoặc bấm phím Ctrl để chọn nhiều ảnh chèn đồng thời vào file Excel nếu cần.
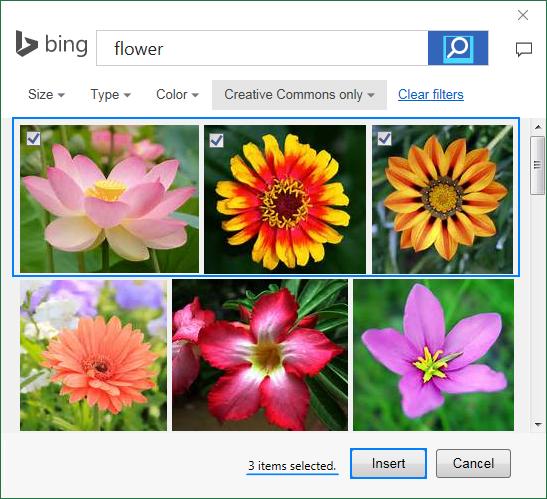
Ngoài ra nếu cần tìm kiếm một hình ảnh cụ thể, bạn có thể sử dụng bộ lọc hình ảnh theo kích thước, loại, màu sắc hoặc giấy phép tùy theo nhu cầu.
Bên cạnh việc chèn ảnh từ công cụ tìm kiếm Bing, bạn có thể chèn hình ảnh được lưu trữ trên OneDrive, Facebook hoặc Flickr với cách thực hiện tương tự như trên. Tuy nhiên với OneDrive, Facebook hoặc Flickr bạn cần phải đăng nhập vào tài khoản của mình để sử dụng.
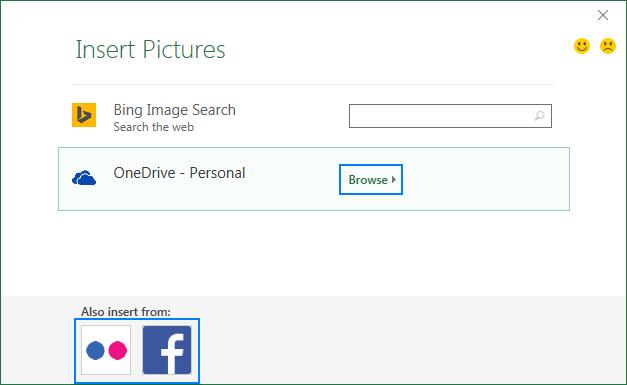
Ghi chú: Nếu tài khoản OneDrive của bạn không xuất hiện trong cửa sổ Insert, có thể bạn chưa đăng nhập bằng tài khoản Microsoft của mình. Do đó bấm vào liên kết Sign in ở góc trên bên phải của cửa sổ Excel đang mở để đăng nhập.
Cách copy paste hình ảnh trong Excel
Cách dễ nhất để chèn ảnh vào Excel từ một ứng dụng khác là:
- Chọn một hình ảnh trong một ứng dụng khác, ví dụ như trong Microsoft Paint, Word hoặc PowerPoint và bấm Ctrl + C để sao chép.
- Chuyển sang file Excel, chọn vị trí muốn chèn ảnh và nhấn Ctrl + V để dán là xong.
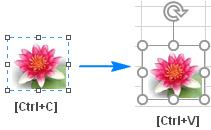
Cách chèn ảnh vừa vào 1 ô Excel
Thông thường, một hình ảnh được chèn trong Excel sẽ hiển thị trên một lớp riêng biệt và “nổi” trên trang tính độc lập với các ô. Nhưng nếu muốn nhúng hình ảnh vào một ô, hãy thay đổi thuộc tính của hình ảnh theo cách sau:
- Thay đổi kích thước hình ảnh được chèn sao cho vừa trong một ô, làm cho ô lớn hơn nếu cần hoặc merge một vài ô.
- Kích chuột phải vào ảnh và chọn Format Picture trong Excel…
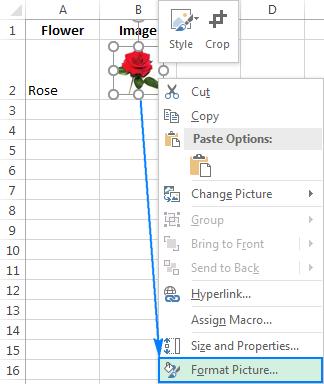
- Trong cửa sổ Format Picture hiển thị, chọn thẻ Size & Properties và kích vào tùy chọn Move and size with cells như hình dưới đây.
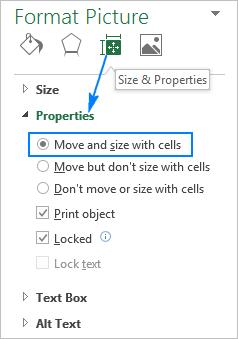
Ngay lập tức hình ảnh sẽ được tự động điều chỉnh ảnh trong Excel như kích thước vừa khít với ô của Excel. Bạn thậm chí có thể đặt hai hoặc nhiều hình ảnh vào một ô nếu cần.
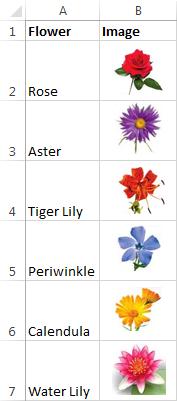
Kết quả là, bạn sẽ có một bảng Excel được tổ chức đẹp mắt, nơi mỗi hình ảnh được liên kết với một mục dữ liệu cụ thể.
Bây giờ khi di chuyển, sao chép, lọc hoặc ẩn các ô, ảnh cũng sẽ được di chuyển, sao chép, lọc hoặc ẩn đi. Hình ảnh trong ô được sao chép/di chuyển sẽ được định vị giống như bản gốc.
Xem thêm: Cách chèn ảnh vào Excel vừa ô tự động cực đơn giản
Cách chèn hình ảnh vào Header hoặc Footer trong Excel
Trong các trường hợp khi bạn muốn chèn ảnh vào đầu trang (Header) hoặc chân trang (Footer) của bảng tính Excel, hãy thực hiện theo các bước sau:
Bước 1: Chọn thẻ Insert và bấm nút Header & Footer thuộc nhóm tính năng Text.
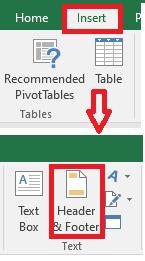
Bước 2: Bấm chuột vào khu vực bên trong Header hoặc Footer nơi muốn chèn hình ảnh vào. Ngay lập tức thẻ Desigs sẽ được chọn.
.jpg)
Bước 3: Từ thẻ Design bạn bấm nút Pictures thuộc nhóm tính năng Header & Footer Elements
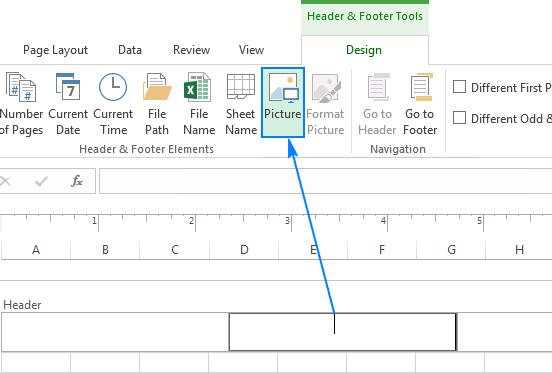
Bước 4: Hộp thoại Insert Pictures hiển thị, bạn duyệt đến vị trí ảnh muốn chèn, kích chọn tên file và bấm nút Insert. Lúc này vị trí chèn ảnh sẽ có chữ &[Picture], bây giờ chỉ cần bấm vào bất cứ vị trí nào bên ngoài hộp tiêu đề, hình ảnh lập tức được chèn vào tiêu đề sẽ xuất hiện.
![Click vào &[Picture] để hiện ảnh ở header](https://gitiho.com/caches/p_medium_large//uploads/338054/images/img_chen-anh-vao-header.jpg)
Chèn dữ liệu vào Excel như hình ảnh
Microsoft Excel có một số cách để chèn ảnh vào một ô hoặc một khu vực cụ thể của trang tính.
Tuy nhiên có lẽ ít người dùng biết rằng Excel còn hỗ trợ copy thông tin từ một sheet Excel và chèn vào một sheet Excel khác dưới dạng hình ảnh. Cách này sẽ rất hữu ích khi bạn đang làm việc trên một báo cáo tóm tắt hoặc lắp ráp dữ liệu từ một số bảng tính để in.
Về cơ bản bạn có hai cách để chèn dữ liệu vào Excel như hình ảnh:
- Tùy chọn copy dưới dạng Ảnh – cho phép sao chép và dán thông tin từ một sheet khác dưới dạng hình ảnh tĩnh .
- Công cụ camera – chèn dữ liệu từ một sheet khác dưới dạng hình ảnh động với khả năng tự động cập nhật khi dữ liệu gốc thay đổi.
Cách copy và paste dữ liệu sang Excel như hình ảnh
Để sao chép dữ liệu Excel từ một sheet hoặc một file Excel khác và paste vào file Excel đích dưới dạng hình ảnh, chọn các ô, biểu đồ hoặc đối tượng quan tâm và thực hiện các thao tác sau.
Bước 1: Mở file Excel nguồn có dữ liệu cần chèn vào file Excel đích. Chọn vùng dữ liệu mà bạn muốn copy thành dạng hình ảnh.
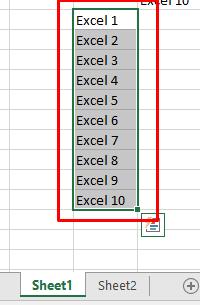
Chọn thẻ Home, trong nhóm tính năng Clipboard, bạn bấm vào mũi tên nhỏ bên cạnh mục Copy rồi chọn chức năng Copy as Picture…
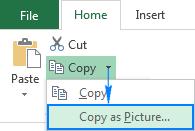
Bước 2: Chọn cách muốn lưu nội dung được sao chép như được hiển thị trên màn hình (As shown on screen) hoặc như được hiển thị khi được in (As shown when printed). Tùy vào nhu cầu sử dụng mà chọn tùy chọn phù hợp rồi bấm nút OK.
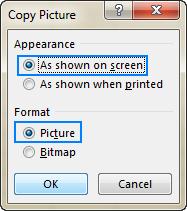
Bước 3: Trên file Excel đích, chọn sheet cần chèn bảng dữ liệu vừa copy từ file nguồn, bấm vào vị trí muốn đặt ảnh và nhấn Ctrl + V.
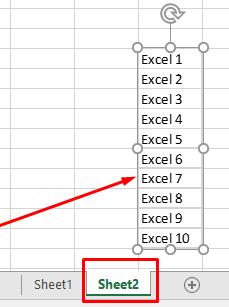
Như vậy dữ liệu từ một file Excel khác sẽ được dán vào một sheet của file Excel khác dưới dạng hình ảnh tĩnh.
Tạo một hình ảnh động với công cụ Camera tích hợp
Camera là một tính năng thực sự thú vị trên Excel, cho phép tạo ra một hình ảnh động đồng bộ với tập dữ liệu gốc và được cập nhật bất cứ khi nào dữ liệu gốc thay đổi.
Để sử dụng công cụ Camera, bạn phải bổ sung vào giao diện ribbon hoặc thanh công cụ truy cập nhanh Quick Access Toolbar theo cách thủ công vì Camera không hiển thị theo mặc định. Để lôi công cụ này ra, bạn thực hiện như sau:
- Kích chuột vào File > chọn Options … Hộp thoại Excel Options sẽ được kích hoạt.
- Ở khung ngoài cùng bên phải, bạn kích chọn Quick Access Toolbar, ngay dưới mục Choose commands from, chọn mục Commands Not in the Ribbon.
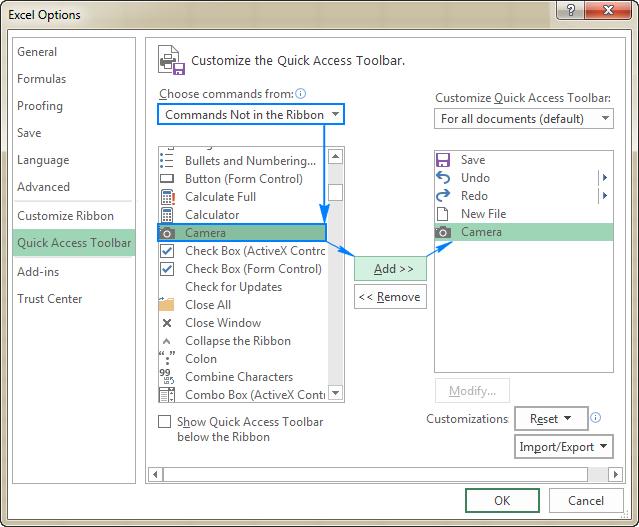
- Di chuyển xuống phía dưới cho đến khi thấy lệnh Camera, kích chọn và nhấp nút Add để di chuyển sang khung bên phải. Cuối cùng bấm OK để hoàn tất.
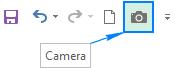
Bây giờ quay trở lại với nhiệm vụ, hãy thực hiện theo các bước sau để chụp ảnh bất kỳ dữ liệu Excel nào bao gồm các ô, bảng, biểu đồ, hình dạng … từ file nguồn và chèn vào file đích dễ dàng:
Bước 1: “Bôi đen” để chọn vùng dữ liệu sẽ được copy. Nếu chụp biểu đồ, kích chọn các ô bao quanh.
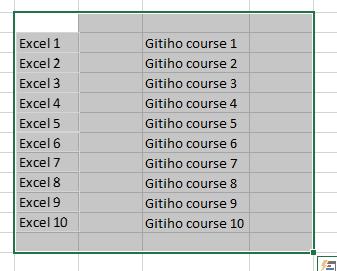
Bước 2: Bấm vào biểu tượng Camera.
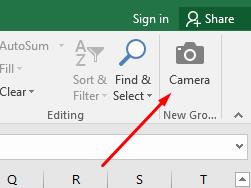
Bước 3: Trong bảng Excel đích, bấm vào vị trí muốn chèn hình ảnh là xong.
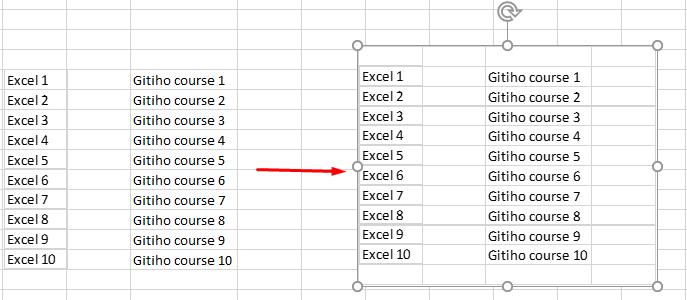
Không giống như tùy chọn Copy as Picture ở trên, Excel Camera sẽ tạo hình ảnh “trực tiếp” tự động đồng bộ hóa với dữ liệu gốc (nghĩa là nếu bạn thay đổi ở dữ liệu gốc thì hình ảnh được copy cũng thay đổi theo).
Xem thêm: Cách tự động thay đổi kích thước các ô để vừa hình ảnh trong Excel
Cách chỉnh sửa ảnh trong Excel
Sau khi chèn ảnh xong, bạn có thể chỉnh sửa hình ảnh trong Excel như thay đổi vị trí, kích thước, hình dáng … tùy theo nhu cầu sử dụng sao cho phù hợp.
Cách sao chép hoặc di chuyển ảnh trong Excel
Để di chuyển một hình ảnh trong Excel, kích chọn file ảnh và di chuột qua hình ảnh cho đến khi con trỏ thay đổi thành hình mũi tên bốn góc, sau đó kích giữ chuột vào hình ảnh và kéo thả đến vị trí mới.
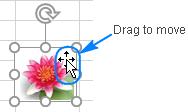
Để điều chỉnh vị trí của hình ảnh trong một ô: nhấn và giữ phím Ctrl trong khi sử dụng các phím mũi tên để định vị lại hình ảnh. Điều này sẽ di chuyển hình ảnh theo từng bước nhỏ bằng kích thước của 1 pixel màn hình.
Để di chuyển một hình ảnh sang một sheet hoặc file Excel mới: kích chọn hình ảnh và nhấn Ctrl + X để cắt nó, sau đó trở lại file Excel mới hoặc sheet khác, kích chọn vị trí cần đặt ảnh, nhấn Ctrl + V để dán hình ảnh vào.
Để sao chép một hình ảnh vào clipboard: kích chọn file ảnh và nhấn Ctrl + C (hoặc kích chuột phải vào ảnh chọn Copy). Sau đó, điều hướng đến nơi muốn đặt một bản sao (trong cùng file hoặc file Excel khác) và nhấn Ctrl + V để dán ảnh.
Cách thay đổi kích thước ảnh vào trong Excel
Cách dễ nhất để thay đổi kích thước hình ảnh trong Excel là kích chọn file, sau đó di trỏ chuột đến 1 trong 4 góc khi trỏ chuột hiển thị biểu tượng mũi tên hai đầu, kích giữ và kéo vào hoặc ra để thay đổi. Để giữ nguyên tỷ lệ khung hình, hãy kéo một trong các góc của hình ảnh.
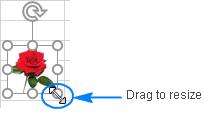
Một cách khác để thay đổi kích thước ảnh trong Excel là nhập chiều cao và chiều rộng mong muốn vào các ô tương ứng trên thẻ Picture Tools Format thuộc nhóm tính năng Size. Thẻ này chỉ xuất hiện trên thanh công cụ ribbon khi bạn kích chọn ảnh.
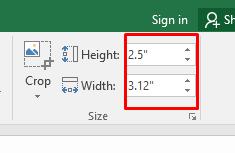
Để đảm bảo tỷ lệ khung hình phù hợp, chỉ cần nhập kích thước vào một ô, ô còn lại Excel sẽ tự động thay đổi theo tỷ lệ.
Cách thay đổi màu sắc và kiểu dáng của hình ảnh
Mặc dù Microsoft Excel không có tất cả các khả năng của các chương trình phần mềm chỉnh sửa ảnh, nhưng vẫn cho phép thêm các hiệu ứng khác nhau cho hình ảnh trực tiếp trong sheet chèn ảnh.
Để thực hiên, kích chọn hình ảnh cần thay đổi, điều hướng đến thẻ Format thuộc nhóm Picture Tools:
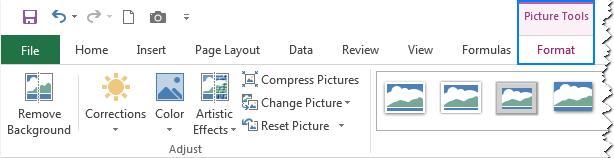
Dưới đây là tổng quan ngắn về các tùy chọn định dạng hình ảnh trong Excel cung cấp theo thứ tự từ trái qua phải:
- Remove Background: Để xóa nền hình ảnh.
- Corrections: Cải thiện độ sáng, độ sắc nét hoặc độ tương phản của hình ảnh.
- Color: Điều chỉnh màu sắc hình ảnh bằng cách thay đổi độ bão hòa, tông màu hoặc thực hiện đổi màu hoàn toàn.
- Artistic Effects: Thêm một số hiệu ứng nghệ thuật để hình ảnh giống như một bức tranh hoặc phác họa.
- Picture Styles: Áp dụng các kiểu ảnh đặc biệt như hiệu ứng 3 chiều, đổ bóng và phản chiếu.
- Picture Border: Thêm hoặc xóa đường viền ảnh
- Compress Pictures: Giảm kích thước file hình ảnh chèn vào
- Crop: Cắt ảnh để xóa các vùng không mong muốn
- Rotate: Xoay hình ảnh ở bất kỳ góc độ nào và lật theo chiều dọc hoặc ngang tùy theo nhu cầu.
- ….
Trong trường hợp sau khi chỉnh ảnh xong, bạn không thấy ưng thì hoàn toàn có thể khôi phục lại kích thước và định dạng ban đầu của ảnh chèn vào bằng cách bấm nút Reset Picture trong nhóm Adjust.
Cách thay thế ảnh trong Excel
Để thay thế một hình ảnh hiện có bằng một hình ảnh mới, kích chuột phải vào ảnh cũ rồi chọn lệnh Change Picture sau đó chọn nguồn dữ liệu ảnh mới cần chèn vào, trên máy tính (From a File …) hoặc nguồn trực tuyến (From Online Sources …). Sau khi chọn xong bấm nút Insert để chèn vào thay thế ảnh gốc ban đầu.
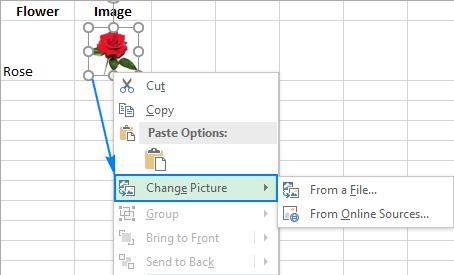
Ảnh mới sẽ được đặt chính xác ở cùng vị trí với ảnh cũ và sẽ có cùng tùy chọn định dạng.
Cách xóa hình ảnh trong Excel
- Để xóa một hình ảnh duy nhất, bạn chỉ cần kích chọn file ảnh và nhấn nút Delete trên bàn phím.
- Để xóa nhiều hình ảnh trong file Excel, nhấn và giữ phím Ctrl trong khi bạn chọn hình ảnh, sau đó nhấn phím Delete.
Để xóa tất cả ảnh trong file Excel, hãy sử dụng tính năng Delete key theo cách sau:
Bước 1: Nhấn phím F5 để mở hộp thoại Go To.
Bước 2: Nhấp vào nút Special … ở phía dưới.
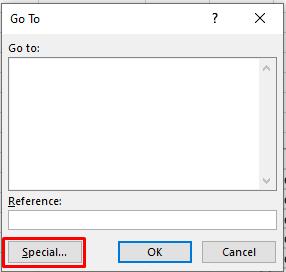
Bước 3: Trong hộp thoại Go To Special, kích vào tùy chọn Object và bấm OK. Thao tác này sẽ chọn tất cả ảnh trong sheet đang hoạt động và bạn nhấn phím Delete để xóa tất cả.
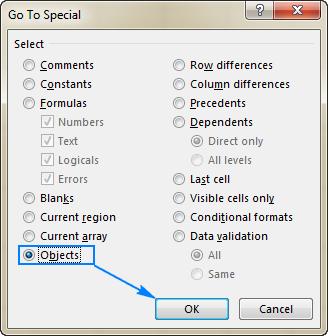
Lưu ý: Hãy cẩn thận khi sử dụng phương pháp này vì nó chọn tất cả các đối tượng bao gồm hình ảnh, hình dạng, WordArt … Vì vậy, trước khi nhấn Delete, hãy đảm bảo chọn đúng các đối tượng cần xóa.
Xem thêm: Cách lưu biểu đồ Excel dưới dạng ảnh, copy hoặc xuất sang Word và PowerPoint
Tổng kết
Như vậy Gitiho vừa giới thiệu với các bạn cách chèn ảnh và chỉnh ảnh trong Excel với các tính năng tương đối đầy đủ. Nếu thấy bài viết hay và bổ ích hãy chia sẻ nó với bạn bè của mình nhé.
Tham khảo thêm nhiều bài viết trong chủ đề tin học văn phòng của Gitiho nhé.
Khóa học phù hợp với bất kỳ ai đang muốn tìm hiểu lại Excel từ con số 0. Giáo án được Gitiho cùng giảng viên thiết kế phù hợp với công việc thực tế tại doanh nghiệp, bài tập thực hành xuyên suốt khóa kèm đáp án và hướng dẫn giải chi tiết. Tham khảo ngay bên dưới!
1 thảo luận
Huyền Nguyên 2 năm trước
Dear Anh/Chị, Em là Huyền , hiện đang là một freelancer tại Media Top, một công ty truyền thông trực tuyến,chuyên cung cấp dịch vụ SEO. Do đó, em muốn đề xuất một sự hợp tác kinh doanh giữa trang web của anh/chị và công ty như sau: Em sẽ viết bài viết và đăng chúng lên và nó sẽ có nội dung phù hợp với chủ đề của trang web anh/chị. Bài viết này sẽ chứa một liên kết đến trang web của công ty em. Công ty sẽ cung cấp cho anh/chị một khoản thanh toán nhất định cho việc đăng bài viết. Em cảm ơn anh/chị đã bỏ chút thời gian xem xét lời đề nghị này, mong anh/chị liên hệ lại với em qua email này để chúng ta cùng thảo luận chi tiết hơn về nội dung cũng như chi phí anh/chị mong muốn cho một bài đăng. Em mong nhận được phản hồi tích cực từ phía anh/chị. Chúc anh/chị một ngày làm việc hiệu quả! Trân trọng,

G BIZ 2 năm trước
Chào bạn, Hiện tại bên mình vẫn chưa phát triển ở kênh nội dung từ phía nguồn bên ngoài. Khi nào bên mình có hướng phát triển thì mình sẽ gửi mail cho bạn nhé.
Giấy chứng nhận Đăng ký doanh nghiệp số: 0109077145, cấp bởi Sở kế hoạch và đầu tư TP. Hà Nội
Giấy phép mạng xã hội số: 588, cấp bởi Bộ thông tin và truyền thông






