Hướng dẫn các bước cố định ảnh trong Excel đơn giản
Đã bao giờ bạn ngao ngán vì Shape hoặc hình ảnh trong Excel bị co dãn theo kích cỡ và vị trí của cột chưa? Hãy để Gitiho hướng dẫn bạn cách cố định ảnh trong Excel vô cùng đơn giản để giải quyết rắc rối trên nhé.
Cách cố định ảnh trong Excel
Giới thiệu về cách cố định ảnh trong Excel
Khi thao tác với file dữ liệu Excel, chúng ta có thể thêm các hình ảnh minh họa cho thông tin hoặc vẽ các Shape trực tiếp trong trang tính. Cách thêm hình ảnh trong Excel vô cùng đơn giản. Bạn chỉ cần vào tab Insert > nhóm Illustrations > Pictures > chọn ảnh từ máy tính, laptop. Ngoài ra, bạn có thể chọn ảnh từ Online Pictures, Shapes hoặc ảnh chụp màn hình trực tiếp từ Excel.
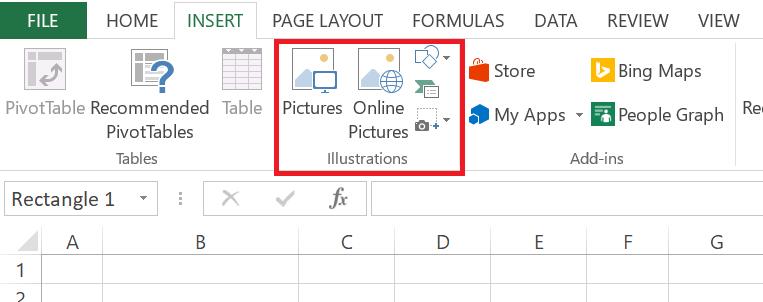
Bên cạnh đó, bạn có thể thêm các hình ảnh trong Excel từ trên mạng bằng cách chọn Online Pictures hoặc vẽ các hình khối bằng cách chọn biểu tượng Shape trong nhóm Illustrations. Sau khi đã có hình ảnh mong muốn, hãy làm theo các bước dưới đây để cố định ảnh trong Excel bạn nhé.
Xem thêm: Hướng dẫn cách chụp hình ảnh nhanh chóng nhất trong Excel
Các bước cố định ảnh trong Excel
Bạn vừa chèn một hình ảnh vừa ô hoặc một Shape hình chữ nhật màu xanh trong trang tính Excel như hình dưới. Để cố định ảnh trong Excel, giữ cho Shape không bị di chuyển hay co dãn khi thay đổi kích cỡ các cột, bước đầu tiên chúng ta nhấn chuột phải > Size and Properties...
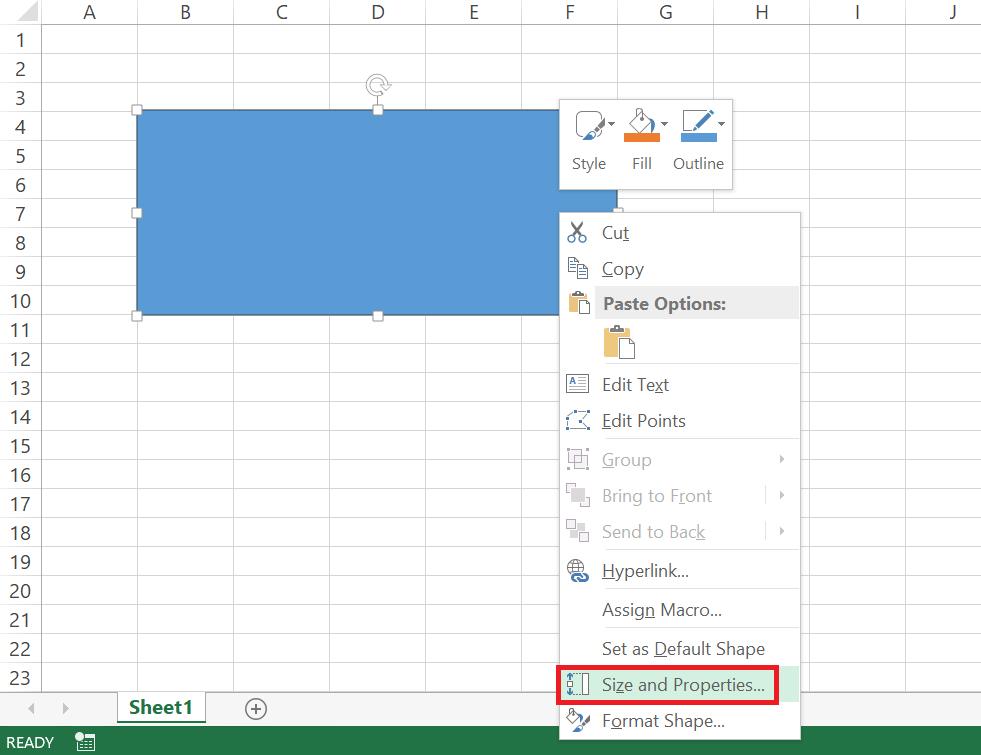
Cửa sổ Format Shape sẽ hiện ra bên phải màn hình. Chúng ta vào phần Shape Options > Properties. Tại đây chúng ta sẽ thấy 3 lựa chọn để cố định ảnh trong Excel, lần lượt như sau:
- Move and size with cells: Hình ảnh trong Excel di chuyển và co dãn khi kích thước các ô tính thay đổi.
- Move but don't size with cells: Hình ảnh trong Excel di chuyển theo vị trí các ô tính nhưng không co dãn khi kích thước các ô tính thay đổi.
- Don't move or size with cells: Hình ảnh trong Excel không di chuyển hay co dãn khi kích thước các ô tính thay đổi.
Ta xác định lại yêu cầu xử lí hình ảnh trong Excel: Giữ Shape đứng yên tại vị trí ban đầu, không co dãn theo kích thước ô. Như vậy, ta chọn Don't move or size with cells.
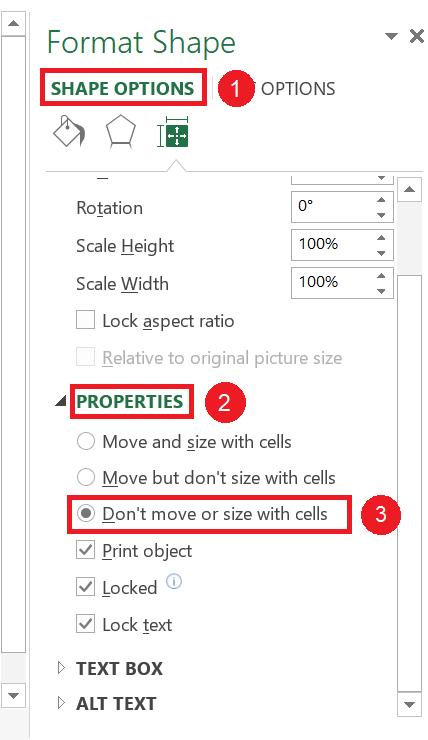
Chúng ta đã hoàn thành các bước cố định ảnh trong Excel rồi. Bây giờ hãy cùng kiểm tra kết quả bằng cách thay đổi kích thước các cột nào. Nếu hình ảnh của bạn không co dãn mà đứng yên ở vị trí ban đầu như trong hình thì bạn đã thành công rồi đó.
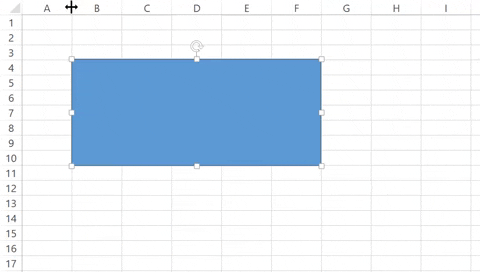
Nếu bạn chuẩn bị thi chứng chỉ tin học MOS, hãy tìm hiểu ngay cách định dạng hình ảnh chi tiết trong đề thi MOS Excel nhé.
Xem thêm: Hướng dẫn tạo lập và định dạng đối tượng hình ảnh trong bài thi MOS
Tổng kết
Vậy là bạn đã học được mẹo cố định ảnh trong Excel rồi. Thật đơn giản và nhanh chóng phải không nào? Nếu bạn muốn tìm hiểu thêm nhiều mẹo hữu ích khác để sử dụng với Excel, hãy truy cập blog Gitiho và tìm đọc các bài viết về chủ đề Excel nhé.
Gitiho chúc các bạn áp dụng kiến thức bài viết thành công!
Khóa học phù hợp với bất kỳ ai đang muốn tìm hiểu lại Excel từ con số 0. Giáo án được Gitiho cùng giảng viên thiết kế phù hợp với công việc thực tế tại doanh nghiệp, bài tập thực hành xuyên suốt khóa kèm đáp án và hướng dẫn giải chi tiết. Tham khảo ngay bên dưới!
Giấy chứng nhận Đăng ký doanh nghiệp số: 0109077145, cấp bởi Sở kế hoạch và đầu tư TP. Hà Nội
Giấy phép mạng xã hội số: 588, cấp bởi Bộ thông tin và truyền thông






