Khi nào vẽ biểu đồ tròn? Cách vẽ biểu đồ tròn trong Excel
Biểu đồ tròn thường được dùng trong quá trình làm việc và học Excel online để vẽ các biểu đồ liên quan đến cơ cấu, tỷ lệ các thành phần trong một tổng thể chung hoặc cũng có thể vẽ biểu đồ tròn khi tỷ lệ % trong bảng số liệu cộng lại tròn 100.
Nếu bạn chưa biết làm thế nào thì cùng tìm hiểu ngay cách vẽ biểu đồ tròn trong Excel và những lưu ý khi nào vẽ biểu đồ tròn nhé.
Trường hợp nào cần sử dụng biểu đồ tròn?
Chúng ta sẽ vẽ biểu đồ tròn khi chúng ta muốn thể hiện:
- Phần trăm cơ cấu
- Tỷ trọng
- Tỉ lệ phần trăm
- Phần trăm quy mô
- Phần trăm quy mô và cơ cấu
- Thay đổi cơ cấu (%)
- Chuyển dịch cơ cấu (%)
Cách vẽ biểu đồ tròn trong Excel đơn giản
Tương tự như cách vẽ các loại biểu đồ khác trên Excel, bạn hoàn toàn có thể vẽ được biểu đồ tròn với các bước đơn giản.
Ví dụ ta có bảng dữ liệu sau:
Từ bảng dữ liệu trên, hãy vẽ một biểu đồ tròn thể hiện tỉ trọng sản phẩm đã bán ra là bao nhiêu?
Bước 1: Chọn bảng dữ liệu cần vẽ biểu đồ tròn, bao gồm cả hàng tiêu đề.
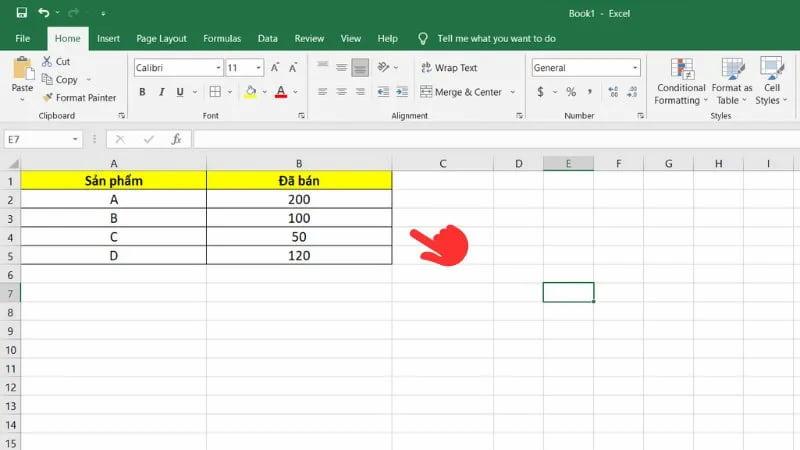
Bước 2: Vào menu Insert chọn biểu đồ hình tròn trong nhóm Charts > sau đó chọn kiểu mà bạn muốn vẽ.
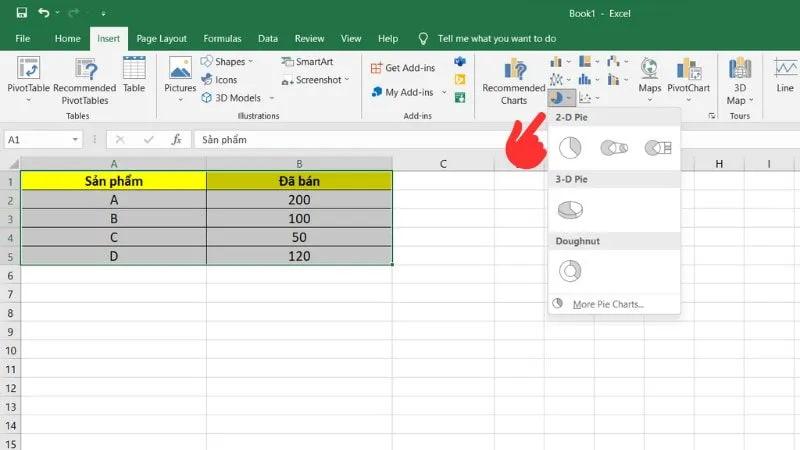
Bước 3: Chúng ta đã thành công vẽ biểu đồ tròn từ bảng dữ liệu. Giờ thì bạn hãy chỉnh sửa các yếu tố trong biểu đồ tròn như tên, màu sắc, đường viền,… để biểu đồ đẹp hơn nhé.
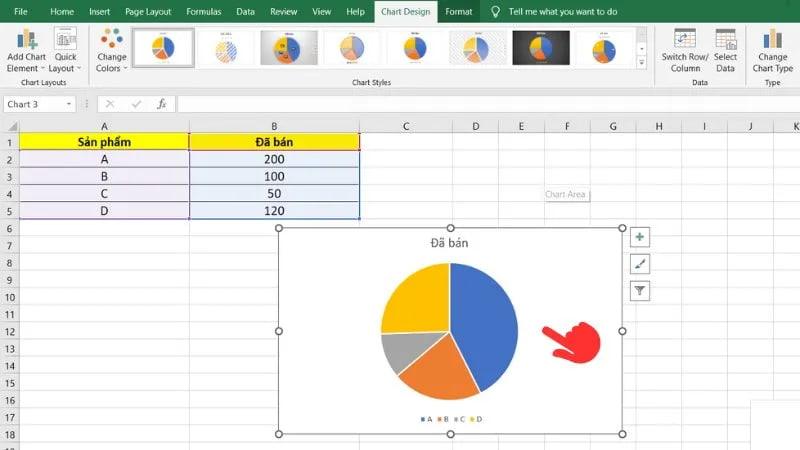
Lời khuyên khi sử dụng biểu đồ tròn:
Biểu đồ tròn có thể gặp yếu tố khó tiếp cận bằng thị giác, chẳng hạn như hình dưới đây:

Hình 1 Biểu đồ tròn
Bằng mắt thường thì chúng ta thấy phần B sẽ chiếm tỉ trọng lớn nhất, nhưng thực chất không phải như vậy. Do biểu đồ trên sử dụng hiệu ứng 3D làm nghiêng, khiến thị giác chúng ta ấn tượng rằng các nhà cung cấp A và D có vẻ nhỏ hơn nhà cung cấp B.

Hình 2. Biểu đồ tròn với thị phần của các nhà cung cấp.
Kể cả nếu bỏ đi hiệu ứng 3D và thể hiện chúng ở không gian 2D, việc phân tích vẫn rất khó khăn. Để giải quyết vấn đề này, bạn nhất thiết nên dùng nhãn dán như biểu đồ trên, tuy nhiên trông nó cũng thật rối mắt phải không nào.
Thay vào đó, chúng ta chỉ cần thay biểu đồ tròn đó bằng biểu đồ thanh ngang như hình 3, theo thứ tự tăng/giảm tùy chọn. Nó giúp việc nhận biết yếu tố nào lớn nhất hay nhỏ nhất dễ dàng hơn, đồng thời còn biết được sự khác nhau trong giá trị của từng yếu tố.

Hình 3 Một biểu đồ khác thay thế cho biểu đồ tròn
Hãy nhớ, trong các trường hợp cần biểu thị tỉ trọng, bạn hãy cân nhắc đến các loại biểu đồ đơn giản, dễ sử dụng, dễ phân tích trước khi suy nghĩ biểu đồ tròn bởi các lý do kể trên.
Để hiểu thêm về các cách trực quan hóa và phân tích dữ liệu bằng biểu đồ trên Excel, bạn có thể tham khảo khóa học sau của Gitiho:
Kết luận
Trên đây là những trường hợp khi nào cần sử dụng biểu đồ tròn và cách vẽ biểu đồ tròn trong Excel. Hy vọng bạn có thể ứng dụng cho công việc và học tập của mình. Chúc bạn thành công!
Khóa học phù hợp với bất kỳ ai đang muốn tìm hiểu lại Excel từ con số 0. Giáo án được Gitiho cùng giảng viên thiết kế phù hợp với công việc thực tế tại doanh nghiệp, bài tập thực hành xuyên suốt khóa kèm đáp án và hướng dẫn giải chi tiết. Tham khảo ngay bên dưới!
Giấy chứng nhận Đăng ký doanh nghiệp số: 0109077145, cấp bởi Sở kế hoạch và đầu tư TP. Hà Nội
Giấy phép mạng xã hội số: 588, cấp bởi Bộ thông tin và truyền thông







