Các bước để tạo danh sách quản lý dễ dàng nhất trong Excel
Để có thể quản lý một nhóm người đông (VD: Danh sách lớp, danh sách đoàn thể, danh sách nhân viên,...) bạn sẽ cần phải biết cách tạo bảng dữ liệu để có thể nắm được đầu người trong đó. trong bài viết hôm nay, Gitiho sẽ hướng dẫn bạn cách để có thể tạo danh sách quản lý trên Excel một cách dễ dàng nhất nhé.
Xem thêm: Cách tạo nhiều lựa chọn trong danh sách thả xuống trong Google Sheets
Tiến hành tạo danh sách quản lý trong Excel
Xây dựng khung và nhập dữ liệu cho danh sách quản lý
Ví dụ, bạn là chủ nhiệm của học sinh lớp 10A1. Nhiệm vụ của bạn là phải làm một bảng danh sách quản lý lớp học. Yêu cầu của bảng đó phải bao gồm các thông tin sau:
- Số thứ tự
- Mã số
- Họ tên
- Giới tính
- Ngày sinh
Các thông tin đó được thể hiện ở hình bên dưới như sau:
Bây giờ, chúng ta sẽ cùng tiến hành xây dựng khung cho bảng.
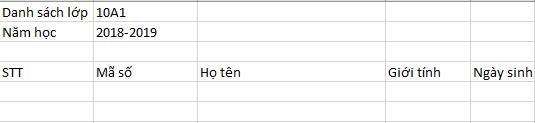
Thiết lập các tiêu đề
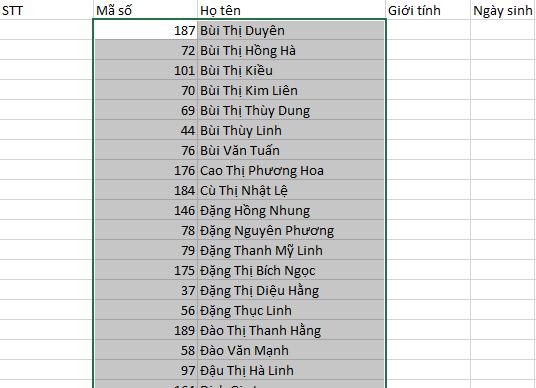
Sau đó nhập dữ liệu về giới tính và ngày tháng năm sinh vào
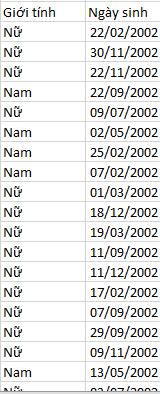
Đừng làm cột số thứ tự trước, vì trước đó chúng ta cần phải sắp xếp đã.
Bước 2: sắp xếp dữ liệu danh sách quản lý
Để thực hiện sắp xếp, ta sẽ sử dụng thao tác Sort. Cách làm như sau:
Bước 1: Kéo thả để chọn toàn bộ bảng tính
Bước 2: Tại thẻ Data, nhóm Sort & Filter, chọn Sort.
Bước 3: Trong hộp thoại Sort, chọn Sort by để thiết lập sắp xếp theo danh sách nào, Sort on để chọn kiểu sắp xếp, Order chọn thứ tự sắp xếp.
Tuy nhiên, khi Sort by Họ tên, kết quả sẽ hiện ra như phía dưới:
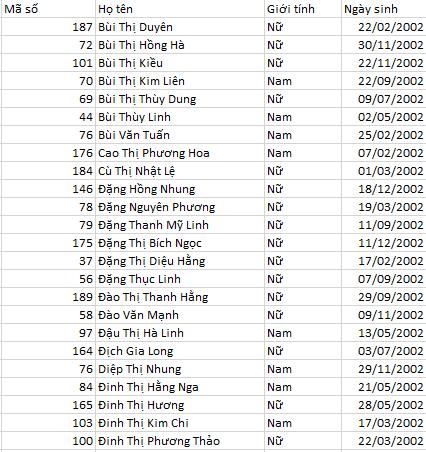
Lý do ở đây Excel sắp xếp theo thứ tự trái sang phải, nghĩa là bạn đang làm thao tác sắp xếp theo Họ chứ không phải Tên.
Để sắp xếp theo tên, một cách đơn giản là ta sẽ dùng trợ giúp của cột phụ Tên:
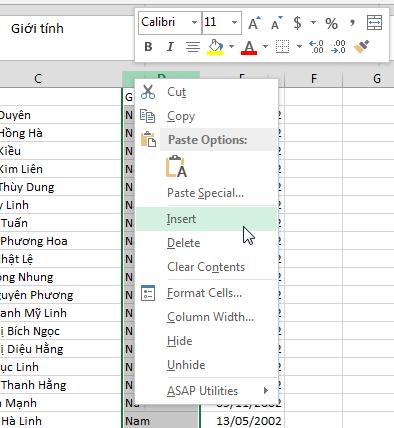
Click chuột phải, chọn Insert
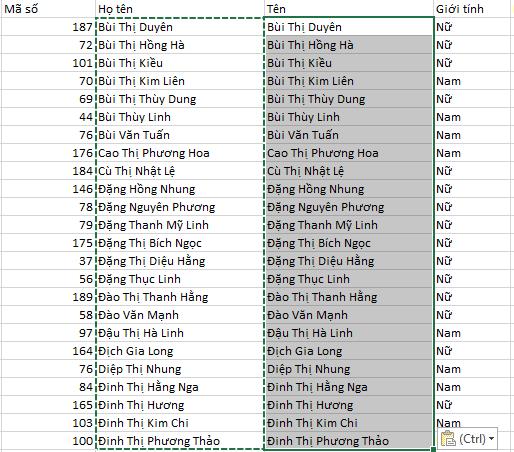
Copy toàn bộ họ và tên sang, Ta sẽ sử dụng chức năng Replace trong trường hợp này để tách tên từ họ và tên.
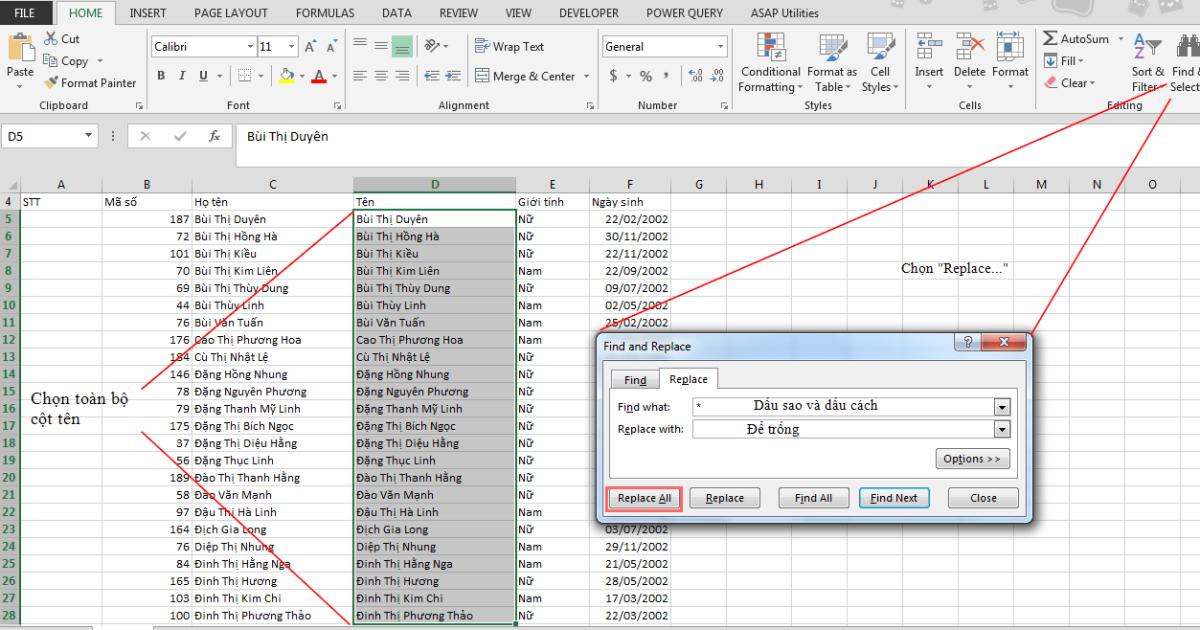
Kết quả sau đó sẽ hiện ra như sau:
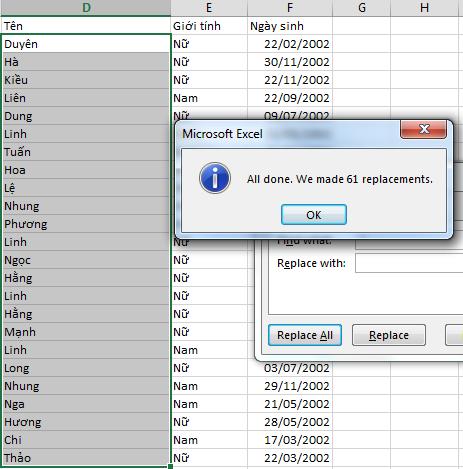
Bây giờ, ta sẽ sử dụng SORT một lần nữa cho cột Tên.
Sau khi Sort, hãy ẩn cột Tên đi, sau đó nhập Số thứ tự vào.
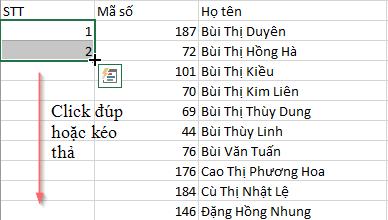
Tiến hành đánh số thứ tự, và thế là chúng ta đã có bảng danh sách lớp
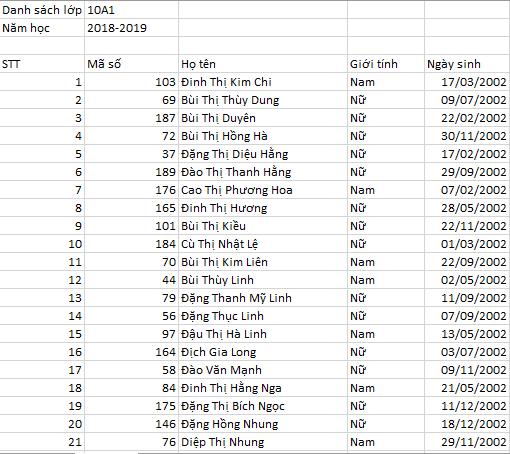
Xem thêm: Hướng dẫn cách dùng hàm OFFSET để tạo danh sách động trong Excel
Định dạng, trang trí, trình bày danh sách quản lý trong Excel
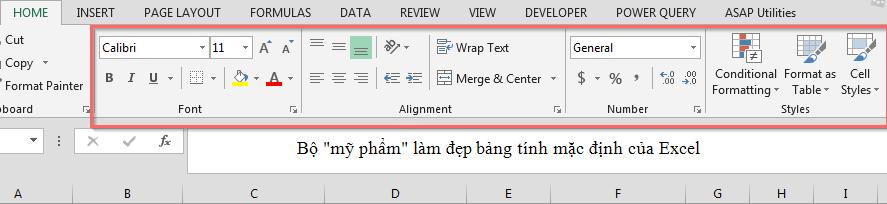
Hãy sử dụng những công cụ trên để hoàn thiện bảng tính nhé.
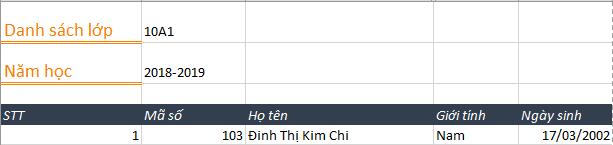
Sau khi hoàn thành việc sắp xếp dữ liệu, bạn hãy tiến hành định dạng và trang trí cho bảng đó nhé. Hãy sử dụng Font chữ thích hợp và các định dạng về bảng, cột để làm cho bảng danh sách được bớt khô khan, trở nên đẹp mắt hơn.
Kết luận
Qua bài viết trên, hy vọng bạn đọc sẽ biết được cách để tạ danh sách quản lý trong Excel một cách dễ dàng nhất. Chúc các bạn áp dụng thành công vào đời sống.
Để nắm được những kiến thức cơ bản nhất về Excel cũng như nâng cao kỹ năng Excel của mình hơn nữa, các bạn hãy tham gia khoá học Excel của Gitiho để nắm được tất cả các công cụ của Excel và ứng dụng chúng một cách hiệu quả trong công việc nhé.
Khóa học phù hợp với bất kỳ ai đang muốn tìm hiểu lại Excel từ con số 0. Giáo án được Gitiho cùng giảng viên thiết kế phù hợp với công việc thực tế tại doanh nghiệp, bài tập thực hành xuyên suốt khóa kèm đáp án và hướng dẫn giải chi tiết. Tham khảo ngay bên dưới!
Giấy chứng nhận Đăng ký doanh nghiệp số: 0109077145, cấp bởi Sở kế hoạch và đầu tư TP. Hà Nội
Giấy phép mạng xã hội số: 588, cấp bởi Bộ thông tin và truyền thông




