Hướng dẫn 3 cách di chuyển cột trong Excel đơn giản, nhanh chóng
Ta có rất nhiều cách để di chuyển một cột hoặc nhiều cột cùng một lúc trong Excel chỉ với thao tác đơn giản nhưng không phải ai cũng biết.
Trong bài này Gitiho sẽ giới thiệu các cách di chuyển cột trong Excel cực kỳ hữu ích, giúp bạn tiết kiệm thời gian và trình bày file Excel chuyên nghiệp hơn.
3 cách di chuyển cột trong Excel
Cách di chuyển cột, nhiều cột bằng phím Shift
Để di chuyển các cột trong Excel một cách nhanh chóng mà không ghi đè lên các dữ liệu khác đang có, ta nhấn và giữ phím SHIFT trên bàn phím.
Bước 1. Đầu tiên ta chọn cột cần di chuyển.
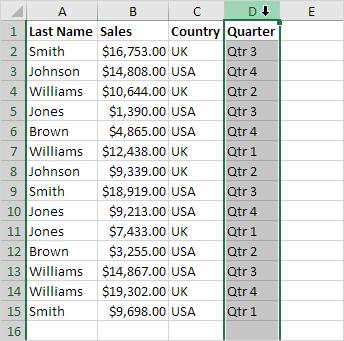
Bước 2. Di chuột quanh đường viền của cột đã chọn cho tới lúc xuất hiện mũi tên 4 chiều. Giống như hình dưới đây.
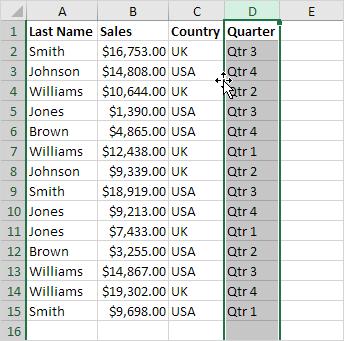
Lưu ý bạn không di chuyển ô trong Excel bằng phím mũi tên, bởi cột dữ liệu vừa được bôi đen sẽ không còn được bôi đen nữa.
Bước 3. Nhấn và giữ phím SHIFT trên bàn phím.
Bước 4. Đồng thời nhấn và giữ chuột trái.
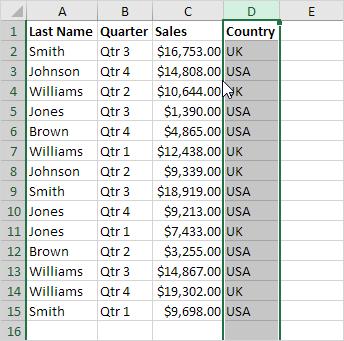
Bước 5. Kéo chuột để di chuyển cột tới vị trí mới.
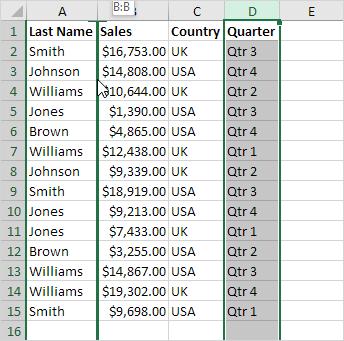
Bước 6. Thả chuột trái, sau đó thả phím SHIFT. Ta thu được kết quả như hình dưới:
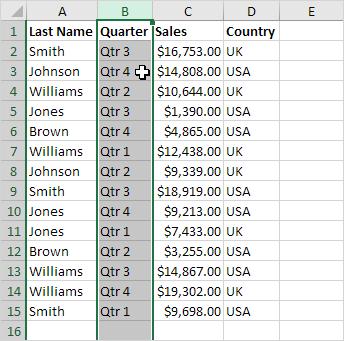
Để di chuyển nhiều cột Excel cùng một lúc mà không ghi đè lên dữ liệu khác trong trang tính, ta thực hiện các bước sau.
Bước 7. Bôi đen nhiều cột cần di chuyển cùng lúc bằng cách nhấn chuột vào chữ cái cột và kéo qua các chữ cái tên của các cột khác. Ví dụ kéo chuột từ cột A đến cột B để bôi đen 2 cột này:
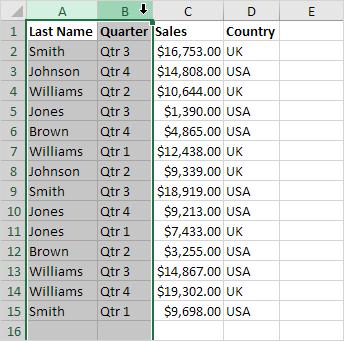
Bước 8. Lặp lại bước 2 đến bước 6.
Ta thu được kết quả như hình dưới:
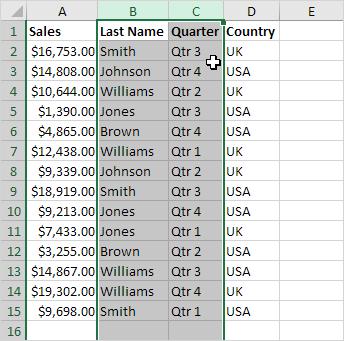
Chú ý: Ta có thể di chuyển một hay nhiều hàng trong Excel theo cách tương tự như di chuyển cột.
Sử dụng tính năng Insert Cut Cells để di chuyển cột
Nếu bạn quen thuộc với cách cắt và dán dữ liệu thì có thể thực hiện theo các bước sau.
Bước 1. Bôi đen cột cần di chuyển bằng cách nhấn chuột vào chữ cái của cột.
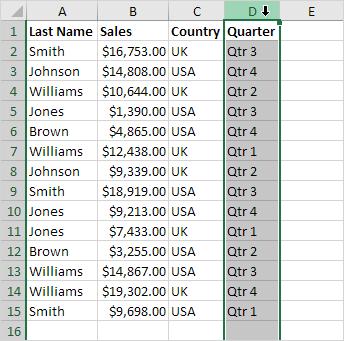
Bước 2. Nhấn chuột phải và chọn Cut.
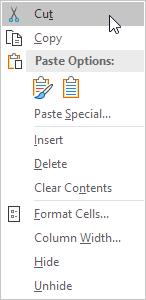
Bước 3. Tiếp theo bôi đen tiếp một cột khác (cột A) mà bạn muốn di chuyển cột vừa cắt (cột D) ngay trước cột này.
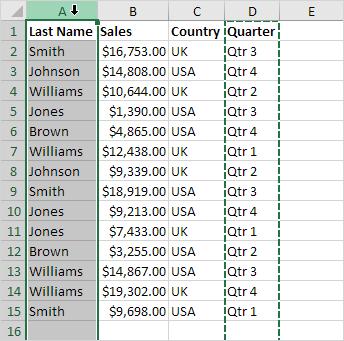
Bước 4. Nhấn chuột phải, sau đó nhấn chọn Insert Cut Cells.
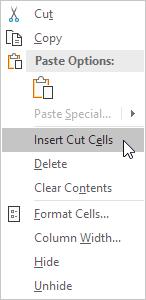
Ta thu được kết quả như hình dưới:
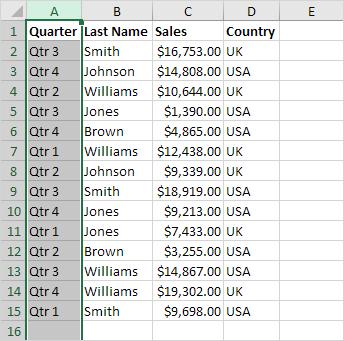
Chú ý: Ta có thể di chuyển nhiều cột, một hàng hay nhiều hàng bằng các bước tương tự như trên.
Dùng tính năng Sort trong Excel để di chuyển nhiều cột cùng lúc
Bước 1. Chọn hàng 1.
Bước 2. Nhấn chuột phải và chọn Insert.
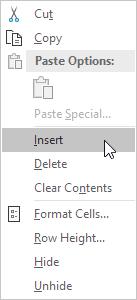
Bước 3. Sử dụng hàng đầu tiên này để đánh số, cho biết thứ tự mới được sắp xếp lại của các cột.
Bước 4. Bôi đen bảng dữ liệu cần sắp xếp lại thứ tự cột.
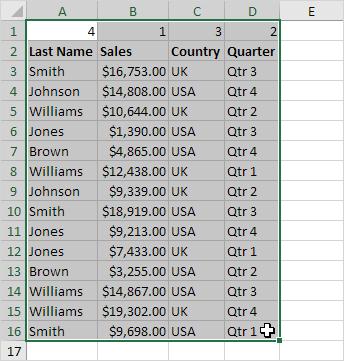
Bước 5. Trên tab Data, nhấn chọn nhóm Sort & Filter và kích chuột vào Sort.
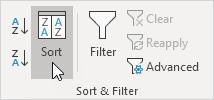
Lúc này hộp thoại Sort sẽ xuất hiện. Chúng ta sẽ dùng tính năng sắp xếp trong Excel để di chuyển nhiều cột theo thứ tự mong muốn.
Bước 6. Nhấn chọn Options.
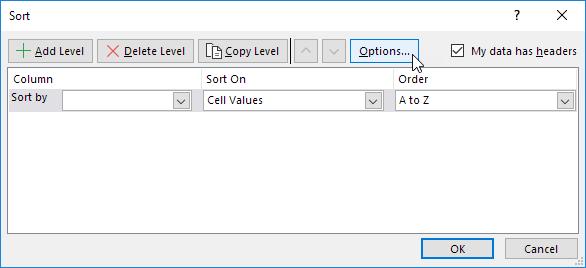
Bước 7. Nhấn chọn Sort left to Right và chọn nút OK.
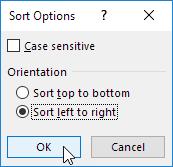
Bước 8. Chọn Row1 từ danh sách tùy chọn được mở xuống và nhấn chọn OK.
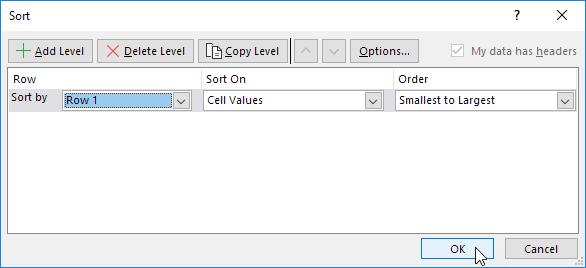
Bước 9. Xóa hàng đầu tiên đi.
Ta thu được kết quả như hình dưới đây.
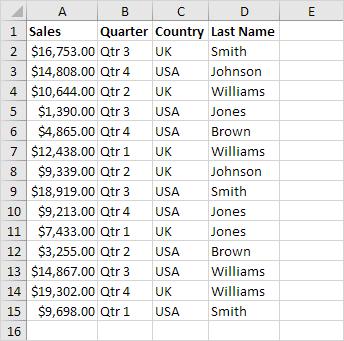
Thủ thuật di chuyển này sẽ cực kỳ hữu ích nếu như bạn muốn sắp xếp lại một lượng lớn các cột dữ liệu và tránh được các sai sót nếu chỉ di chuyển thủ công.
Xem thêm: HƯỚNG DẪN CÁCH THÊM CỘT TRONG EXCEL
Kết luận
Như vậy, chúng mình đã hướng dẫn cho các bạn 3 cách di chuyển cột trong Excel mà cũng có thể làm được. Hãy áp dụng ngay vào công việc hàng ngày của bạn để nâng cao tốc độ xử lý dữ liệu nhé.
Nếu các bạn muốn nắm trọn những thủ thuật Excel hay nhất, thành thạo cách dùng 150+ hàm thông dụng thì hãy đăng ký ngay khóa học Excel của Gitiho:
Khóa học giúp các bạn xây dựng kiến thức và kỹ năng Excel đi từ nền tảng đến chuyên sâu. Dù bạn chưa biết gì về phần mềm này thì cũng có thể học được. Đặc biệt, khóa học có tặng kèm nhiều tài liệu hay và ebook độc quyền của Gitiho giúp bạn mở rộng kiến thức Excel. Trong quá trình học, giảng viên cũng sẽ hỗ trợ và giải đáp mọi thắc mắc của học viên nhanh chóng, kịp thời. Hãy đăng ký khóa học để nâng cao kỹ năng công việc, giúp bạn mở ra những cơ hội phát triển mới nhé.
Khóa học phù hợp với bất kỳ ai đang muốn tìm hiểu lại Excel từ con số 0. Giáo án được Gitiho cùng giảng viên thiết kế phù hợp với công việc thực tế tại doanh nghiệp, bài tập thực hành xuyên suốt khóa kèm đáp án và hướng dẫn giải chi tiết. Tham khảo ngay bên dưới!
Giấy chứng nhận Đăng ký doanh nghiệp số: 0109077145, cấp bởi Sở kế hoạch và đầu tư TP. Hà Nội
Giấy phép mạng xã hội số: 588, cấp bởi Bộ thông tin và truyền thông






