HƯỚNG DẪN CÁCH THÊM CỘT TRONG EXCEL
Nếu bạn đang tìm kiếm một cách tốt để chèn các cột mới trong bảng Excel của bạn, bạn có thể tìm thấy rất nhiều mẹo và thủ thuật khác nhau. Trong bài viết này, Gitiho sẽ đem đến cho các bạn các cách nhanh nhất và hiệu quả nhất để thêm hoặc nhiều cột liền kề hoặc không liền kề. Khi báo cáo, bảng biểu trong file Excel của bạn thiếu một cột để nhập các chi tiết quan trọng, hãy nắm bắt các thủ thuật tiết kiệm thời gian dưới đây nhé.
Thêm cột trong Excel nhanh nhất
Bạn đọc cần thực hiện các thao tác theo chỉ dẫn dưới đây:
- Nhấn vào chữ cái đại diện của cột bên phải nơi bạn muốn chèn cột mới như hình dưới.
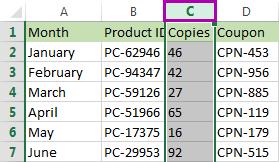
Lưu ý: Bạn cũng có thể chọn toàn bộ cột bằng cách nhấn vào ô tính bất kỳ sau đó nhấn Ctrl + Space (Phím cách trên bàn phím).
2. Nhấn tổ hợp phím Ctrl + Shift + + (dấu cộng trên màn hình)
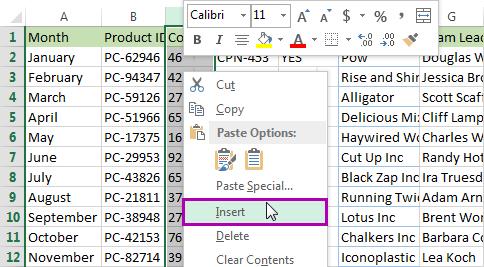
Lưu ý: Nếu bạn không nhớ các phím tắt này, bạn có thể nhấn Chuột phải vào cột được chọn và chọn tính năng Insert từ danh sách lựa chọn như hình minh họa trên.
Trên đây là 2 bước đơn giản và nhanh nhất để thực hiện thêm/ chèn một cột mới vào trong bảng tính Excel của bạn. Cùng đọc tiếp bài viết để nắm trong tay các thủ thuật với cột trong Excel nhé.
Cách thêm nhiều cột mới trong Excel
Các thao tác cần được thực hiện như sau:
- Chọn số lượng cột bạn muốn thêm vào trang tính bằng cách bôi đậm những cột sẵn có. Những cột mới với số lượng tương tự các cột bạn chọn sẽ xuất hiện ngay bên trái số cột được chọn.
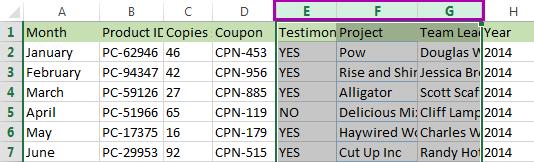
Lưu ý: Bạn có thể làm tương tự nếu bạn chọn nhiều ô tính liên tiếp trong một cột hoặc nhấn Ctrl + Space (phím cách trong bàn phím máy tính).
2. Nhấn tổ hợp phím tắt Ctrl + Shift + + (dấu cộng trên màn hình) để chèn thêm nhiều cột mới.
Lưu ý: Nhấn F4 để lặp lại thao tác hoặc Ctrl + Y để chèn thêm nhiều cột mới.
Cách thêm nhiều cột mới liên tiếp trong Excel
Có 2 thao tác để thực hiện thêm các cột mới liên tiếp trong bảng Excel của bạn:
- Chọn nhiều cột mới không liên tiếp bằng cách nhấn chuột vào chữ cái đại diện cho mỗi cột và nhấn giữ phím ''Ctrl''. Những cột mới được chèn thêm sẽ xuất hiện phía bên trái chúng.
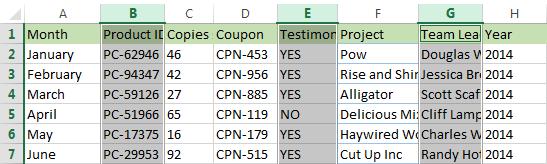
2. Nhấn tổ hợp phím tắt Ctrl + Shift + + (dấu cộng trên màn hình) để tiến hành thao tác chèn mới.
Cách thêm cột mới vào Bảng Excel (Excel Table)
Nếu trang tính được định dạng dạng kiểu bảng (Table), bạn có thể chọn tính năng Insert Table Columns to the Right nếu đó là cột cuối cùng. Bạn cũng có thể chọn Insert Table Columns to the Left để thêm cột vào bất kỳ vị trí nào khác trong bảng của bạn.
Các thao tác cần thực hiện như sau:
- Chọn cột ở vị trí cần chèn và nhấn Chuột phải vào nó, để chèn thêm một cột mới vào trong bảng.
- Chọn Insert > Table Columns to the Right đối với cột cuối cùng trong bảng hoặc Table Columns to the Left.
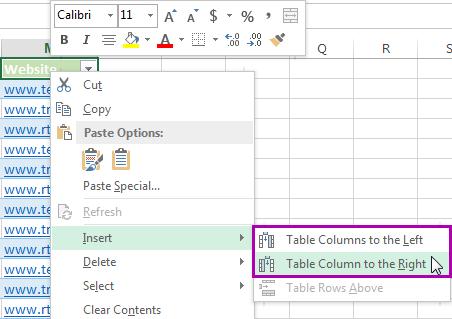
Lưu ý: Cột mới được đặt tên “Column1” theo mặc định.
Hy vọng qua bài viết trên, bạn đọc đã biết những cách nhanh chóng, đơn giản và thuận tiện nhất để thêm một cột hay nhiều cột vào trang tính hay bảng trong Excel. Để ứng dụng tốt hơn các kỹ năng tin học văn phòng vào công việc của bạn, hãy đọc thêm các bài viết về hàm VLOOKUP, hàm IF, AND, OR,.. cùng với đó là luyện tập các bài tập Excel kèm đáp án từ Gitiho.
Chúc bạn học tập tốt!
Khóa học phù hợp với bất kỳ ai đang muốn tìm hiểu lại Excel từ con số 0. Giáo án được Gitiho cùng giảng viên thiết kế phù hợp với công việc thực tế tại doanh nghiệp, bài tập thực hành xuyên suốt khóa kèm đáp án và hướng dẫn giải chi tiết. Tham khảo ngay bên dưới!
Giấy chứng nhận Đăng ký doanh nghiệp số: 0109077145, cấp bởi Sở kế hoạch và đầu tư TP. Hà Nội
Giấy phép mạng xã hội số: 588, cấp bởi Bộ thông tin và truyền thông




